Как сохранять в Фигме: форматы JPG, PNG, PDF, SVG, FIG
В этой инструкции вы узнаете, как сохранять проекты или отдельные части вашей работы в фигме на компьютер в следующих форматах:
-
— самый популярный формат. Подходит для сохранения любых изображений, фотографий, макетов и т.д. — формат подходит для картинок с прозрачным фоном. — векторный формат. Подходит для экспорта иконок, иллюстраций, логотипов и т.д. — если нужно создать какой-либо документ или презентацию. — внутренний формат Figma, для сохранения на компьютер. — подойдет, если нужно сохранить сразу много картинок, фото, иконок или других элементов в представленных форматах выше.
Примечание: делать действия, чтобы постоянно сохранять работу в фигме нет необходимости. Все ваши работы автоматически сохраняются на серверах фигмы. Эта инструкция нужна если вы хотите к примеру сохранить дизайн макет для портфолио или экспортировать какой-либо элемент для других целей.
экспорти́ровать
1. вывезти (вывозить) за границу какие-либо товары для продажи
Привет! Меня зовут Лампобот, я компьютерная программа, которая помогает делать Карту слов. Я отлично умею считать, но пока плохо понимаю, как устроен ваш мир. Помоги мне разобраться!
Спасибо! Я обязательно научусь отличать широко распространённые слова от узкоспециальных.
Насколько понятно значение слова венозный (прилагательное):
Экспорт ветки реестра Windows
Теперь, перед тем как что-то исправить или удалить в реестре, необходимо сделать резервную копию данной ветки, для этого просто выделите ее и нажимайте «Файл->Экспорт».

Затем, Вам останется всего лишь указать каталог для сохранения экспортируемого файла и имя самого файла. После того как путь к каталогу Вы указали, нажимаем «Сохранить».

После этого у Вас в той папке, которую Вы указали, появится вот такой файл.

Файл, в который мы экспортировали ветку реестра, можно редактировать в любом текстовом редакторе, например в блокноте (или например в Notepad++), где Вы можете посмотреть, что именно Вы выгрузили.
Перенос контактов (экспорт) из телефона в формате vCard
vCard — это специальный формат для обмена визитками. Имеет расширение .vcf . Данный формат поддерживается основными мобильными ОС. Это Android, IOS, WindowsPhone, а также другими современными мобильниками на других платформах. Данный формат позволяет переносить контакты без потери информации. Если мы экспортируем контакты на sim-карту, а потом в новом телефоне сделаем их импорт на мобильник, то часто полное имя контакта сокращается до определенного количества символов. Кроме этого теряется информация об e-mail, теряются адреса и т.д.
Экспорт (перенос) контактов из android.
Для экспорта контактов в формате .vcf с платформы андроид переходим в приложение «Контакты«. Далее переходим в контекстное меню. В разных устройствах это делается по разному. Но как правило переход в контекстное меню осуществляется нажатием на кнопку в виде трех точек либо трех полосок. В контекстном меню (опять же для разных устройств по разному — опции, дополнительно) переходим по ссылке «Экспортировать контакты«. Откроется следующее окно, где выбираем место куда нужно перенести контакты, а также в некоторых устройствах вам предложат на выбор форматы, в которых будут экспортироваться контакты. После экспорта вы получите файл с расширением .vcf
Экспорт (перенос) контактов из Google.
В Android если включена синхронизация контактов с профилем Google, то они хранятся на их серверах в профиле пользователя. Чтобы управлять своими контактами на Google переходим в сервис «Контакты Google» по адресу contacts.google.com
Здесь слева будет меню, в котором жмем кнопку «Еще«. Меню раскроется и дальше жмем кнопку «Экспортировать«. Если вы находитесь в новом интерфейсе сервиса, то вам предложат перейти на старую версию (во всяком случае на момент написания статьи было так). Можно также сразу зайти на старую версию, нажав в меню новой версии ссылку «Вернуться к старой версии«.
В старой версии устанавливаем галочки перед теми контактами, которые хотим перекинуть на другой носитель и далее жмем кнопку «Еще» —> «Экспорт«. Можно также сразу выбрать все контакты установив галочку в верхней строке. Все это видно на скриншоте ниже.
Далее откроется окно в котором нам остается выбрать формат экспортируемых контактов и нажать кнопку «Экспорт«. Контакты будут загружены браузером в формате vCard на ваш компьютер.
Экспорт (перенос) контактов из WindowsPhone.
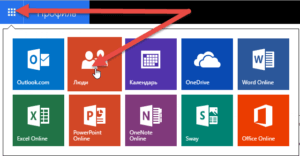
У WindowsPhone контакты синхронизируются с их облачным сервисом live.com . Чтобы воспользоваться данным сервисом у вас должен быть зарегистрирован профиль на microsoft.com . Чтобы перенести контакты нам надо зайти на их сервисе в свой профиль profile.live.com и нажав на кнопку меню (смотрите рисунок ниже) выбрать сервис «Люди«.
Далее жмем в меню кнопку «Управление» —> «Экспорт контактов«. Откроется справа окно где выбираем «Все контакты» и формат (к сожалению тут формат экпорта имеет только один вариант — «Microsoft Outlook CSV») и жмем на верху кнопку «Экспорт«.
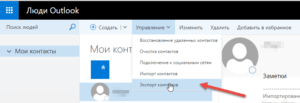
Что касается формата выгрузки — экспортированные таким образом контакты можно импортировать в Google контакты и уже оттуда выгрузить в формате vCard, чтобы не было проблем с их дальнейшим восстановлением уже непосредственно на телефоне.
Экспорт (перенос) контактов из IOS.
Для iPhone, чтобы перенести контакты из телефона, сначала нужно включить синхронизацию контактов с сервисом iCloud. После синхронизации заходим на страницу www.icloud.com и там выбираем раздел «Контакты«. Откроется страница со списком контактов. Для выгрузки контактов жмем на иконку в виде шестеренки в левом нижнем углу. Из открывшегося меню выбираем пункт «Экспорт vCard«. Далее жмем сохранить и будут выгружены все контакты из iCloud в одном файле формата .vcf .
Приложение Windows 10 «Ваш телефон»
Друзья, если у вас Windows 10, вы можете использовать ещё один штатный способ, как перекинуть фото с Android-телефона на компьютер – системное UWP-приложение «Ваш телефон». Оно синхронизирует работу мобильных устройств и компьютера на базе Windows 10 через Интернет посредством учётной записи Microsoft. Для iOS оно предлагает ограниченную функциональность в виде переброса ссылок между телефоном и компьютером. А вот для Android это приложение предусматривает много возможностей по синхронизации телефона и Windows 10, и в их числе — доступ к фото на телефоне с компьютера. Детально об этих возможностях смотрите в статье сайта «Сообщение Windows 10 и Android-смартфонов с помощью системного приложения «Ваш телефон».
Способ, как перекинуть фото с телефона на компьютер, недоступный для iPhone без джейлбрейка, но доступный для любого Android без Root – запуск на телефоне FTP-сервера. Это перенос данных внутри локальной сети. Детали по этому способу смотрим в статье «Как подключиться к FTP-серверу».
Dropbox
Файлы и папки из аккаунта Dropbox можно перенести на компьютер. Для этого нужно войти в свой аккаунт на сайте dropbox.com, навести курсор на файл или папку, которые нужно скачать, затем нажать «…» (многоточие) и выбрать «Скачать».
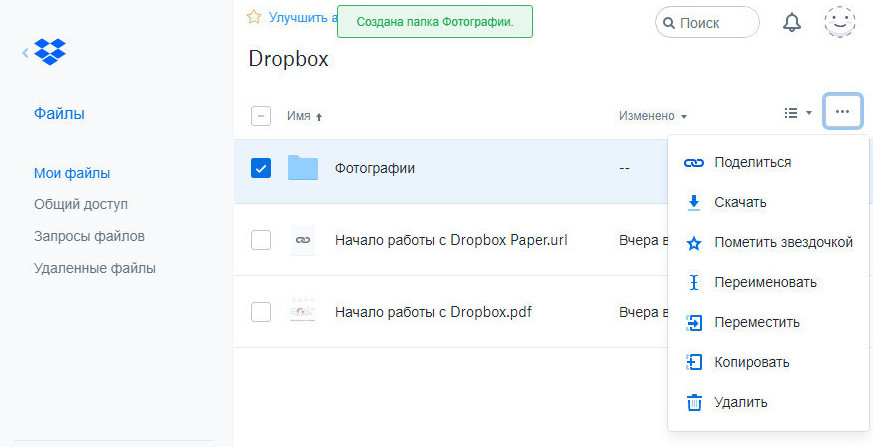
Таким образом можно скачивать папки размером до 20 Гб, количество файлов в которых не превышает 10 000. Все папки скачиваются в виде архивных файлов ZIP.
Документы Dropbox Paper для загрузки на ПК нужно конвертировать в один из форматов: DOCX, MD или PDF. Для этого нужно нажать «…» (многоточие) в документе, выбрать «Экспорт», выбрать формат файла для загрузки и нажать «Загрузить».
При этом формат DOCX будет совместим только с Microsoft Word, но не с Google Docs или OpenOffice.
Как скачать письма вместе с вложениями?
Большинство способов не позволяют сохранять вложения. Единственный вариант — воспользоваться сторонними почтовыми сервисами. В некоторых из них даже можно настроить автоматическую пересылку писем, а значит, они будут автоматически дублироваться.
Подписывайтесь на наш Telegram-канал, чтобы быть в курсе последних новостей и событий!












