Звуки жестких дисков Western Digital
Ниже — типичные для выходящих из строя жестких дисков WD звуки:
- Жесткие диски Western Digital издают несколько щелчков, после чего замедляют вращение — проблемы со считывающими головками.
- Слышен звук раскручивания, потом обрывается и начинается снова, не может раскрутиться диск — проблема со шпинделем.
- Жесткий диск WD в ноутбуке издает щелчки или постукивания (иногда похоже на барабаны бонго) — проблема с головками.
- Жесткие диски Western Digital для ноутбуков с заевшим шпинделем «пытаются» раскрутиться, подают звуковой сигнал.
- Жесткие диски Samsung с проблемными головками издают множественные щелчки, либо один щелчок, после чего замедляют вращение.
- При наличии сбойных секторов на магнитных дисках, HDD от Samsung могут издавать царапающие звуки при попытке доступа к ним.
- При застрявшем шпинделе на жестком диске ноутбука Toshiba, он издает звуки как будто пытается раскрутиться и набрать скорость, но разгон прерывается.
- При выходящих из строя подшипниках, жесткий диск Toshiba может издавать царапающий, скрежещущий звук. Иногда высокочастотный, похожий на визг.
- Щелчки жесткого диска при включении могут говорить о том, что проблема с магнитными головками.
- HDD Seagate в ноутбуке с испорченными головками (например, после падения) могут издавать щелкающие, стучащие или «сверлящие» звуки.
- Жестки диск Seagate с поврежденными головками для настольного компьютера щелкает и издает короткий писк при включении и раскручивании.
- О проблемах со шпинделем могут говорить повторяющиеся попытки увеличить скорость вращения диска, что отчетливо слышно.
Как восстановить жесткий диск на компьютере при наличии программных проблем?
Программные проблемы решаются на порядок быстрее аппаратных + сделать это может даже человек без существенного запаса знаний по направлению. Достаточно вбить нужный запрос с описанием проблемы и прочитать советы по методам ее диагностики и устранения. Далее я сделаю разбор именно таких проблем с жесткими дисками на ПК и ноутбуках.
1) Программы для тестирования состояния диска
Аппаратные проблемы можно не только констатировать по факту. Существуют специализированное программное обеспечение, которое дает возможность выявить проблемы с начинкой HDD еще на ранних стадиях. Далее я опишу топовые утилиты для проведения такого анализа в рамках 2021 года.
| Название | Описание |
|---|---|
| S.M.A.R.T. | Здесь мы получаем не отдельную программу, а полноценную технологию оценки состояния жесткого диска. Для исследования применяется встроенная самодиагностическая аппаратура. S.M.A.R.T. – это часть протоколов SATA и ATA, которая поддерживается 95% современных внутренних накопителей. Чтобы верно истолковать выдаваемые параметры во время диагностики, советую внимательно изучить инструкцию по эксплуатации технологии. |
| Средство проверки Windows | Встроенная утилита на операционной системе Windows. По числу исследуемых параметров данная программа явно уступает технологии выше, но провести поверхностную проверку для выявления мелких аппаратных и программных ошибок на ней все же можно. Доступ к утилите производится по пути – «Свойства» – «Сервис» – «Проверка». Длительность анализа может варьироваться от 30 минут до 5-6 часов. |
| Средство проверки macOS | Функционал аналогичный вышеописанному для Windows. Для запуска требуется перейти в раздел с утилитами и выбрать жесткий диск для проверки. Далее, кликаем по ссылке «Первая помощь» и ждем результатов анализа HDD. |
| SeaTools | Программа разработана в США и распространяется по бесплатной лицензии. Имеются версии как под Linux, так и Windows. Разобраться в интерфейсе просто + тот имеет русскую локализацию. Помимо поддержки жестких дисков от Seagate и Maxtor, ПО способно проверять и USB носители. Общее число возможностей утилиты по диагностике – больше 15. |
| Data Lifeguard Diagnostic | Еще одна легкая для памяти системы программа по диагностике жестких дисков Western Digital. Распространение бесплатное, но русскоязычной поддержки не имеется. Утилита одинаково качественно работает на большинстве версий ОС Windows. |
Некоторые производители ноутбуков заранее предусматривают функцию детального анализа по работоспособности HDD. Для этих целей они добавляют в прошивку BIOS полностью обособленные программы. К примеру, на устройствах компании HP имеется отдельная опция под названием Primary Hard Disk Self Test. Ее использование возможно даже в случаях, когда пользователь не может загрузить с жесткого диска ОС.
2) Инструкции по устранению возможных проблем
Далее я хочу более детально остановиться на методах корректировки распространенных программных ошибок или состояний, которые могут ускорить (привести) к поломкам аппаратной части винчестера.
А) Предотвращение проблемы
Полностью исключить риск поломки жесткого диска невозможно, но если придерживаться простых рекомендаций специалистов, то срок службы винчестера устройства можно продлить в 2 раза от гарантийного. Именитые торговые марки с качественной сборкой могут прослужить еще больше – вплоть до 7-9 лет к ряду без существенных косяков в процессах работы.
Как продлить жизнь жесткого диска – 5 общепринятых правил:
- Избегайте механических повреждений ноутбука. Внутренняя начинка, несомненно, претерпит деформации, а любое изменение геометрии незамедлительно приводит к снижению срока годности детали.
- Пользуйтесь качественной антивирусной программой.
- Мониторьте качество работы системы вентиляции. HDD очень сильно зависим от температурного режима эксплуатации. Даже незначительный перегрев на периодической основе в долгосрочной перспективе приведет к выгоранию функциональных элементов платы винчестера.
- Делаем резервное копирование данных хотя бы 1 раз в месяц. Особо ценную информацию советую обновлять каждую неделю. В качестве альтернативного хранилища можно использовать внешний винчестер или флешку большого объема.
- Периодически запускаем дефрагментацию жесткого диска.
- Предохраняем устройство от перепадов напряжения в сети. Для этой цели хорошо зайдут ИБП.
Лично я храню всю важную информацию на облачном хранилище. В дополнение поставил на ПК программу для синхронизации, которая в режиме реального времени обновляет все изменения на облаке. Даже если винчестер полетит, мои потери не превысят 1%-2% важной информации. Как говориться, лучше предотвратить беду, нежели потом расхлебывать ее последствия.
Б) Восстановление файловой системы
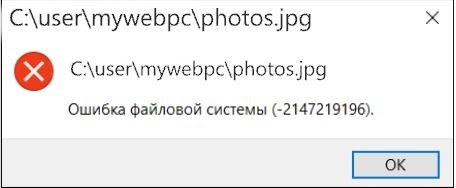
Причиной возникновения файловых ошибок могут служить злокачественные секторы, повреждения системных файлов их неверная политика по выполнению. У каждой из выскакиваемых ошибок имеется собственный код, общее число которых превышает 30 штук.
Обратите внимание: как правило, ошибка, относящаяся к жесткому диску, имеет код 2018375670. При возникновении окна с оговоренным кодом, пользователь должен проверить HDD на неисправности секторов и общую целостность винчестера.
Для проведения анализа HDD на факт наличия битых секторов используется встроенная в Windows 10/8/7 утилита Check Disk Utility. Программное обеспечение запускается автоматически, как только на устройство выдает сообщение с ошибкой.
Что проверяет Check Disk Utility:
- структура системы файлов;
- взаимосвязь по именам файлов;
- дескрипторы по безопасности;
- наличие свободных кластеров и с повреждениями;
- наличие кластеров с повреждениями в информации пользователя.
Для быстрого получения доступа к командам утилиты следует воспользоваться строкой администратора Формат ввода команды chkdsk [Диск:] [параметры]. Если пользователь желает проверить все логичные разделы на ноутбуке, то переменную диска из строки команд следует удалить полностью.
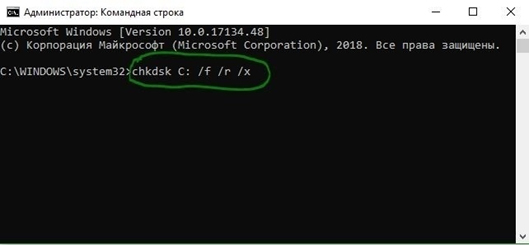
Какие команды доступны при анализе (пишутся через «/» в начале):
- f – автоматическое исправление найденных ошибок при анализе;
- r – автоматизированное восстановление поврежденных секторов;
- х – при возникновении необходимости, при проведении анализа тома производится его временное отключение.

Выше я добавил 3 наиболее популярные команды, но по факту их куда больше. Чтобы ознакомиться с остальными, следует в строке администратора ввести комбинацию «/?». Если при проверке жесткого диска проблем не обнаружено, но сообщение с ошибкой все равно выскакивает, следует провести дополнительные исследования – проверка системных файлов.
Для данного действия также присутствует стандартная команда — sfc /scannow. После сканирования нужно перезагрузить ОС и ввести по порядку 3 набора команд, которые я предоставил на скриншоте выше. После каждой нажимаем кнопку ввода. В конце еще раз перезагружаем операционку и проверяем факт исчезновения проблемы.
В) Решаем проблемы с логическими разделами HDD
Базовая проблема с логическим разделами – это их исчезновение. Помимо битых секторов, которые исправляются методами, что я описал выше, существует еще 3 возможных причины возникновения неполадки – перебои в подаче электричества, повреждение данных сектора и банальное удаление.
Встроенных инструментов для качественного восстановления логических разделов диска в ОС Windows не имеется, потому здесь пользователю придется пользоваться сторонним программным обеспечением. Ниже предоставлю инструкцию по работе с одним из них.
Как восстановить жесткий диск на ноутбуке через Starus Partition Recovery:
- Скачивание.
- Установка.
- Запуск приложения.
- Занимаемся поиском физического накопителя, в рамках которого имеется проблема пропажи логического диска. Для этого в дереве-проводнике (левая часть окна) нажимам левой кнопкой мыши и через контекстное меню выбираем пункт «Найти диски». Можно воспользоваться быстрой комбинацией Ctrl + P.
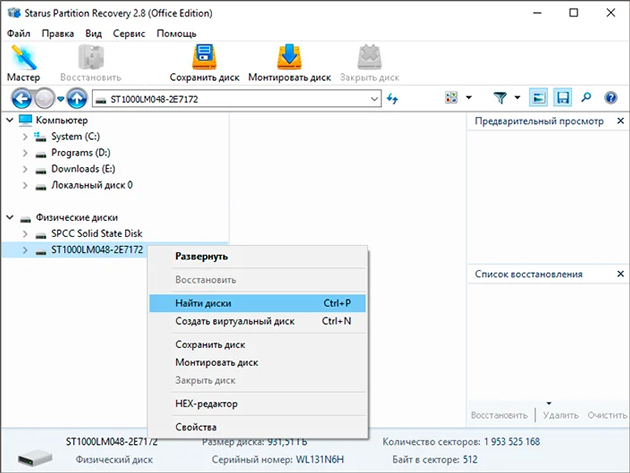
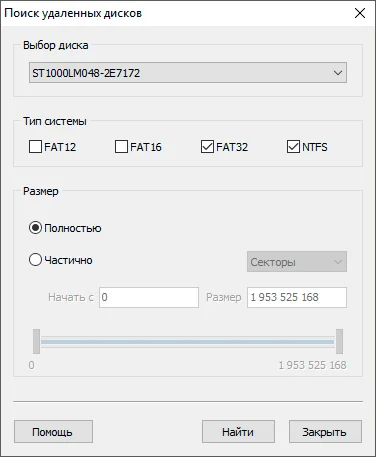

Дальше пользователю потребуется запустить процесс восстановления и подождать от 30 минут до пары часов в зависимости от объемов данных. Чтобы удостовериться в качестве изменений, следует перезагрузить устройство, и проверить появление HDD в разделе «Мой компьютер».
Поломка жесткого диска в 50% случаев приводит к исчезновению сопутствующих на нем данных. Если изменения носят механический характер, возможность восстановления информации с накопителя имеется не всегда, но при программных поломках, вероятность успешно вернуть потерянные данные возрастает до 85%-95%.
3) ТОП-3 программы для восстановления данных

У некоторых возникнет вопрос – можно ли восстановить информацию без установки стороннего программного обеспечения. Если дело касается сбитой системы файлов, то шанс на успех составляет 10%-20%. Альтернатива – форматирование диска. Работоспособность HDD восстановится, но данные на нем не сохранятся.
Чтобы с высокой долей успеха вернуть потерянные данные с винчестера или привести железо в рабочее состояние после программной поломки, советую использовать специализированное ПО. Лучших представителей таких продуктов я представил в топе ниже. Давайте разберём поподробнее каждого из них.
А) HDAT2
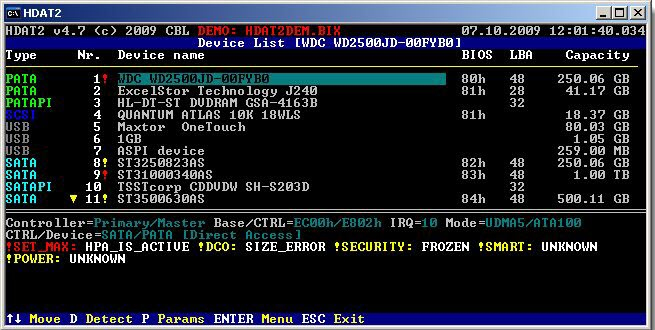
| Дороговизна | ★★★★★ (4.0 из 5.0) | Общая привлекательность ★★★★★ 4.0 |
| Функционал: | ★★★★★ (5.0 из 5.0) | |
| Отзывы: | ★★★★★ (4.0 из 5.0) |
Популярный инструмент, что может обеспечить доступ к файловым системам FAT и NTFS. Помимо стандартного набора функций для анализа диска, пользователь может тестировать утилитой и внешние накопители данных по типу флеш-накопителей.
Базовые преимущества программы:
- минимальный вес программы, который позволит ее использовать даже с дискеты;
- не требуется установка. Весь функционал успешно запакован в портативной версии ПО;
- имеется поддержка raid массивов и внешних дисков;
- программа оптимизирована для старых версий операционных систем;
- утилиту можно запустить под DOS.
Особая фишка программы – «слепок диска». Благодаря ей, пользователь имеет возможность произвести резервное копирование данных без потери информации. Дешифруется информация посредством специализированных утилит от компании-разработчика HDAT2.
Б) Victoria HDD

| Дороговизна | ★★★★★ (4.0 из 5.0) | Общая привлекательность ★★★★★ 4.0 |
| Функционал: | ★★★★★ (5.0 из 5.0) | |
| Отзывы: | ★★★★★ (4.0 из 5.0) |
Программа с наиболее впечатляющим списком функций. Помимо анализа винчестера, утилита может помочь в создании загрузочных флешек, скорректировать размеры томов и скрыть дефекты методом переназначения секторов из резерва. Интересная функция – обнаружение внешних дефектов накопителя.
Что еще предлагает утилита пользователю:
- оптимизация под Windows 7, 8, 10;
- поддержка SATA, IDE;
- выявление битых секторов;
- доступность сканирования для HDD от 1 ТБ;
- имеется встроенный файловый менеджер;
- оценка работоспособности носителя данных.
Из недостатков выделю англоязычный интерфейс и отсутствие поддержки со стороны производителя. «Домашним» администраторам также будет сложно разобраться во всех настройках интерфейса, но это уже дело привычки и желания.
Разбор методики восстановления аппаратной части жесткого диска:
В) Zero Assumption Recovery
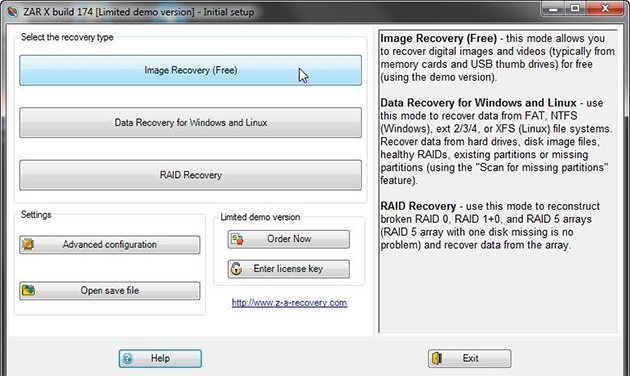
| Дороговизна | ★★★★★ (4.0 из 5.0) | Общая привлекательность ★★★★★ 4.0 |
| Функционал: | ★★★★★ (4.0 из 5.0) | |
| Отзывы: | ★★★★★ (4.0 из 5.0) |
Полный середнячок по всем показателям, но свою работу по восстановлению программных неполадок на HDD выполняет. Из базового функционала – поиск потерянных разделов, восстановление структуры файлов и возвращение потерянной информации. Интерфейс английский, но таких утилит наличие русской локализации скорее исключение, нежели правило.
Среди прочего ПО, что может помочь решить вопрос, как восстановить жесткий диск на компьютере, хочу выделить MHDD, HDD Low Level Format Tool и Active Partition Recovery Pro. Если у вас на примете имеются более действенные и дешёвые аналоги, прошу добавить названия в комментариях. Удачи и не болеть!
Отключился жесткий диск на компьютере
Репутация: 0

Добрый день. Возникла проблема: произвольно выключается компьютер. Не с того не с сего вырубается. Заменил блок питания и кулер. Проблема не ушла. Смотрел температуры Speedfanom вроде всё нормально. Есть подозрения на проблему в жёстком диске. Только что протестировал программой HDD Regenerator v2011. Вот что программа показала:

Зашёл в «Просмотр событий» чтобы просмотреть ошибки, вот что у меня здесь:
Вопрос: в чём может быть проблема, и как её решить? Почему выключается компьютер?
Операционная система Windows 7 32bit Ultimate
За ранее благодарен!
Сообщения: 4168
Откуда: Из города невест
Репутация: 64
Данил обычно, если подозреваются HDD, их тестируют Victoria из под DOS и оттуда же смотрят SMART (фотку его можешь сюда приложить). И в «Сводке административных событий» что за ошибки?
Сообщения: 93
Откуда: Стрый
Репутация: 11
Данил
Если я не ошибаюсь, то блок питания уходит в защиту чтобы не спалить железо. Видимо есть перегрузка. Возможно где-то возникает КЗ. Не обязательно HDD, возможно любое другое железо.
Репутация: 0
D-Tritus
Вы скажите в каком разделе посмотреть (я не знаю просто) я скажу.
ldir
Во общем только что увидел вот такое: просто тупо гаснет монитор, это бывает когда долго не работаешь перед компьютером, типа режима ожидания. Я дёргаю мышкой, а МОНИТОР УЖЕ НЕ ВКЛЮЧАЕТСЯ, но компьютер при этом работает, просто монитор не включился. Пришлось выключать и включать компьютер.
D-Tritus
У меня Victoria почему-то не работает, пытаюсь запустить пишет: driver not found. please manually copy driver to your system32/driver directory
Какой драйвер? Непонятно
Сообщения: 3997
Откуда: Нижний Новгород
Репутация: 45
Данил, возьмите DOS-версию Виктории, грузанитесь с дискетки или флэшки и потом проверяйте. Тестировать диски из под Windows — это как ремонтировать автомобиль на ходу.
Что касается вашей проблемы: то «не просыпается» и «выключается» — вещи очень сильно разные. Попробуйте, для начала, другой скринсэйвер использовать.
Полезные советы
- Войдите в BIOS кликая по клавише Del (или F2) до начала загрузки ОСи.
- Выучите схему правильного подключения кабелей в SATA порты.
- Если вы вынули жёсткий диск из системника, храните его завернутым в антистатик.
- Нижняя часть винчестера должна лежать платами на антистатике.
Если при подключении жесткого диска компьютер не включается не спешите бежать в сервисы или вызывать мастеров. Ведь некоторые траблы жёсткого диска можно устранить и без них. Например, такие неисправности как несовместимость ПО или соскочивший контакт можно устранить и дома самому.
Если отошли контакты
Да, бывает и такое. Пропал контакт и всё тут. Чтобы его восстановить снимите крышку с системника и попытайтесь заново установить подключения кабелей. Безрезультатно? Не беда! Просто возьмите другие параллельные кабеля.
Если слетели настройки BIOS
Бывает так, что винчестер не виден даже в биосе. Тогда стоит проверить системную дату. Если она неверна, значит слетели настройки. Решить эту проблему можно сбросив настройки биоса. Для этого просто выньте батарейку из разъема на материнке подождите с полчасика и верните ее на место.
После этой простой процедуры жёсткий диск по идее должен стать «видимым» в системе.
А ещё стоит проверить порядок загрузки устройств. В нем тоже может крыться причина неполадки. Итак, нам нужно проверить настройки пункта «Boot» в меню биоса. При этом ничего сбрасывать не надо.
Нас интересует список приоритета загрузки устройств. Тут надо отдать первый приоритет первой HDD поместив ее на самом верху списка устройств.
Нехватка питания
Если винчестер постоянно отключается и включается снова, на это надо обратить внимание.
Типичный жужжащий звук говорящий о том, что винчестер меняет циклы работы, предупреждает о проблеме с питанием. В таком случае надо топать за мощным блоком питания или же временно отключить второстепенные устройства.
Несовместимые устройства
Два винчестера одного бренда, работающие на одном компьютере могут стать причиной возникновения конфликтов. Дабы этого не случилось, стоит поочередно произвести проверку и настройку их обоих, с автономным подключением к ОСи.
Версия шины
Сборки ОС Windows, предшествовавшие Vista не дружили с интерфейсом SATA(SATA II).
Если это ваш случай, то просто смените ОС на более современную. А когда это невозможно, то переустановите сборку ОС с вшитыми драйверами под SATA интерфейсы.
Траблы ОСи
В случае, когда Биос видит винчестер, а Windows нет, надо произвести ручную отладку прибегнув к средствам Windows. Для этого сделайте вот что:
- кликните Пуск и перейдите в Панель управления;
- дважды кликните на Администрирование;
- из открывшегося меню выбираем Управление компьютером;
- а затем из списка слева пункт Управление дисками.
Внизу, по центру в этом окне мы увидим все активные диски. Один из них не будет подписан буквой (C, D, E и т.п.) — меткой тома. Кликаем правой кнопкой мышки по его плитке. Вот открылось меню с пунктом «Изменить букву диска (тома)».

Кликнув на этот пункт открываем окно в котором и назначаем метку тома буквами от A до Z. Вот и всё. Теперь нужно перезагрузить компьютер.
ВНИМАНИЕ! Причиной проблемы может стать и несовместимая файловая система. Чтобы винчестер работал без проблем, ее тип должен быть NTFS. Информацию о типе файловой системы диска тоже надо смотреть в соответствующем разделе в меню Управление дисками. Если там указана не NTFS система придется отформатировать винчестер под NTFS.
Ну а если ничего из вышеперечисленных методов не помогло привести винчестер в чувство, тогда необходимо обратиться в сервисный центр. Ведь на лицо большие проблемы с жестким диском. И без помощи специалистов его не спасти.











