Лучшие SSD для игровых ПК
Какой из SSD сейчас лучше всего подходит для геймера? Чтобы помочь вам с выбором, мы подобрали лучшие на сегодняшний день твердотельные накопители, от топовых SATA до быстрейших NVMe.
Но сначала поговорим о том, нужен ли SSD для игрового ПК? Еще пару лет назад мы бы сказали, что твердотельный накопитель – это не обязательный гаджет: он поможет ускорить загрузки, но в целом не существенно скажется на производительности в играх, в отличие от повседневного использования ПК и работы с документами, где SSD демонстрирует ощутимый прирост.
Однако сейчас ситуация изменилась. Во-первых, на рынок выходят новые консоли, где SSD является базовым накопителем, и под работу с ним затачиваются новые проекты, выходящие и на ПК. А значит, игрок, который использует HDD для игр, рискует столкнуться с долгой загрузкой сохранений, медленно подгружающимися объектами и другими проблемами, возникающими по вине медленных жестких дисков.
Во-вторых, на поле ПК-гейминга врывается новая технология RTX IO от NVIDIA. Она работает на видеокартах GeForce RTX 20xx и 30xx и обеспечивает загрузку данных с накопителя прямо в память видеокарты, минуя центральный процессор и оперативную память. Это значительно снижает время загрузки игр, повышает fps и улучшает детализацию игровых миров. Поэтому, установив скоростной NVMe SSD, вы получите более богатый опыт в видеоиграх, в сравнении с пользователями, чьи ПК оснащены обычными HDD.

Да, комфортный гейминг требует вложений, но и отдает не меньше – стабильный показатель частоты кадров в секунду, высокую дальность прорисовки объектов, возможность влиться в игру без ожидания. Что ж, теперь перейдем к рассмотрению лучших предложений на рынке SSD для игр.
Жесткие диски для компьютера ссд
The browser version you are using is not recommended for this site.
Please consider upgrading to the latest version of your browser by clicking one of the following links.
Мы немедленно приостановили все деловые операции в России. Это следует за нашим предыдущим решением приостановить все поставки клиентам в России и Беларуси.
Дополнительную информацию можно найти в разделе новостей Intel.
Если у вас возникли вопросы, свяжитесь с нами здесь.
Intel technologies may require enabled hardware, software or service activation. // No product or component can be absolutely secure. // Your costs and results may vary. // Performance varies by use, configuration and other factors. // See our complete legal Notices and Disclaimers. // Intel is committed to respecting human rights and avoiding complicity in human rights abuses. See Intel’s Global Human Rights Principles. Intel’s products and software are intended only to be used in applications that do not cause or contribute to a violation of an internationally recognized human right.
А есть ли смысл покупать SSD?!
Чтобы дать на это точный ответ, сначала нужно определится что пользователь хочет получить от покупки?!

Объём информации. Особенную актуальность теме придаёт тот факт, что сейчас по цене твердотельного накопителя объёмом 240-260 Гигабайт можно приобрести обычный хард на 1-2 Терабайта. Вот только нужен ли сейчас такой объём для компьютера или ноутбука? Для офисного ПК, где работа идёт в основном с документами и проектами, а всё важное хранится на сетевых диска, Терабайты не нужны в принципе. Там важнее скорость.
Для домашнего использования обычно покупают сразу два устройства: SSD-диск для использования его в качестве системного, и отдельный хард большого объёма для файлохранилища. Вместо последнего сейчас частенько используют съёмные внешние жесткие диски, подключаемые через USB. Особенно этот вариант актуален для ноутбука. А уж если брать в рассчёт, что наступила эпоха облачных хранилищ, то хранить на своём ПК или ноуте такие объёмы информации просто нет смысла.
Скорость работы с данными. Теперь отдельно давайте поговорим о скорости. За счёт использования твердотельного накопителя Ваш ноутбук или компьютер будет за несколько секунд загружать операционную систему, значительно быстрее запускать программы и приложения, сохранение файлов и проектов будет выполняться мгновенно!
SSD для игр. Но не стоит ждать, что использование ССД-драйва заставит игры «летать», как это думают многие начинающие юзеры. От его использования не поднимется количество FPS в игре и качество графики не улучшится. Он на это не способен повлиять абсолютно никоим образом! Сетевые игры тоже не ускорятся, так как там скорость зависит в основном от канала доступа в Интернет. А вот кешированные файлы и данные, хранящиеся локально, будут подгружаться значительно быстрее.

Надёжность. Некоторое время назад твердотельники считались ненадёжными и ходила информация, что они быстро выходят из строя, буквально только-только отработав гарантийный срок. Сейчас ситуация изменилась в лучшую сторону! Сбои SSD-накопителей случаются значительно реже, чем сбои у обычных винчестеров. Но вот характер этих сбоев значительно коварнее ввиду того, что у ССД значительно выше количество неисправимых ошибок и данные в дальнейшем практически нельзя восстановить. Кстати, эти ошибки практически не зависят от количества циклов чтения и записи, которым раньше пугали юзеров. На практике, я пока ещё ни разу не встретил диск, у которого бы закончилось количество циклов. Так что можно считать, что они достаточно надёжные.
Резюме
Итак, если Вы ещё не определились для себя стоит покупать SSD или не стоит, то мой вердикт однозначен — стоит. Эти устройства быстрые и надёжные, а объёма в 240-520 Гбайт в принципе хватит под любые задачи. Да, дороговато, зато и эффект на лицо! За ними будущее. Эпоха обычных винчестеров постепенно проходит и уже не за горами день, когда их просто перестанут изготавливать!
Критерии выбора
При выборе твердотельного накопителя ssd для ноутбука нужно обращать внимание на параметры и особенности работы разных типов устройств.
Цена и объем
Выбор объема диска зависит от того, для какой цели будет использоваться устройство:
- 60-64 Гб будет достаточно только для Windows и офисного пакета программ. Они стоят примерно 1900 руб.
- 120-128 Гб потребуется для операционной системы, приложений, графических редакторов и хранения данных. Цена около 1800 руб.
- 240-256 Гб – столько в среднем требуется места для системы и софта. Цена примерно 2600 – 3800 руб. и более.
- 480 Гб-1 Тб понадобится для установки ресурсоемких игр. Цена диска размером в 1 Тб – 10 000 – 13 000 и выше.
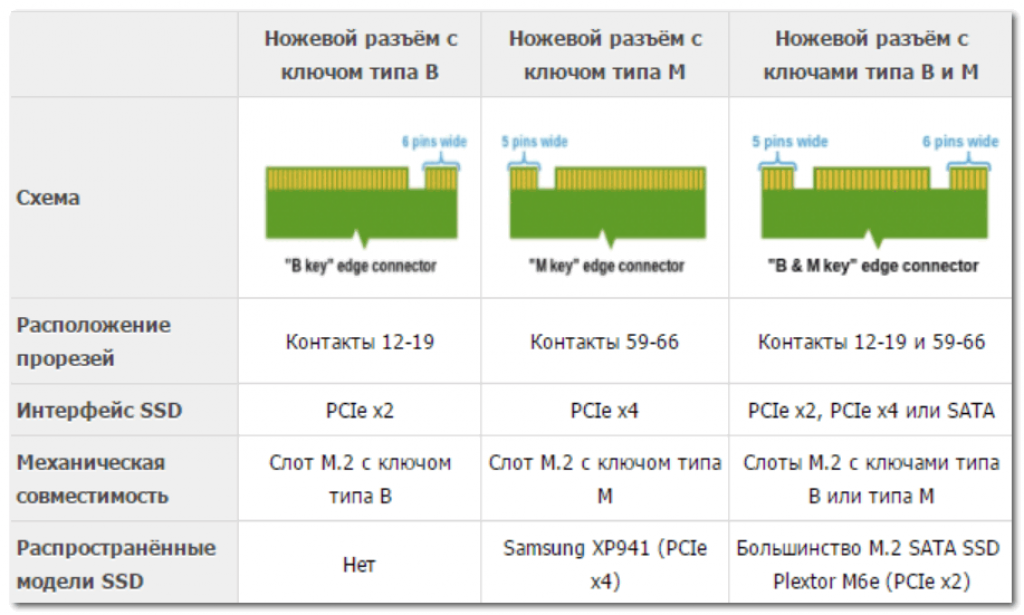
Размер
- 2,5 дюйма, толщина корпуса 7 мм – стандартный размер, который часто устанавливается в ноутбуки.
- M2-накопители – маленькие и легкие – 22 мм в ширину и 16-110 мм в длину.
- Диски mSATA – это тонкая плата, на которой размещены рабочие элементы. Принцип их работы не отличается от того, по которому функционируют 2,5-дюймовые модели.
Интерфейс и скорость
Интерфейс определяет то, как накопитель подключается к ноутбуку.
- Характеристики версий, которые используются чаще всего:
- SATA2 – частота шины 3 ГГц, пропускная способность – 300 Мбайт/с.
- SATA3 – частота шины контроллера – 6 ГГц, пропускная способность – 550-600 Мбайт/с. Пропускная способность такого накопителя примерно равна скорости чтения ssd дисков.
- mSATA – это измененная модель SATA, подходящая для компактного ssd.
- М2 – отличается от предыдущих типов интерфейса несколькими параметрами:
- Другой разъем,
- Помимо контроллера SATA установлена шина PCI-Express, которая напрямую соединяется с материнской платой. Две ее версии имеют пропускную способность в 800 Мбайт/с и 3,2 Гбайт/с.
- Ssd подключается как через интерфейс SATA, так и через PCI-Express.
- Бывают съемные ssd, которые подключаются к ноутбуку, как флешка.
Скорость работы ssd бывает примерно от 300 до 1500 Мбайт/с.

Ресурс
Срок работы накопителя производитель указывает на каждой модели в терабайтах или часах.
Как долго будет работать накопитель зависит от нескольких факторов:
- какие типы памяти используются в ssd. Есть более износостойкие версии – SLC, MLS и недолговечные – TLS;
- емкость накопителя – чем она выше, тем больше в нем ячеек памяти;
- условия эксплуатации – чем выше тепмература окружающей среды, тем быстрее устройство придет в негодность.

Производитель
- Kingston
- Samsung
- Western Digital
- Transend
- Silicon Power
- Sandisk
- Intel и другие.
Контроллер
Это элемент устройства, координирующий работу ячеек памяти. От его качества зависит то, будет ли накопитель стабильно и долго работать.
Надежные производители контроллеров:
- Samsung – предусмотрена поддержка шифра AES. Есть модели для памяти 3DNAND. Если вовремя не очищать кеш на устройствах этой фирмы, может снижаться скорость работы.
- Intel – регулируют производительность в зависимости от нагрузки, что делает скорость стабильной.Доступная цена.
- Marvel – высокая скорость, независимо от того, насколько заполнен диск. Стоят дорого.
- SandForse – скорость уменьшается, если память заполнена. Невысокая цена.
Замена HDD на SSD в компьютере
Не рекомендуется заменять HDD на SSD, лучше поставить два диска параллельно. Если речь идет о ноутбуке, то там вас ограничивает пространство внутри самого ноута. Десктопный компьютер же в любом корпусе имеет достаточно места для установки 2, 3 и более накопителей.
Главное – поставить систему, игры и программы на SSD, а HDD оставить своеобразным складом всего, что нужно вам не так уж часто. Это могут быть фотографии, фильмы, сериалы. HDD легко справляются с Torrent’ами, не боятся большого количества перезаписей. SSD в этом плане как спортивные машины, они очень быстрые, ими приятно пользоваться, но в плане надежности они уступают старым добрым механическим девайсам.
Не то чтобы SSD норовит постоянно сломаться и испортить ваши данные, нет. Даже самый дешевый твердотельный накопитель порадует вас высокой скоростью на долгие годы. Но лучше его поберечь.
В чем может быть проблема при установке ОС
Зачастую можно встретить такую ситуацию: при подключении SSD к SATA II BIOS обнаруживает устройство хранения, но не видит память, а при подключении к SATA III видит память, но не может обнаружить устройство.
Есть два способа решения этой проблемы.
1. Прошивка материнской платы
Дело в том, что при выпуске новых моделей SSD используются новые архитектуры и технологии, которые не всегда могут считаться «сходу» платой. На сайте производителя вашей платы вы можете найти последнее обновление для вашей модели и обновить прошивку.
Однако стоит помнить, что процесс обновления прошивки материнской платы – это прямое обращение к памяти платы командами низкого уровня. Любой сбой в питании может «уничтожить» вашу плату, поэтому удостоверьтесь в стабильности электропитания. Можете попросить у знакомых, к примеру, ИБП на такой случай.
После обновления в большинстве случаев BIOS будет определять и память, и устройство хранения.
2. Установка операционной системы путем миграции
Этот способ более безопасен, прост, а в случае ошибки ваши данные останутся в целости и сохранности. Тут не важно, видит ли ваш чипсет SSD как устройство или нет, так как всю работу будет выполнять специальная загрузочная система, которая будет обращаться к диску исключительно как к памяти. Идея метода такова: есть два или более жестких дисков, один из которых системный, а второй – пуст или будет отформатирован.
Специальная предзагрузочная ОС, которая будет загружена в оперативной памяти, выполнит принудительное копирование всех данных из физического раздела с Windows в новый чистый жесткий диск (не важно, HDD или SSD).
В итоге мы получим новый, скопированный жесткий диск, и при его установке на новый ПК мы получим ровно то же, что и на исходном ПК, вплоть до конфигураций системы и рабочего стола.
Вопрос: почему же при установке нужны и память, и устройство, а при запускекопировании достаточно одной из составляющих?
Дело в том, что это особенности самих операционных систем. При установке ОС происходит автонастройка драйверов под все устройства, которые может найти система, а если она где-то находит несоответствие, входит в “ступор”. При копировании с помощью миграции этой проблемы нет.
Важно помнить, что нельзя мигрировать операционную систему с одного логического раздела на другой одного жесткого диска. Для выполнения этой операции нужно иметь два физических жестких диска.
Мигрировать операционную систему с одного диска на другой можно двумя способами: стандартными средствами Windows или с помощью утилит. В первом случае придется возиться с командной строкой, во втором – за нас всё сделает утилитапрограмма. Выбирайте любую. Это может быть программа от производителя вашего SSD, а может быть и сторонняя разработка.
Примеры популярных утилит для миграции ОС
Самой популярной утилитой является Acronis True Image WD Edition. После установки нужно выбрать опцию «клонирование диска», выбрать диск-исходник и диск-получатель и дождаться завершения процесса после нескольких перезагрузок.

Еще есть утилита O&O SSD Migration Kit, которая также осуществляет копирование Windows на SSD.
Еще одна бесплатная программа на русском языке, позволяющая легко перенести ОС с жесткого диска на твердотельный накопитель или на новый HDD — Aomei Partition Assistant Standard Edition. Для переноса нужно совершить те же шаги, что были описаны выше.

Выбор наиболее удобной программы остается за вами.
После успешной установки системы вернитесь в BIOS, выберете в качестве устройства чтения операционной системы SSD-диск. Не важно, видит ли его BIOS как память или как устройство, Windows будет успешно запущена. Старый жесткий диск можно отформатировать или извлечь.
При выборе SSD не стоит задумываться о том, подойдет ли он для вашей материнской платы. Конечно, подойдет. Выбирайте устройство по характеристикам, цене, типу памяти, своим личным предпочтениям. А проблемы, которые были описаны в этой статье, могут настигнуть кого угодно вне зависимости от того, какой SSD вы приобретете. И, к счастью, все эти проблемы решаемы.











