Что такое зеркальное отображение экрана?
Screen Mirroring – это беспроводная технология, которая позволяет вам переключать медиафайлы – или cast – которые воспроизводятся на вашем меньшем устройстве Android, Windows или Apple, на более крупный, вместо этого для лучшего просмотра.
Это более крупное устройство, как правило, представляет собой телевизор или медиапроектор, часто тот, который вы установили в мультимедиа или гостиной вашего дома. Мультимедийные материалы, которые вы можете передавать, включают, но не ограничиваются, личными фотографиями и слайд-шоу, музыкой, видео, играми и фильмами, и могут создаваться из Интернета или из приложений, таких как Netflix или YouTube.
Протокол, используемый для беспроводного зеркалирования одного экрана на другой, называется Miracast. Это слово вы можете встретить, узнав больше о технологии.
Веб-Зеркало
Бесплатный онлайн инструмент для репетиции ораторских способностей. Посмотрите на себя со стороны через веб-камеру: оттачивайте мимику и жесты, оценивайте громкость речи, засекайте длительность выступления.
Онлайн запись видео с веб-камеры осуществляется средствами браузера* (без flash-плагина). Видео-рекордер работает без подключеия к сети Интернет: записанное видео нигде не публикуется и удаляется сразу после закрытия страницы.
* — Firefox, Chrome, Opera, YaBrowser, Safari и Edge (без поддержки записи)
Зеркалирование экрана и проецирование на компьютер
Если вы работаете на компьютере с Windows и хотите, чтобы приложения и содержимое с другого устройства отображались на экране компьютера, следует рассмотреть возможность зеркалирования экрана этого устройства или его проецирования на компьютер. Обратите внимание на то, что устройство должно поддерживать технологию Miracast. Ниже описан порядок действий для зеркалирования, или проецирования экрана другого устройства на свой компьютер.
Нажмите кнопку Пуск > Настройки > Система > Проецирование на этот компьютер .
В разделе Добавление необязательной функции «Беспроводной дисплей» для проецирования на этот компьютер, выберите Необязательные функции.
Рядом с пунктом Добавление необязательной функции выберите Просмотр функций и введите «беспроводной дисплей».
Установите флажок рядом с пунктом Беспроводной дисплей в списке результатов, выберите Далее, затем нажмите Установить.
После установки «Беспроводного дисплея» выберите Назад , чтобы управлять настройками проецирования на странице Проецирование на этот компьютер в настройках.
На компьютере, на который вы проецируете, запустите приложение Connect, введя запрос «приложение Connect» в поле поиска на панели задач и выбрав Connect в списке результатов.
На устройстве, с которого выполняется проекция, перейдите к параметрам зеркалирования экрана (которые иногда называются параметрами передачи) и выберите свой компьютер для подключения. Если вы проецируете изображение с компьютера, вы также можете нажать клавишу с логотипом Windows + K и выбрать компьютер, к которому нужно подключиться
Нажмите кнопку Пуск > Настройки > Система > Проецирование на этот компьютер .
В разделе Добавление необязательной функции «Беспроводной дисплей» для проецирования на этот компьютер, выберите Необязательные функции.
Нажмите кнопку Добавить возможность, а затем введите слова «беспроводной дисплей».
Установите флажок рядом с пунктом Беспроводной дисплей в списке результатов, затем выберите Установить.
После установки «Беспроводного дисплея» можно настроить параметры проецирования на странице Проецирование на этот компьютер в разделе «Настройки».
На компьютере, на который вы проецируете, запустите приложение Connect, введя запрос «приложение Connect» в поле поиска на панели задач и выбрав пункт Connect в списке результатов.
На устройстве, с которого выполняется проекция, перейдите к параметрам зеркалирования экрана (которые иногда называются параметрами передачи) и выберите свой компьютер для подключения. Если вы проецируете изображение с компьютера, вы также можете нажать клавишу с логотипом Windows + K и выбрать компьютер, к котором нужно подключиться
Настройка беспроводного дисплея
После настройки соединения «беспроводной дисплей» будет доступен в качестве обычного монитора в настройках дисплея, что означает, что вы можете изменить его разрешение, масштаб, ориентацию, а также установить его в расширенном или дублированном режиме.
Чтобы настроить беспроводной дисплей, выполните следующие действия:
- Откройте Настройки.
- Перейдите в раздел Система.
- Нажмите на Дисплей.
- В разделе «Изменение порядка отображения» выберите беспроводной дисплей. (Обычно это последний экран в списке.)
- В разделе «Масштаб и макет» выберите нужный масштаб. (Рекомендуется использовать то же значение масштаба, что и на других дисплеях.)
- Укажите желаемое разрешение экрана.
- Укажите желаемую ориентацию отображения (альбомную или книжную).
- В разделе «Несколько дисплеев» используйте раскрывающееся меню и выберите параметр «Расширить (рекомендуется)» или «Дублировать» в зависимости от сценария.
После выполнения этих действий вы можете начать работу с дисплеем по беспроводной связи, поскольку он был физически подключен к компьютеру.
На устройстве, с которого вы проецируете, вы также заметите панель инструментов. Если вы нажмете кнопку «Настройки» (шестеренка), у вас будет три варианта («Игра», «Работа» и «Просмотр видео») для оптимизации потока.
Зеркальное отображение iPhone на ПК через USB
Зеркальное отражение iPhone на ПК с помощью USB-кабеля является гарантированной опцией, так как вы также можете зеркалировать iPhone на ПК без Wi-Fi после установки программы. Выполните следующие шаги, чтобы завершить процедуру, если вы не можете ждать, чтобы начать сейчас.
Рекомендации для зеркалирования iPhone на ПК через USB
К сожалению, сторонняя программа необходима, чтобы помочь вам отразить iPhone на ПК, так как устройства iOS не поддерживаются системой Windows на компьютере. Вы можете выполнить поиск в Google или прочитать ниже варианты, чтобы получить один в соответствии с вашими потребностями.
Топ 1. LonelyScreen
LonelyScreen передает музыку с iPhone или iPad, фильмы и многое другое на ПК или Mac через USB-кабель. Вы можете использовать функцию зеркала, когда интернет-соединение недоступно.
Вверх 2. Менеджер по работе с Apowersoft
Apowersoft Phone Manager — это функциональный инструмент для простого управления данными телефона Android, Windows Phone и iOS. Кроме того, вы можете отобразить экран своего мобильного телефона на компьютер с USB или WiFi.
Как отразить iPhone на ПК с помощью USB-кабеля (LonelyScreen)
После выбора правильного инструмента мы начнем показывать вам, как правильно его использовать, как показано ниже.
Шаг 1 Включить Персональная точка доступа на iPhone через Настройки > Персональная точка доступа, включите его.
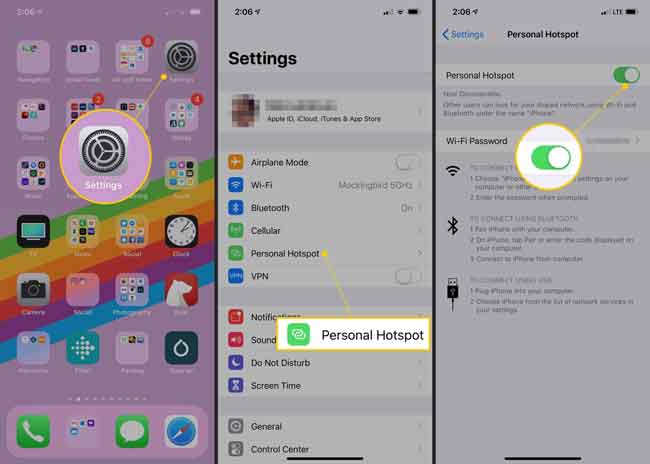
Шаг 2 Подключите iPhone к ПК, затем запустите LonelyScreen на ПК.
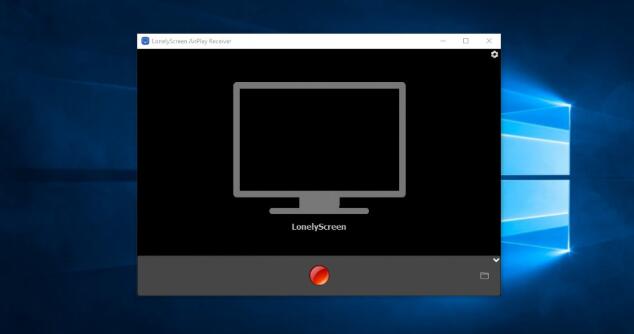
Шаг 3 Слайд-экран, чтобы показать меню iPhone и нажмите Экран Mirroring, Выберите имя вашего ПК из списка.
FoneLab Screen Recorder позволяет вам захватывать видео, аудио, онлайн-уроки и т. Д. На Windows / Mac, и вы можете легко настраивать размер, редактировать видео или аудио и многое другое.
- Записывайте видео, аудио, веб-камеру и делайте скриншоты на Windows / Mac.
- Предварительный просмотр данных перед сохранением.
- Это безопасно и просто в использовании.
Аспекты совместимости
Использовать нужно именно Google Chrome. Такой распространенный аналог как Chromium, не подойдет для реализации поставленной задачи. Это связано с отсутствием поддержки плагина PNaCL. Последний важен для сопряжения ПК со смартфоном и установкой надежного соединения.
После запуска сеанса, плагин предложит пройти краткий курс обучения и просмотреть список настроек. Эти действия можно, как подтвердить, так и отказаться от них. Это не повлияет на дальнейшую работоспособность реализованного алгоритма вывода экрана android на компьютер.
Как Вы могли понять, вывод экрана android на компьютер реализовать достаточно просто. Для этого нужен минимальный перечень инструментов и утилит. Сами же настройки состоят из нескольких пунктов и выполняются менее чем за минуту.
Результат полностью отображает все действия, которые выполняются на гаджете с Android без какой-либо временной задержки. Что касается звука, то его источником все также остается смартфон или планшет. Усилить его можно подключив к стереосистеме.
Такой метод вывода экрана не распространяется на смарт-часы и другую периферию на android.









