Полный зеленый экран YouTube в Windows 10/8.1/7
YouTube, возможно, является одним из самых популярных веб-сайтов, доступным там, и он используется, вероятно, всеми пользователями, имеющими доступ к Интернету. Доступ к YouTube можно получить с сенсорных портативных устройств, а также с настольных и классических компьютеров, независимо от того, работают ли телефоны на Windows, Android, iOS или любых других платформах.
В любом случае, в Windows 8 и Windows 8.1 пользователи сообщали о проблеме с зеленым экраном YouTube, которая довольно раздражает и вызывает стресс на YouTube. В связи с этим в строках ниже я покажу вам , как легко решить проблему зеленого экрана YouTube в Windows 8 и Windows 8.1.
В большинстве случаев о проблеме с зеленым экраном YouTube сообщают пользователи Windows 8, которые используют Internet Explorer в качестве поисковой системы по умолчанию. Обычно, когда вы смотрите видео на YouTube, вы внезапно видите зеленое окно или с самого начала вы не можете воспроизводить видео, когда отображается зеленый экран.
Теперь вы можете попробовать другую программу веб-браузера, например, Google Chrome, хотя вы можете оставить IE и избавиться от проблемы с зеленым экраном, следуя инструкциям ниже.
- READ ASLO: как отключить рекламу Skype в Windows 8 и Windows 8.1
Как устранить проблему при просмотре видео на телефоне с Андроид
Зелёный экран при просмотре видеороликов появляется не только на компьютере, но в смартфоне или планшете. Инструкция поможет для тех, у кого ошибка появляется в мобильной версии Google Chrome.
Чтобы снова открывать видео в смартфоне на Андроиде без проблем:
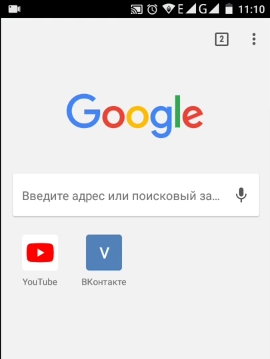
- Запустите браузер;
- Затем выберите и скопируйте данную ссылку: chrome://flags/#disable-accelerated-video-decode . Чтобы скопировать ссылку в мобильном браузере, нужно нажать и удерживать её до тех пор, пока не появится кнопка « Скопировать »;
- Далее таким же способом вставляем в адресную строку браузера и переходим по ней;
Делаем перезагрузку обозревателя и переходим на видео. Зелёный экран при просмотре должен исчезнуть в вашем телефоне Android. Теперь разберёмся со случаем, когда подобный экран возникает в Ютубе.
Исправляем зеленый экран при просмотре онлайн видео
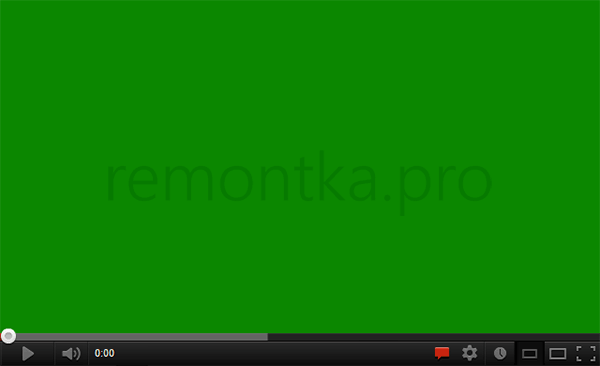
Итак, первый способ исправить проблему, подходящий почти для всех браузеров, заключается в том, что требуется отключить аппаратное ускорение для Flash проигрывателя.
Как это сделать:
- Кликните правой кнопкой мыши по видео, вместо которого показывается зеленый экран.
- Выберите пункт меню «Параметры» (Settings)
- Снимите отметку с пункта «Включить аппаратное ускорение» (Enable hardware acceleration)
После проделанных изменений и закрытия окна настроек, перезагрузите страницу в браузере. Если это не помогло убрать проблему, возможно сработают способы отсюда: Как отключить аппаратное ускорение в Google Chrome и Яндекс Браузере.
Примечание: даже если вы пользуетесь не Internet Explorer, но после указанных действий зеленый экран остался, то выполните и инструкции в следующем разделе.
Дополнительно, встречаются жалобы, что ничто не помогает решить проблему у пользователей, у которых установлен AMD Quick Stream (и приходится его удалять). Некоторые отзывы говорят также о том, что проблема может проявляться при запущенных виртуальных машинах Hyper-V.
Как убрать зелёный экран при просмотре онлайн-видео в Windows

Есть несколько причин появления зелёного экрана при просмотре видео в Windows. Чаще такая проблема возникает при просмотре онлайн-видео из Вконтакте, Одноклассников, Ютуб, Рутуб. Эти сайты используют Flash проигрыватель, который даёт сбои в виде полос на экране, артефактов и зелёного экрана при просмотре видео. В этой статье мы рассмотрим несколько методов устранения этой проблемы.

Как выглядит зелёный экран при просмотре онлайн-видео.
Способ третий: удаляем обновления Windows
Проблема могла появиться после обновления Windows KB2735855 и KB2750841.
- Зайдите в Панель управления — Программы и компоненты — Просмотр установленных обновлений.
- Найдите обновления KB2735855 и KB2750841 и удалите их.
- Перезагрузите компьютер и попробуйте посмотреть видео.
Зеленый экран при воспроизведении видео

Под капотом происходит то, что рендеринг с помощью графического процессора становится несовместимым с системным оборудованием. Другими причинами этой проблемы могут быть устаревшие драйверы видеокарты, устаревший проигрыватель Flash и т. Д. Чтобы это исправить, сначала необходимо отключить ускоренную визуализацию в графическом процессоре браузера. Теперь способ сделать это варьируется от браузера к браузеру. Итак, давайте просто проверим это один за другим.
Вариант №1: Отключение ускорения плеера в браузере 
- Прокручиваем страницу вниз, до пятого пункта.
- Далее кликаем по анимации правой кнопкой мыши.
- В появившемся меню кликаем по пункту «Параметры».
Открываем параметры плеера. - Тут снимаем птичку с варианта «Включить аппаратное ускорение».
- Кликаем по кнопке «Закрыть».
- Отключаем аппаратное ускорение.
- Перезапускаем браузер для применения изменений.Если вы пользуетесь обозревателем Internet Explorer, потребуется выполнить еще несколько операций.
- Нажимаем на кнопку с изображением шестеренки.
- В появившемся меню выбираем пункт «Свойства браузера».
- Открываем свойства обозревателя.
- Далее в новом окне переходим на вкладку «Дополнительно».
- Ищем раздел «Ускорение графики» и в нём ставим галочку в пункте «Использовать программную отрисовку…».
- Нажимаем на кнопку «ОК».
- Устанавливаем настройку для использования программной отрисовки.
- Переходим в настройки браузера (примером выступает Google Chrome).
- Переходим в настройки браузера.
- Далее открываем раздел «Дополнительные».
- Кликаем по ссылке «Система».
- Открываем системный раздел настроек.
- Устанавливаем переключатель в выключенное положение в соответствующем пункте и перезапускаем браузер.
Отключаем аппаратное ускорение и перезапускаем программу.
- Открываем настройки обозревателя.
Настройки обозревателя - Переходим в раздел «Основные».
- Снимаем отметку с пункта «Использовать рекомендуемые настройки…» в группе параметров производительности. После этого станет доступна дополнительная опция ускорения, в которой тоже снимаем галочку.
Убираем галочки, тем самым отключая аппаратное ускорение.
- Открываем настройки программы.
- Переходим в настройки обозревателя.
- Далее переходим в раздел «Дополнительно».
- Нажимаем на ссылку «Браузер».
- В разделе «Система» отключаем ускорение, установив переключатель в выключенное положение, и перезапускаем обозреватель.
Отключаем аппаратное ускорение в системном разделе.
Кодеки — это системные файлы, при помощи которых происходит воспроизведение видео. В случае их некорректной работы может появиться проблема с зелёным изображением. Чтобы её устранить, потребуется удалить все ранее установленные кодеки и скачать K-lite Codec Pack.
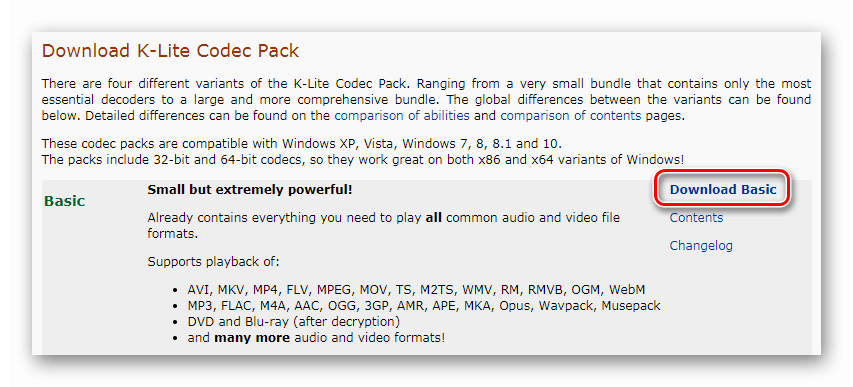
При скачивании выбираем базовую версию пакета, устанавливаем её как обычное приложение и перезагружаем компьютер.
Загружаем базовый пакет кодеков.
После проделанных операций проблема с воспроизведением видео должна исчезнуть.
Проблема в программных настройках цветов
Если нет оснований подозревать видеокарту или что-либо еще в аппаратной неисправности, то есть смысл у монитора сбросить настройки цветов на дефолтные. Вполне могли чьи-то шаловливые ручки покопаться в настройках экрана. Конечно, у Вашего монитора все будет как-то по-другому, но я покажу саму идею, как можно извратить все цвета на экране . Вот слегка «колхозное» изображение:
Ясно, что тут можно творчески подойти к вопросу цветопередачи монитора . Выбрав не ту цветовую схему, можно потом долго пытаться искать вздувшиеся конденсаторы на видюхе .
Или, например, откалибровать цвета при помощи Панели управления Windows. Там можно тоже все испортить ! Чтобы в этом убедиться, можно перейти в Панель управления -> Оборудование и звук -> Экран, затем щелкнуть по ссылке «Калибровка цветов».
Появится вот такое окно мастера калибровки:
Далее следуя подсказкам мастера, можно добраться до вот такой страницы, где ползунками можно легко добиться приведенного ниже результата:
Если сравнить два последних скриншота, то разница видна невооруженным взглядом хотя бы по белым областям окна.
Также не забываем, что производители видеокарт поставляют свои драйвера с различными панелями управления для них, например, «Панель управления HD-графикой Intel». В качестве настроек цветовых схем здесь можно применять различные профили. Профиль можно настаивать в разделе «Дисплей» данной программы.












