Ryzen 3200G — зеленый экран и падение системы при работе интегрированной видеокарты на оф.драйверах
Приветствую, на днях собрал компьютер для офисных задач в конфигураторе одной из торговых сетей, по совместимости компонентов все показало ок.
Проблемы начались после установки Windows 10, при попытке создать учетную запись через случайное время экран становился зеленым, без каких-либо знаков и текста, после перезагрузки ситуация повторялась, но учетку создать все-таки смог.
Установка последних драйверов от AMD с оф.сайта проблему не решила, драйвера от лета предыдущего года тоже проблему не решили. Система так же продолжает падать спустя какое-то время с зеленым экраном, либо просто перезагружаться, а при попытке зайти в диспетчер устройств и раскрыть дерево видеоадаптеров система так же падает.
После удаления видеодрайвера AMD проблема пропадает (базовый драйвер видеоадаптера от Microsoft прекрасно работает, но решением проблемы запрет установки драйверов и обновлений от amd не считаю).
Так же проверял оперативку memtest, там все ок.
Может ли проблема быть в железе, BIOS, и какие еще есть варианты кроме сдачи ПК? (или процессора в магазин и замены на связку цп без интегрированной видеокарты + дискретка, т.к. заказ делал через интернет, и по всей видимости имею еще неделю для возврата)
Ссылка на полную конфигурацию ПК лежит в комментариях

Сообщество Ремонтёров — Помощь
7.4K постов 11.3K подписчиков
Правила сообщества
Посты с процессом ремонта создавайте в родительском сообществе pikabu.ru/community/remont.
В этом сообществе, можно выкладывать посты с просьбами о помощи в ремонте электро-техники. Цифровой, бытовой и т.п., а про ремонт картин, квартир, ванн и унитазов, писать в других сообществах 🙂
Требования к оформлению постов:
1. Максимально полное наименование устройства.
2. Какие условия привели к поломке, если таковые известны.
3. Что уже делали с устройством.
4. Какое имеется оборудование.
5. Ну и соответственно, уровень знаний.
попробуй отрубить аппаратное ускорение
Купил родителям такую же сборку, процессор ryzen 3 3200ge. 8gb ram(4gbx2). Зеленый экран при запуске стресc теста gpu(aida64,MSI Kombustor). Температура выше 50 не поднимается. Что делать хз.
Зелёный экран смерти, о нем речь? Если да, то ставьте нормальную винду, а не тестовую.
тут уже написали выше — отключи аппаратное ускорение везде где можно. Это АМД.
Коммент с одного форума «
Вот только мало кто говорит о проблемах с APU от AMD. Они частенько выпадают в зелёный экран, и это не частный сучий, собрал более 11 компов на этих процессорах с разными материнскими платами и оперативками и 9 из них хоть раз да падали в зелень.»
БП — однозначное днище. Он не выдаёт и 300 Вт по факту. А так — процессор под подозрением. Я бы сдал на экспертизу.
Была такая проблема на B350 чипсете, помогло обновление BIOSa, до последней версии. До этого были и зеленые экраны, и синие экраны с постоянными ошибками. И драва поставил последние рекомендуемые. Также не ставил программу от AMD, просто дрова вытянул из установочного файла. Уже 2 месяца полет нормальный.
Не могу выложить конфигурацию картинкой, так что не считайте за рекламу

что делать, как решить проблему

Просмотр видео — одна из основных функций любого современного устройства, подключенного к интернету. Многие пользователи смотрят видео в интернете онлайн на различных сайтах. Если сайт использует старые технологии Flash для показа видео, есть вероятность, что возникнет проблема с “позеленением” экрана при воспроизведении ролика. В рамках данной статьи рассмотрим, что делать, если при просмотре видео показывается зеленый экран.
Зеленый экран при просмотре видео в интернете через браузер
Как было отмечено выше, проблема возникновения зеленого экрана при просмотре видео в интернете связана с Flash. Большинство сервисов потокового вещания сейчас отказались от данной технологии, внедрив плееры на HTML5, но некоторые старые сайты все еще ее используют. Если при просмотре видео у вас в браузере отображается зеленый экран, выполните следующие действия:
- Нажмите правой кнопкой мыши на экран, в котором воспроизводится видео, чтобы открыть контекстное меню. В нем выберите пункт “Параметры”;
- Далее откроется небольшое окно, в котором на первой вкладке нужно снять галочку с пункта “Включить аппаратное ускорение”. Нажмите после этого “Закрыть”.
После того как указанные действия будут выполнены, в параметрах Flash отключится аппаратное ускорение, из-за которого и возникает рассматриваемая проблема. Останется перезагрузить страницу с видео, после чего вновь попробовать его воспроизвести — проблема должна исчезнуть.
Стоит отметить, что рассмотренный выше способ актуален для браузеров на Chromium (Google Chrome, Яндекс Браузер и другие), а также для Mozilla и Opera. Если же вы пользуетесь браузером Internet Explorer, то после проведения указанных выше действий проблема может сохраниться. В такой ситуации выполните следующие действия:
- В правом верхнем углу браузера нажмите на шестеренку, чтобы открыть контекстное меню. В нем нужно выбрать пункт “Свойства браузера”;
- После этого раскроется меню свойств. В нем сверху переключите вкладку на вариант “Дополнительно”;
- Прокрутите окно параметров в самый низ и установите галочку в пункте “Использовать программную отрисовку вместо графического процессора”.
Далее примените изменения в настройках, закройте браузер и вновь его откройте на нужной странице — проблема должна решиться.
Если все указанные выше действия не помогли решить проблему, можно выполнить обновление драйверов видеокарты компьютера, загрузив актуальную версию с официального сайта разработчиков “железа”. Также решением проблемы может стать переустановка Adobe Flash Player или обновления его до последней версии, если он не обновлен.
Зеленый экран при просмотре видео на телефоне
Выше указаны действия для компьютера, которые позволяют решить проблему с зеленым экраном при воспроизведении видео в интернете. Если же вы столкнулись с такой проблемой на телефоне, что часто бывает на смартфонах под управлением операционной системы Android, можно попробовать выполнить следующие действия:
-
Отключить аппаратное ускорение в браузере. Проще всего это сделать, если вставить в адресную следующую команду: chrome://flags/#disable-accelerated-video-decode
Откроется нужная страница, где достаточно отключить данную настройку;
Если ни один из приведенных выше вариантов не помог решить проблему, попробуйте обновить телефон на Android до более свежей версии. Если все обновления установлены, можно попробовать установить “кастомную” прошивку.
Как исправить проблемы?
Поскольку причины появления GSOD аналогичны тем, которые влияют на возникновение BSOD, проблема в обоих случаях решается одинаково. Существует единый алгоритм действий, позволяющий предотвратить частое прерывание работы появлением GSOD.
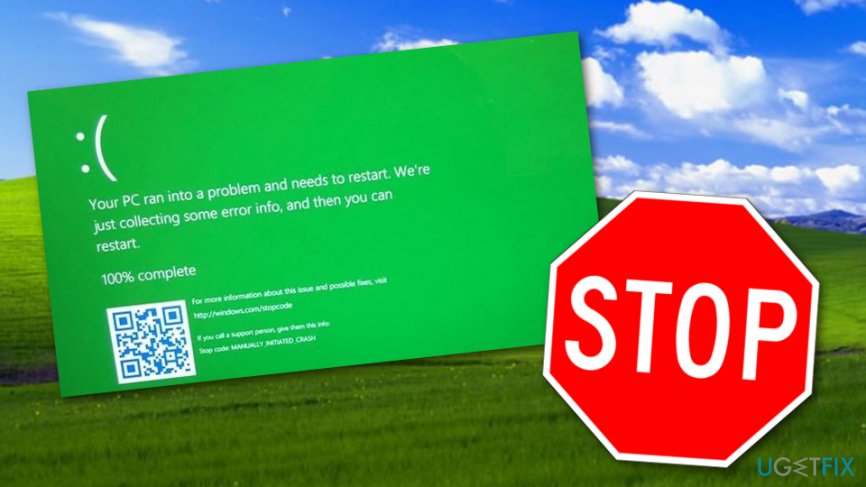
Включение антивируса
Подавляющее большинство проблем, связанных с повреждением системных файлов, происходит из-за вредоносного ПО. Оно вмешивается в работу компьютера, повреждая важные компоненты. Следовательно, для устранения неполадок с GSOD нужно воспользоваться антивирусным приложением. Достаточно запустить проверку на вирусы, после чего программа обнаружит угрозу и ликвидирует ее.
Совет. Держите антивирус включенным на постоянной основе, чтобы он в режиме реального времени контролировал угрозы и своевременно их устранял.
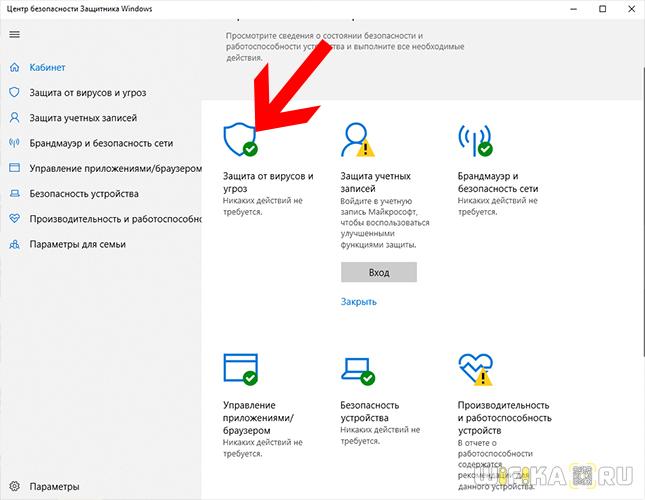
Обновление драйверов в безопасном режиме
Бывает, что появление зеленого экрана происходит не из-за вирусов, а из-за устаревших драйверов оборудования. Их необходимо обновить, но сделать это нужно в безопасном режиме:
- Зажмите клавиши «Win» + «R» для запуска окна «Выполнить».
- Введите запрос «msconfig» и нажмите «ОК».
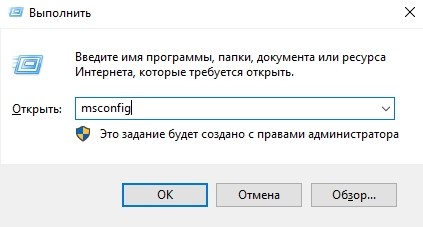
- В открывшемся окне «Конфигурация системы» перейдите в раздел «Загрузка».
- Отметьте галочкой пункт «Безопасный режим» и сохраните изменения.

- Перезагрузите компьютер.

- Кликните ПКМ по значку «Пуск».
- Запустите инструмент «Диспетчер устройств».

- Щелкните ПКМ по оборудованию, которое нуждается в обновлении драйверов (обычно отмечается желтым значком с восклицательным знаком).
- Нажмите на кнопку «Обновить драйвер».
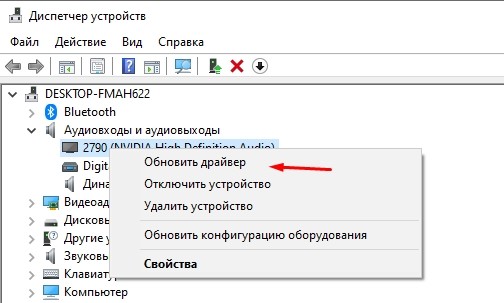
Также для обновления программных компонентов можно использовать специальные приложения вроде Driver Booster или DriverPack Solution. Наконец, в случае повторного появления GSOD рекомендуется удалить, а затем вновь установить недостающие драйверы.
Аппаратное ускорение: отключить функцию в браузерах
Этот метод должен помочь не тем, у кого появляется GSOD, а тем, кто сталкивается с зеленым экраном при воспроизведении видео в браузере. В данном случае требуется отключить функцию аппаратного ускорения в настройках веб-обозревателя. Рассмотрим алгоритм действий на примере Yandex Browser:
- Запустите браузер.
- Щелкните ЛКМ по значку с тремя полосками (располагается в правом верхнем углу).
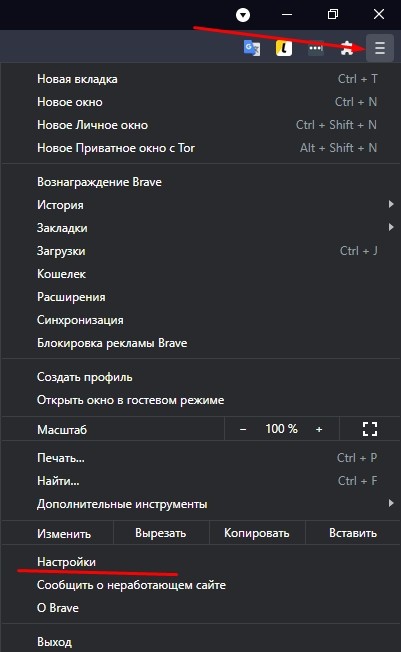
- Перейдите в настройки.
- Во вкладке «Система» снимите галочку с пункта «Использовать аппаратное ускорение».
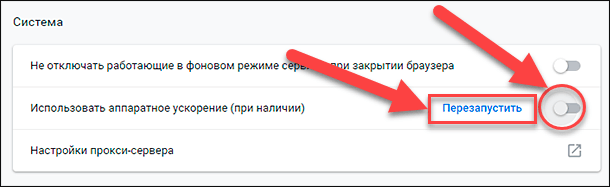
Теперь, когда функция отключена, видео будет воспроизводиться в стандартном режиме. Если же проблема касается именно появления GSOD, то для устранения неполадок стоит рассмотреть альтернативные варианты.
Отключение периферийных устройств
При работе за компьютером пользователи практически всегда подключают периферийные устройства, будь то флешки или клавиатуры. Это оборудование тоже может вызывать рассматриваемую ошибку, а потому всю аппаратуру рекомендуется временно отключить.
Попытайтесь пользоваться компьютером с ограниченным количеством периферийных устройств, оставляя только самое необходимое. Возможно, проблема будет решена, и тогда для устранения зеленого экрана придется переустановить драйверы для каждого гаджета, подключаемого к ПК.

Восстановление Windows
Если ни один из рассмотренных ранее способов не помогает, придется перейти к радикальным мерам. Например, к восстановлению Windows 10. Сделать это можно следующим образом:
- Скачайте с официального сайта Microsoft файл Creators Update и переместите его на загрузочную флешку.
- Подключите флеш-накопитель к ПК и перезагрузите устройство.
- При следующем включении должен появиться установочный экран. Здесь первым делом нужно перейти в раздел «Восстановить».
- Далее нажмите «Устранение неполадок», а затем – «Восстановление при перезагрузке».
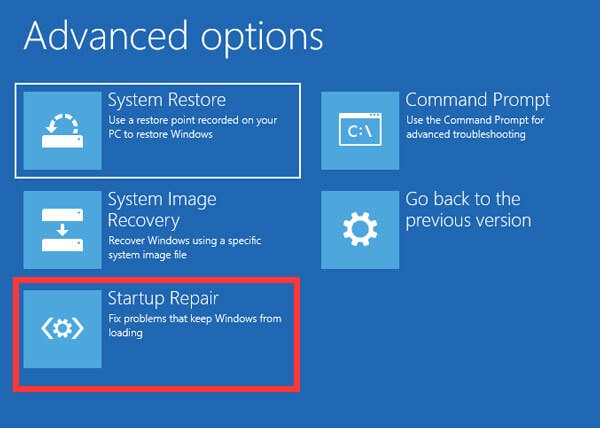
Еще раз напоминаем, что этот способ является радикальным. Его необходимо использовать только в том случае, если рабочий стол никак не загружается, а вместо него высвечивается GSOD.
Переустановка ОС
Крайняя мера – переустановка Windows. Скачайте образ системы на загрузочную флешку и сделайте следующее:
- Подключите флеш-накопитель к компьютеру.
- Перезагрузите устройство.
- Выберите язык системы.
- Подтвердите установку.
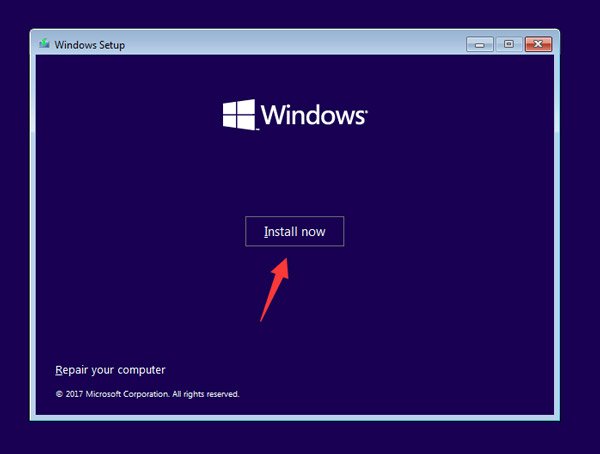
Не забывайте, что для корректной инсталляции на системном диске должно находиться, по меньшей мере, 20 Гб свободного пространства. В противном случае придется полностью форматировать накопитель через BIOS.
Удалите нежелательные программы и удалите их из реестров Windows
Наконец, в решении проблемы помогает удаление лишних и подозрительных программ. Да, антивирус их тоже замечает, но иногда Windows 10 вступает в конфликты с неофициальными сборками приложений. От такого ПО необходимо избавляться:
- Откройте меню «Пуск», а затем – «Параметры».

- Перейдите в раздел «Приложения», а далее – «Приложения и возможности».

- Найдите в списке лишнюю программу и кликните по ней ЛКМ.
- Нажмите на кнопку «Удалить».
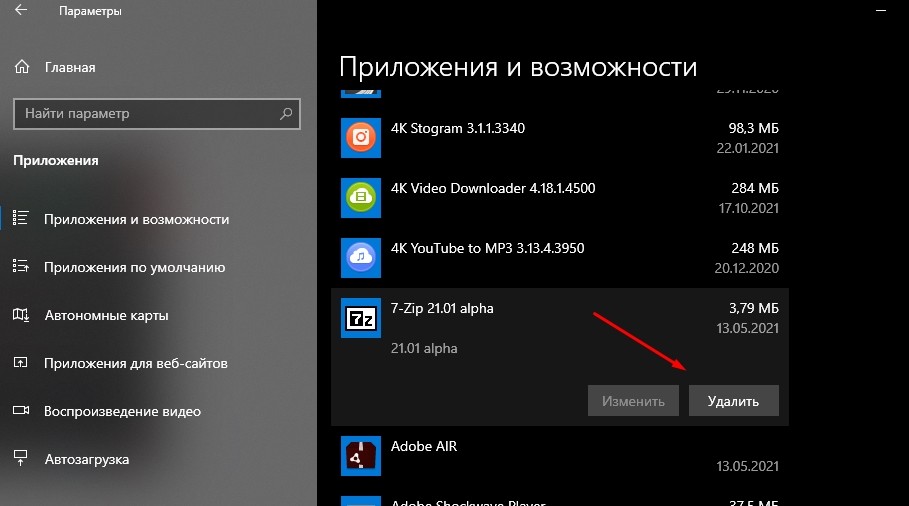
Также стоит почистить реестр от любого упоминания деинсталлированного софта. В этом отлично помогают программы вроде CCleaner или Revo Uninstaller.
Как избавиться от проблемы?

Итак, чтобы отключить аппаратное ускорения, необходимо выполнить следующие действия в указанной последовательности:
- Для начала желательно открыть любое видео в онлайне.
- После чего активировать контекстное меню, присущее плееру.
- В любом месте воспроизводящейся видеозаписи следует кликнуть один раз правой кнопкой мыши.
- Далее нужно всего лишь выбрать пункт под наименованием «параметры».
- В окне, которое откроется, нужно нажать на небольшую иконку с изображением монитора и выбрать отдел «отображение».
- Потом стоит убрать галочку, что находится непосредственно напротив «включить аппаратное ускорение».
- В завершение надо перезагрузить браузер, а лучше — сам персональный компьютер.
Таким образом, технология будет отключена, а зеленый экран больше не должен появляться. Важно понимать, что такой способ будет подходящим только в том случае, когда проблема кроется не в одной из деталей системы, а в программном обеспечении. В ином случае нужно будет разбираться непосредственно агрегатом, от которого исходит дефект. Это может быть как приобретение нового изделия, так и обычный ремонт своими руками или с помощью специалиста.
Способы решения программных проблем
Часто причиной проблемы становится неполадка программного характера. В таком случае решение зачастую заключается в работе с обновлениями системы и драйверов видеокарты или регулировке цветовых настроек. Крайней мерой является откат системы при помощи точки восстановления.
Обновление драйверов видеокарты
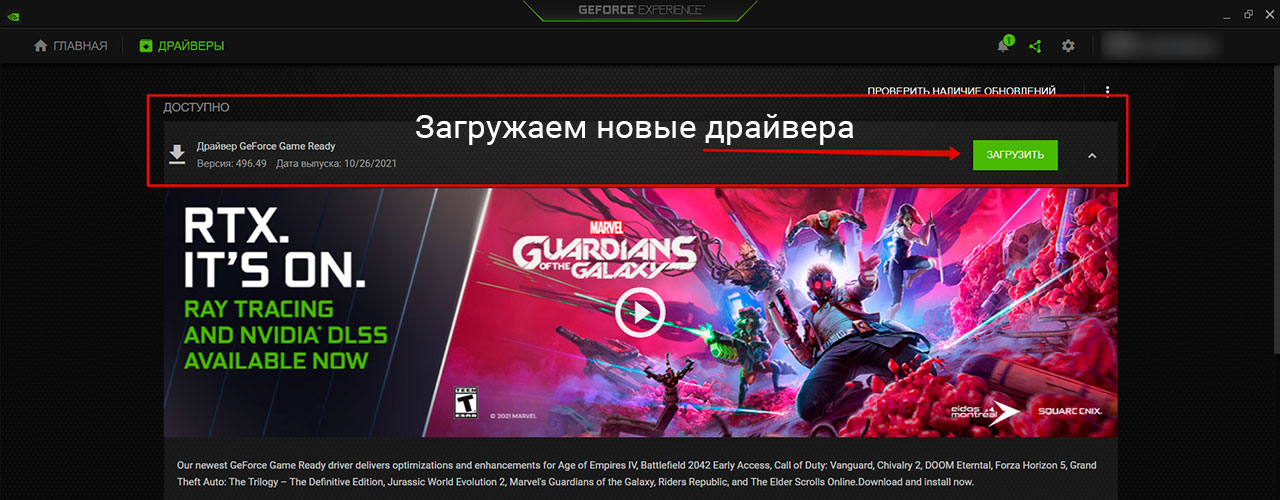
Самая частая причина проблемы с зеленым экраном компьютера заключается в устаревшей или неверной версии драйвера для видеоадаптера. Для устранения неполадки нужно провести обновление в ручном режиме.
Видеокарта может быть дискретной, т.е. отдельным устройством Nvidia Geforce или AMD Radeon, или же интегрированной в процессор от Intel или AMD.
Для ПК и ноутбуков с интегрированной видеокартой нужно скачать новый драйвер на официальном сайте производителя материнской платы. В разделе «Поддержка» перейти во вкладку «Драйверы» и выбрать тот, что соответствует модели видеоадаптера.
Найти нужный драйвер актуальной версии для ноутбука можно также на официальном сайте его производителя в разделе «Драйверы».
Обновление для дискретной видеокарты можно осуществить в несколько этапов:
- Перейти на официальный сайт Nvidia или AMD и скачать оттуда последнюю версию драйвера.
- Запустить установочный файл от имени администратора.
- В открывшемся окне, следуя указаниям установщика, несколько раз нажать на «Далее».
- Подтвердить начало процесса обновления.
Во время обновления нельзя выключать или перезагружать устройство — это может вызвать сбой или программную ошибку.

Причины и способы устранения ряби на мониторе
Рябь на мониторе – это дефект, связанный с появлением на экране мерцания и шипения. Изображение начинает передаваться с помехами, что оказывает негативное влияние на зрение. На мониторе высвечиваются…
Установка и удаление системных обновлений Windows
Проблема также может быть спровоцирована конфликтом оборудования с системными обновлениями Windows. В таком случае потребуется удаление некоторых файлов обновлений или их принудительная установка.
Для устранения неполадки нужно удалить файлы КВ2735855 и КВ2750841 через Центр обновлений ОС:
- Открыть меню «Параметры» и перейти в раздел «Обновления и безопасность» (на Windows 7 нужно нажать кнопку «Пуск» и ввести название сервиса в поисковую строку в нижней части диалогового окна).
- В открывшейся вкладке нажать на строку «Просмотр журнала обновлений».
- Выбрать пункт «Удалить обновления» в верхней части окна.
- В открывшемся списке доступных обновлений найти пункты с названиями «КВ2735855» и «КВ2750841».
- Затем по очереди нажать на каждый пункт правой кнопкой мышки и в контекстном меню выбрать «Удалить».
Если после удаления проблема не решилась, то необходимо скачать новое обновление КВ2789397. Установочный файл можно найти на официальном сайте Microsoft. После загрузки его нужно запустить и провести установку, следуя инструкциям в самой программе.
При скачивании файла обновления сайт может потребовать подтверждение эмейла. Это нужно для информационной рассылки и подтверждения того, что пользователь не робот.
Исправление цветовых настроек
В некоторых случаях экран может приобрести зеленый оттенок из-за сбоя в цветовых настройках. Для устранения ошибки необходимо провести калибровку монитора для восстановления правильных настроек цветности:
- Одновременно нажать комбинацию клавиш WIN и R.
- В появившемся диалоговом окне ввести команду «dccw» (без кавычек) и нажать на «Ок».
- Затем откроется вкладка программы для калибровки цветов экрана, в которой нужно нажать на «Далее».
- Следуя указаниям программы, настроить тестер цветности на минимальное значение, передвигая мышкой ползунок слева.
- Выставить яркость и контрастность, следуя инструкциям.
По окончании процедуры будет восстановлена нормальная цветность, а зеленый оттенок на мониторе должен пропасть. Если это не помогло устранить проблему, значит программный сбой намного серьезнее и может потребоваться откат системы.
Откат системы
Если настройка обновлений и калибровка не дали результата, то может помочь откат системы до точки восстановления — созданной автоматически или вручную узла, который сохраняет самые важные системные параметры.
Для восстановления системы нужно создать контрольную точку:
- Нажать кнопку поисковика по системе, написать в строке поиска «Параметры».
- В открывшемся окне выбрать «Обновления и безопасность».
- Далее нажать на строку «Восстановление».
- В новой вкладке выбрать «Вернуть компьютер в исходное состояние» нажать кнопку «Начать».
Некоторые программы, вносящие в систему существенные изменения, могут автоматически создавать точки восстановления, фиксирующие предыдущее состояние системы.
Если есть ранее созданные точки восстановления, то необходимо сделать следующее:
- Нажать правой клавишей мыши на значок «Этот компьютер» и выбрать пункт «Свойства».
- В правой части нового окна выбрать строку «Предыдущие версии».
- Далее откроется список доступных точек восстановления, из которого необходимо выбрать нужную.
- Нажать на кнопку «Восстановить»
После этого начнется процесс отката системы к предыдущему состоянию. Во время восстановления нельзя перезагружать или выключать компьютер, чтобы не вызвать масштабный программный сбой.
Почему экран монитора стал зеленым

Добрый день, уважаемые читатели блога! Помним старые добрые времена, когда экран телевизора на электронно-лучевой трубке вдруг менял цвет? Рука сама тянулась к тапку, прямо как при охоте на таракана. Но такая же участь может постичь даже современный монитор. Однажды меня попросили разобраться, почему цвет экрана компьютера стал зеленым. Последовала очень простая и быстрая диагностика.
Для проведения быстрой диагностики мне понадобились:
Сначала необходимо было разобрать существующую схему — монитор + VGA-кабель + старый стационарный компьютер. При разборе обнаружилось, что VGA-кабель не простой, купленный за три копейки в переходе, а с позолоченными контактами! Затем к монитору был подключен ноутбук сначала через кабель VGA с позолоченными контактами, потом через тот кабель, который принесла я. Который был без наворотов . Результат не заставил себя ждать, но… обо всем по порядку. Какие же потенциальные причины могли быть у неожиданной смены цвета экрана монитора? Почему цвет экрана — теперь зеленый?
- проблема в видеокарте компьютера
- проблема в мониторе
- проблема с кабеле, например, произошел надлом или разрыв его проводов
- проблема в программных настройках цветов
Кратко разберем по порядку данные гипотезы.
Зеленеет экран компьютера или ноутбука – почему и что делать
Ничего не предвещало беды, как вдруг появилась проблема с монитором, а именно отображаемую на дисплее информацию стало «заливать» зелёным оттенком.
Т.е. большинство отображаемых цветов теперь отображаются зелёным и его оттенками, причём независимо от того, что за информация в этот момент отображается на дисплее.
Давайте рассмотрим причины сего «недуга».
Картинка заливается зелёным цветом на ноутбуке – причины
Если данная проблема возникла на дисплее ноутбука, то, скорее всего, это следствие изношенности кабеля, что подключает дисплей непосредственно к материнской плате, что находится в основной части ноутбука.

Это довольно частая проблема, если ноутбук эксплуатируется долгое время, его крышка часто открывалась и закрывалась.
Дополнительным подтверждением проблем с сигнальным кабелем, что идёт к дисплею ноутбука, может случить исчезновение зелёного оттенка при движении крышки дисплея, фиксации её в одном положении, при котором проблема не проявляется.
Дабы решить эту проблему, следует обратиться в ремонтную мастерскую. В ней вам могут попытаться отремонтировать изношенный сигнальный кабель, либо, что, скорее всего, просто предложат заменить дисплей в ноутбуке.
Стационарный компьютер и зелёный экран – почему
В данном случае источником поломки могут являться различные причины, которые не связанны с поломкой самого монитора. Давайте рассмотрим наиболее часто встречающиеся.
Если ваш монитор подключается с помощью VGA кабеля, то проблема появления «зелени» на мониторе может быть связанна с плохим контактом в самом VGA разъёме.

Аккуратно отсоедините кабель, осмотрите контакты, не нет ли в нём загнутых ножек, «утопленных» контактов. После вставьте вновь.
Если проблема не исчезла, то это повод обратить внимание на видеокарту. Вполне возможно, что она вышла из строя из-за чего отображаемая цветовая гамма на мониторе не соответствует истинной
В данной ситуации следует заменить испорченную видеокарту.
Раньше, когда повсеместно была распространены ЭЛТ мониторы (большие и широкие), пользователи куда чаше сталкивались с проблемами появления зелёного оттенка на мониторах. Связанно это было с несовершенством технологии мониторов на электронно-лучевых трубках.

Сейчас с этой проблемой сталкиваются куда реже и причины этому чаще всего не в самом мониторе, а кабеле, разъёме или видеокарте.
Проблемы эти аппаратного порядка и, к примеру, перестановка системы данную проблему едва ли решит. О других аппаратных проблемах, вызывающих, к примеру, появление красного оттенка и ряби оного цвета вы можете прочесть в статье «Краснеет экран компьютера или ноутбука – каковы причины, что делать».












