Некоторые пользователи в сети жалуются, что у них зависло обновление Windows 10. Автоматической загрузкой и установкой обновления занимается такой важный системный компонент, как Центр обновления Windows. К сожалению, надежным данный компонент назвать никак нельзя, потому что во время его работы то и дело возникают всевозможные ошибки и сбои.
В сегодняшней статье мы расскажем вам, что можно сделать в случае того, если зависло обновление Windows 10.
Что делать, если зависло обновление Windows 10?
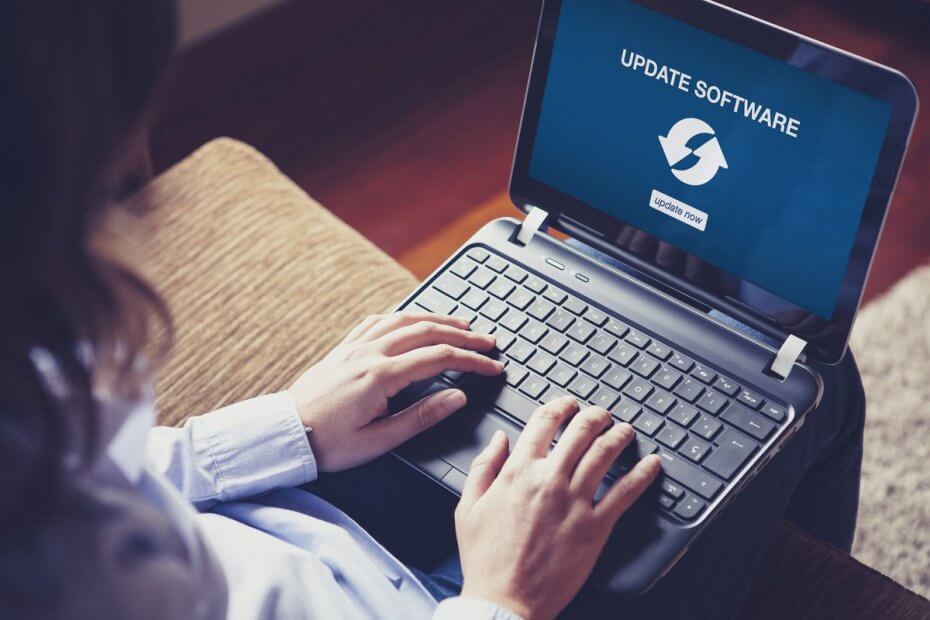
Шаг №1 Остановка служб Центра обновления и удаление папки SoftwareDistribution
- Win+X→Командная строка (администратор).
- Выполните команды net stop wuauserv и net stop bits.
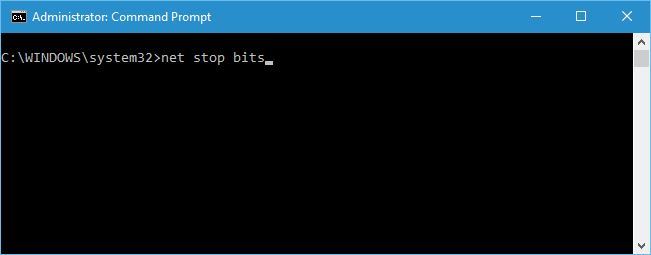
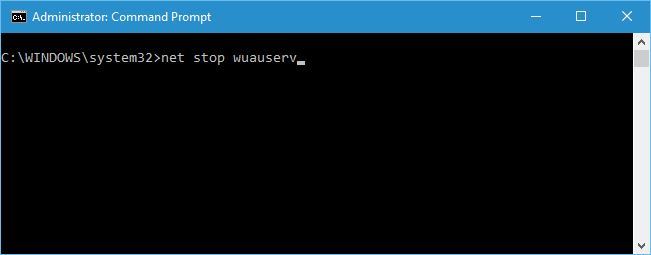
Шаг №2 Подождать окончания обновления системы
Некоторые обновления требуют для своей установки огромное количество времени. Проще говоря, вам может лишь казаться, что процесс обновления завис. Решение — ожидания завершения установки всех обновлений. Как вариант, можете попробовать поставить свой ПК обновляться на всю ночь. Если на утро все будет нормально — проблема решена. Если же ничего не изменилось и обновление не завершилось, то, пожалуйста, попробуйте воспользоваться другими решениями.
Шаг №3 Средство устранения неполадок
- Нажмите Win+I.
- Перейдите в Обновление и безопасность→Устранение неполадок.
- Выберите Центр обновления Windows→Запустить средство устранения неполадок.
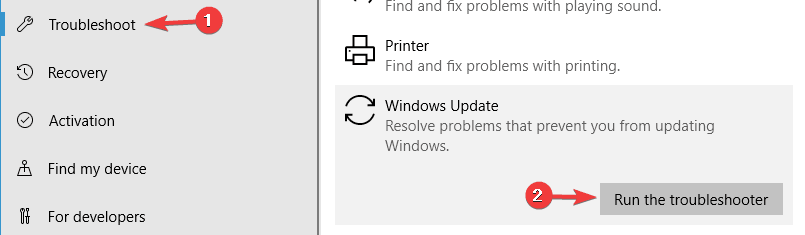
- Следуйте дальнейшим инструкциям на экране.
- Перезагрузите ПК, когда закончите работать со средством.
Вошли в ОС? Откройте Центр обновления и проверьте, будет ли зависать процесс обновления на сей раз.
Шаг №4 Сброс сетевого подключения
- Нажмите Win+S.
- Пропишите Просмотр сетевых подключений и выберите результат.
- ПКМ на свое сетевое подключение и выберите Отключить.
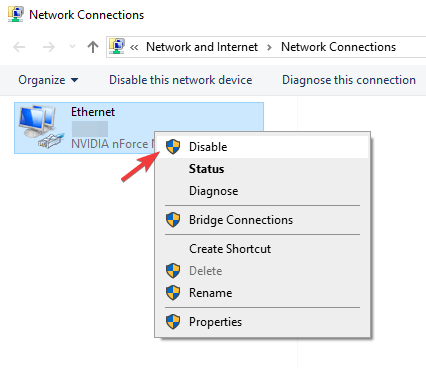
- Подождите десять секунд и включите сетевое подключение.
Теперь вы должны без проблем обновить свою ОС, если проблема действительно заключалась в нестабильном сетевом подключении. Как вариант, можете просто переподключить Ethernet-кабель или несколько раз подряд перезагрузить компьютер.
Шаг №5 Восстановление поврежденных системных файлов
- ПКМ на Пуск→Командная строка (администратор) или Win+R→cmd+Ctrl+Shift+Enter.
- Пропишите sfc/scannow и нажмите Enter.

- Подождите окончания процесса и ознакомьтесь с результатами работы утилиты SFC.
- Закройте Командную строку и перезагрузите компьютер.
Шаг №6 Восстановление образа системы
- Откройте Командную строку (показано в шаге №5).
- Выполните DISM.exe /Online /Cleanup-image /Restorehealth.

- Подождите окончания работы утилиты DISM.
- Перезагрузите компьютер.
- Если DISM не удается раздобыть файлы по сети, попробуйте пустить в ход установочный носитель. Подключите к ПК последний и выполните в Командной строке следующее:
- DISM.exe /Online /Cleanup-Image /RestoreHealth /Source:C:/RepairSource/Windows /LimitAccess
Заметка: обязательно замените C:/RepairSource/Windows на путь к вашему установочному носителю.
Шаг №7 Отключение антивируса
Стороннее антивирусное ПО не очень-то хорошо ладит с Центром обновления (и другими компонентами Windows 10). Более того, процесс обновления иногда может нарушать даже системный Защитник. Рекомендуем отключить активный антивирус и посмотреть, решится ли проблема с апдейтом ОС или нет. Чтобы деактивировать Защитник Windows 10, вам нужно сделать следующее:
- Win+S→Защита от вирусов и угроз.
- Пройдите в Управление настройками.
- Деактивируйте Защита в режиме реального времени.
- Запустите обновление ОС еще раз.
Ну что, зависло обновление Windows? Если на сей раз все пошло как по маслу, поздравляем, вы нашли корень проблемы. Как только войдете в систему, вернитесь в параметры и включите антивирус. Многие антивирусы от сторонних производителей, кстати, отключаются приблизительно также.
Шаг №8 Удалить обновление и попробовать еще раз
- Пройдите в Параметры→Обновление и безопасность→Центр обновления Windows.
- Кликните на Просмотр журнала обновлений→Удалить обновления.
- Найдите проблемное обновление и удалите его.
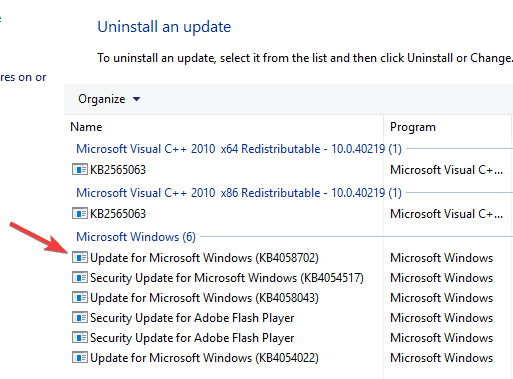
- Перезагрузите ПК и запустите обновление ОС Windows 10 еще раз.
Шаг №9 Перезапуск службы Центра обновления
Перезапуск службы Центра обновления — самое действенное решение в случае того, если вы столкнулись с какими-то затруднениями во время адпейта ОС Windows 10! Попробуйте сделать вот что:
- Win+R→services.msc.
- Найдите Центр обновления Windows и дважды кликните на нее ЛКМ.
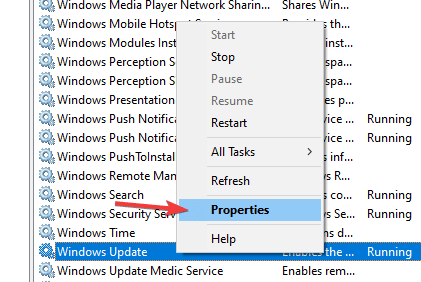
- Во вкладке Общие кликните Остановить, затем — Запустить.
- В меню типа запуска выберите Автоматически.
- Теперь нажмите Применить и OK.
Мы надеемся, что представленные в этом материале решения помогли вам избавиться от зависаний обновлений Windows. Если же вы все еще сталкиваетесь с теми или иными затруднениями, советуем пройти в Каталог Центра обновления Майкрософт и загрузить установщик для проблемного обновления непосредственно оттуда. Что поделать, если системные средства ну ни в какую не хотят нормально работать, верно?
Windows 10 зависает во время обновления: исправляем ситуацию
Случаи тотального зависания Windows 10 во время очередного обновления не являются чем-то фантастическим. Такое происходит довольно регулярно, о чем хотя бы свидетельствуют многочисленные гневные сообщения на соответствующих форумах. Как правило, пользователь видит на экране определенный процент обновления, который замирает на каких-то цифрах. После этого уже ничего не происходит. Но эту досадную ситуацию можно исправить, причем сразу несколькими эффективными способами.
Естественно, подобные вещи не могут не раздражать. Windows вам говорит подождать, но это ожидание может серьезным образом затянуться. И это касается не только «замусоренных» операционных систем, но и абсолютно «свежих» платформ. Почти всегда грешат подобными зависаниями массивные обновления, которые устанавливаются длительное время, а также подвисают в самый неподходящий момент. Вот как решить подобную проблему.
Windows Update Troubleshooter

Практически всегда достаточно загрузить утилиту Windows Update Troubleshooter, чтобы исправить все имеющиеся проблемы и зависания. Это официальная программа от Microsoft, которая быстро находит ошибки, связанные с обновлениями Windows. Здесь ничего придумывать не надо. Происходит скачивание утилиты, а затем ее непосредственный запуск. Теперь необходимо следовать простейшим инструкциям. В некоторых случаях может потребоваться дополнительная перезагрузка.
Проверка системных файлов
К сожалению, Windows Update Troubleshooter не является панацеей от всех «болезней», связанных с зависанием системы во время обновления. Очень часто апдейты не способны корректно установиться из-за повреждений системных файлов. Поэтому рекомендуется самостоятельно проверить Windows на наличие подобных ошибок. Если повреждения будут найдены, то они автоматически исправятся. Вот что нужно сделать:
- Открываем командную строку (делаем это от имени администратора).
- Вводим «DISM /Online /Cleanup-Image /RestoreHealth» (кавычки убираем) и нажимаем кнопку Enter.
- По окончании данного процесса вводим «SFC /Scannow» (кавычки убираем), а потом нажимаем Enter.
- Остается перезагрузить систему.
Ручная очистка кэша
Проблемы с обновлениями иногда происходят в момент внезапного выключения компьютера или ноутбука. Причиной тому могут быть перебои с электроэнергией, либо же это связано с плохой работой блока питания и других компонентов. Да и ноутбук способен банально разрядиться как раз во время апдейта.
Тогда следует попытаться почистить кэш уже загруженных обновлений. Если это сделать правильно, то Windows 10 заново загрузит их на ваш ПК. Теперь запускаем командную строку от имени администратора. Затем последовательно вводим конкретные команды. Очень важно, чтобы это происходило пошагово. Причем обязательно необходимо дождаться, чтобы предыдущая команда была полностью выполнена до самого конца.
Прекращаем работу службы обновлений:
- net stop wuauserv
- net stop cryptSvc
- net stop bits
- net stop msiserver
Папки с обновлениями должны быть переименованы:
- ren C:WindowsSoftwareDistribution SoftwareDistribution.old
- ren C:WindowsSystem32catroot2 Catroot2.old
- ren «%ALLUSERSPROFILE%application dataMicrosoftNetworkdownloader» downloader.old
Активируем службу обновлений:
- net start wuauserv
- net start cryptSvc
- net start bits
- net start msiserver
После этих процедур система должна обновиться корректно. При этом переименованные папки при желании всегда можно удалить.
Чистая загрузка Windows
Вышеуказанные решения не помогли? Тогда стоит задуматься о выполнении чистой загрузки операционной системы. Это означает, что Windows загрузится без лишних сервисов и программ, которые способны негативно влиять на процедуру установки обновлений. Вот как делается чистая загрузка Windows 10:
- Заходим в «Поиск», а потом ищем «msconfig».
- Если нашелся параметр «Конфигурация системы», то заходим в него.
- Теперь во вкладке «Службы диалогового окна» необходимо снять флажки со всех служб.
- Открываем «Диспетчер задач» во вкладке «Автозагрузка диалогового окна», чтобы отключить каждый элемент автоматической загрузки.
- Необходимо закрыть «Диспетчер задач», а затем нажать «Ок» и перезагрузиться.
Когда перезагрузка будет выполнена, то потребуется осуществить очистку кэша уже имеющихся обновлений. Отключаем лишние периферийные устройства, а потом открываем «Центр обновлений». Также необходимо включить автоматическую загрузку приложений при помощи стандартного сброса всех параметров, но это надо делать уже после успешного обновления.
Самостоятельная установка обновлений
Если вы не доверяете компьютеру и алгоритмам Microsoft, то никто не запрещает устанавливать обновления ОС вручную. Как ни странно, но это действительно помогает. Например, возникла очевидная ситуация с неправильной загрузкой очередного апдейта, либо же какие-то обновления отказываются ставиться.
Тогда рекомендуется посетить официальный портал Microsoft, где всегда можно отыскать желаемую «обновку». Для этого на сайте вводим уникальный номер в виде «KB1942051». Тут все зависит от обновления, которое необходимо скачать. Данная процедура осуществляется через обыкновенный браузер, а установка происходит при помощи двойного нажатия на загруженный файл.
WSUS Offline Update

Что касается WSUS Offline Update, то это сторонний загрузчик обновлений. Он может моментально скачать все доступные апдейты с последующей установкой. Именно благодаря высокой скорости работы такой загрузчик является отличной альтернативой самостоятельному поиску «обнов».
Почему зависает Windows 10 и как это исправить?
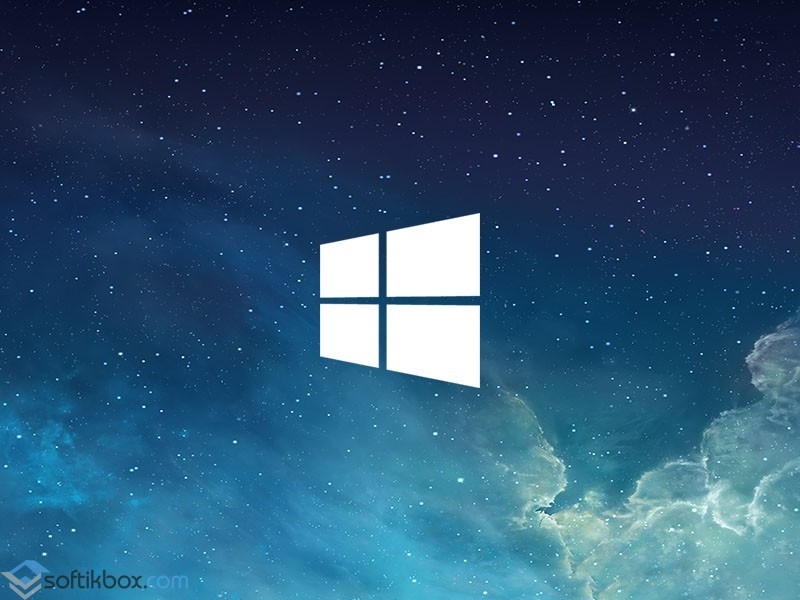
Компьютер с операционной системой Windows 10 может зависать по различным причинам и при различных обстоятельствах. Чаще всего зависание появляется при:
- Установке и обновлении операционной системы;
- Во время поиска обновлений;
- На старте системы или на логотипе;
- Во время запуска Проводника;
- Во время работы с программами.
Почему же Windows 10 зависает и как этого исправить в различных ситуациях?
Почему завис компьютер с Windows 10 во время установки или обновления?
Ранее мы писали о том, что делать, когда установка обновления зависла и что при этом делать. Однако данная тема касается только тех случаев, когда обновление зависает на показателе 40%. Если ваш случай иной и Windows 10 зависает при чистой загрузке операционной системы или её обновлении, стоит воспользоваться следующими рекомендациями.
Проблема с зависанием Windows 10 на этапе установки может быть связана с несколькими причинами, а именно: неправильным или повреждённым дистрибутивом системы (его стоит скачивать с официального сайта), нехваткой места на жёстком диске, некорректно заданными параметрами настройке BIOSа.
Перед загрузкой Windows 10 в BIOSе стоит выключить безопасную загрузку системы и включить режим совместимости с другими ОС. Для этого выполняем следующие действия:
- В зависимости от модели материнской платы переходим к разделу «Boot», «Boot Security», «System Configuration». Задаём параметру значение «Disabled» (Отключено).
- Далее нужно включить режим совместимости или наследия. В BIOSe он называется «Legacy» или «CMS Boot», «UEFI and Legacy OS». Параметру «Boot List Option» стоит задать значение «Legacy».
- После внесения изменений стоит нажать F10 для сохранения результатов и перезагрузить систему.
Если с объёмом памяти винчестера и ОЗУ у вас все в порядке, жёсткий диск не имеет битых секторов, то после настроек BIаSе компьютер не должен зависать на этапе установки системы.
Почему Windows 10 регулярно зависает при поиске обновлений?
Если во время выполнения поиска обновлений Windows 10 глючит или же зависание появляется во время установки ОС на этапе загрузки обновлений, выполняем следующие действия:
- Останавливаем, а лучше удаляем антивирусную программу.
- Отключаем «Центр обновлений Windows» в предыдущей системе перед установкой или обновлением до Windows 10. Для этого жмём «Win+R» и вводим «msc».
- В списке находим «Центр обновлений Windows». Двойным щелчком открываем параметры и задаём службе статус «Отключена».
- Повторяем загрузку обновлений.
Почему Windows 10 начинает зависать на логотипе во время загрузки системы?
Если при запуске компьютера Windows 10 останавливается на логотипе материнской платы или самой Десятки, необходимо обновить сборку операционной системы.
На сайте компании Microsoft чётко указано, что данная проблема появляется на сборках ниже 100041.
Почему Windows 10 постоянно зависает во время открытия Проводника?
Разработчики Windows 10 рекомендуют при зависании ПК во время работы с Проводником выполнить следующие действия:
- Открываем командную строку с правами администратора и по очерёдности вводим следующие команды:
dism /online /cleanup-image /restorehealth
- Далее в командной строке запускаем на выполнение скрипт Get-AppXPackage -AllUsers |Where-Object <$_.InstallLocation -like "*SystemApps*">| Foreach
- После выполнения скрипта стоит перезагрузить ПК.
Если же компьютер с Windows 10 постоянно зависает при работе с любыми программами, службами и файлами, стоит проверить жёсткий диск на битые сектора, сделать дефрагментацию и очистку. Возможно, для нормальной работы нужно свободное место на винчестере.
Зависает установка обновлений в Windows 10: что делать
Обновления поддерживают операционную систему в актуальном состоянии и устраняют при этом множество проблем с безопасностью и совместимостью. Они устанавливаются автоматически, если не вносили изменения в настройки. Но иногда ход установки останавливается на каком-то проценте и остается на нем, сколько бы ни ожидали. Узнаем причины, из-за которых обновление Windows 10 зависает на 0% и что делать для исправления.

Почему зависает ход установки обновления
Зависание может произойти по ряду причин. Иногда оно связано с недостатком места на диске. В некоторых случаях это происходит из-за конфликта программного обеспечения или уже существующей неполадки, которая не была на виду до запуска обновления. Есть несколько эффективных решений, с помощью которых можно устранить проблему и завершить его установку.
Но прежде выполните следующие шаги:
- Перезагрузите систему и повторите попытку. Иногда после перезапуска Windows проблема решается сама по себе.
- Отключите антивирус, а затем попробуйте обновить Windows. Есть много случаев, когда антивирусная программа блокирует обновление.
- Процесс может зависнуть из-за вредоносных программ. Выполните полное сканирование системы антивирусом вместо быстрой проверки.
- Медленный интернет или неполадки в ходе установки, когда ОС не отображает ход установки. В этом случае оставьте систему на пару часов, пока она обновляется
- Если накопилось много ожидающих, попробуйте загрузить несколько из них. Например, если в ожидающих 20 обновлений, выберите для загрузки только 2. Если их установка не зависает, выберите еще несколько и так далее.
Отключение фоновых служб
Службы, работающие в фоновом режиме, определенно могут вызвать конфликты с Центром обновления Windows. Поэтому попробуйте их отключить.
Откройте окно Конфигурации системы командной msconfig из окна «Выполнить» (Win + R).
Перейдите на вкладку Службы и отметьте флажком поле «Не отображать службы Майкрософт». Затем щелкните на кнопку «Отключить все».

Перезагрузите компьютер, чтобы изменения вступили в силу.
Откройте меню Пуск и кликните на значок шестеренки для входа в Параметры. Затем перейдите в раздел «Обновление и безопасность». Щелкните на кнопку «Проверить наличие обновлений».

Если обновление Windows не зависло на каком-то проценте, и успешно установлено включите фоновые службы. Снимите флажок с опции «Не отображать службы Майкрософт» и кликните на кнопку «Включить все».
Временное отключение брандмауэра
Иногда встроенные функции безопасности Windows мешают обновить ОС, например, брандмауэр. Поэтому временно отключите его.
Откройте окно Брандмауэра командой firewall.cpl из окна «Выполнить» (Win+ R).
На левой панели выберите вкладку «Включение или отключение брандмауэра».

Установите флажки отключить брандмауэр Windows (не рекомендуется) в разделах настроек общедоступной и частной сети. Затем нажмите на «ОК» для сохранения изменений.

Теперь попробуйте опять обновить Windows и посмотрите, зависает ли обновление.
Когда успешно установлены нужно снова включить брандмауэр.
Перезапуск Центра обновления Windows
Многие неполадки устраняются простым перезапуском центра. Для этого выполните следующие действия:
Перейдите в службы с помощью системного поиска или командой services.msc из окна «Выполнить» (Win + R).

Прокрутите список вниз, и найдите Центр обновления Windows. Дважды щелкните на ней и выберите «Остановить».

После остановки нажмите клавиши Win + E для входа в Проводник. Перейдите в каталог C:WindowsSoftwareDistribution. Просто скопируйте/вставьте этот путь в адресную строку.
Выделите все файлы комбинацией CTRL +A и нажмите клавишу Delete или щелкните правой кнопкой мыши на любой из них и выберите «Удалить». После очистки папки перезагрузите компьютер.

Вернитесь в Свойства и нажмите на кнопку «Запустить». Теперь попробуйте обновить ОС.

Если это проблему не решает, снова откройте свойства и переключите значение типа запуска на «Отключена». Затем перезапустите ПК и в свойствах нажмите на кнопку «Запустить». Это должно решить проблему. После обратно установите значение вручную для типа запуска. Проверьте, зависает ли установка на 0%.
Загрузка обновления вручную
Если автоматически не удается обновить Windows, система зависает, то попробуйте загрузить вручную.
В меню Пуск кликните на значок шестеренки для входа в Параметры. Перейдите в раздел «Обновление и безопасность».
Откройте журнал установленных обновлений. В этом окне найдите неудачное и запишите его номер.

Теперь в браузере откройте Каталог Центра обновлений Майкрософт, наберите номер в строке поиска. После его загрузки запустите загруженный файл. Сделайте эти шаги для всех обновлений, которые не установились.
Зависло обновление Windows 10
Пользователи Windows 10 регулярно сталкиваются с различными проблемами при получении обновлений. Одним из наиболее распространенных случаев является зависание загрузки. Процесс скачивания обновления замирает при достижении определенного процентного значения и часами не двигается дальше. Наши эксперты рассказывают о методах позволяющих устранить подобные зависания и восстановить нормальную работу системы.
Устранение неполадок
Диагностировать причину возникновения неисправности и устранить ее автоматически можно при помощи входящих в состав Windows инструментов. Открываем панель параметров сочетание клавиш «Win+i». Заходим в раздел, выделенный рамкой на снимке экрана.
Выделяем в боковом меню строку, обозначенную единицей. В правой части панели опускаемся вниз и щелкаем по указанной стрелкой ссылке.
В разделе дополнительных средств находим пункт «Центр обновления». Щелкаем мышкой по области описания раскрывая элементы управления. Жмем обозначенную двойкой кнопку запуская мастер диагностики.
Дожидаемся окончания проверки системы. Если мастер сумел выявить неисправность следуем инструкциям для ее устранения. В противном случае закрываем окно и переходим к другим вариантам.
Проверка на ошибки
Зависание обновлений может быть вызвано повреждением защищенных файлов. Выполним проверку и автоматическое восстановление при помощи консольных утилит диагностики. Вызываем расширенное меню «Пуск» комбинацией клавиш «Win+X». Щелкаем по выделенной рамкой строке запуская оболочку PowerShell в режиме административных привилегий.
Набираем в строке-приглашении команду «sfc /scannow». Нажав клавишу ввода на клавиатуре ПК запускаем сканирование целостности системных файлов. При обнаружении повреждений утилита автоматически восстановит их из защищенного хранилища.
Второй вариант потребуется если SFC не смогла выявить проблемы или устранить их. Набираем «dism /online /cleanup-image /restorehealth» и жмем Enter. Утилита DISM восстановит поврежденные файлы использовав для этого оригинальный образ на удаленном сервере.
Очистка системы
Использование встроенных механизмов очистки Windows позволяет избавиться от сохраненных копий ранее установленных обновлений, тем самым решив проблему зависания их загрузки.
Автоматическая
Вызвав на экран панель параметров заходим в обозначенный рамкой раздел.
Выделяем в боковом меню строку «Память». В правой части окна щелкаем мышкой по указанной стрелкой области.
В отрывшемся апплете проверяем наличие галочки в обозначенной стрелкой позиции. Проставляем ее, если пункт очистки обновлений оказался не отмеченным. Жмем кнопку «Удалить», избавляясь от копий уже установленных обновлений.
В качестве альтернативы используем классическое приложение «Очистка диска». Вызвав системное меню поиска, начинаем набирать в обозначенном единицей поле его название. В отмеченной двойкой области Windows предложит наиболее подходящее запросу соответствии. В правой части панели поиска из списка возможных действий выбираем запуск с правами администратора.
Устанавливаем галочку в строке, указанной на скриншоте стрелкой. Жмем «ОК» запуская удаления с накопителя ненужных данных.
Ручная
Ручная очистка дает возможность не только избавиться от копий старых обновлений. При ее применении сбрасывается кэш Windows Update и перезапускаются службы, отвечающие за загрузку. Запускаем оболочку PowerShell с правами администратора. Последовательно набираем в строке-приглашении команды «net stop wuauserv» и «net stop bits». В результате их выполнения останавливаются службы Windows Update и интеллектуальной передачи.
Прерываем текущее соединение с интернетом и открываем Проводник. Проходим по пути, подсвеченному в адресной строке файлового менеджера маркером. Выделяем содержимое конечной директории сочетанием клавиш «Ctrl+A». Вызвав щелчком правой кнопки контекстное меню, удаляем файлы. Очищаем корзину и восстанавливаем сетевое соединение.
Возвращаемся в оболочку PowerShell. Запускаем остановленные ранее службы в обратном порядке. Последовательно вводим команды «net start bits» и «net start wuauserv». Заходим в панель параметров и проверяем работу Центра обновления.
В заключение
Методы, описанные нашими экспертами, позволяют восстановить правильную работу Центра обновления Windows 10 и избавиться от зависаний при их загрузке на компьютер.













