Почему зависает компьютер и что делать
Когда зависает компьютер, причину найти порой достаточно сложно. Для разрешения подобного рода неприятности может потребоваться достаточно большое количество времени.
После первого же подобного инцидента нужно насторожиться и постоянно вести наблюдение. Возможно, удастся установить какую-либо связь между какими-то событиями и «глюком». Особенно если ПК не реагирует ни на что.
На что обратить внимание при зависании Windows 10
Хочу сразу же отметить и в своей первой рекомендации обратить внимание на диск. Дело в том, что Windows 10/11 очень «рьяно» нагружает жесткий диск: при своих обновлениях, при загрузке системы, при проверке каких-то файлов и пр.
И очень часто в эти моменты может «намертво» зависнуть (на сайте Microsoft повально идут жалобы на работу ОС с HDD).
? В помощь!
Диагностика и проверка диска за 5 мин. для начинающих (быстрый тест в новой Victoria 5).
Поэтому, если у вас ранее таких проблем не было, и они появились сразу после установки (или обновления) ОС Windows 10/11 — скорее всего проблема связана как раз с этим.
Вообще, по моим наблюдениям, довольно часто компьютер перестает зависать при переходе со старого HDD на новый SSD (или по крайней мере, зависаний становится значительно меньше). На скрине ниже, кстати, показана разница в скорости между SSD и HDD (?).

Тест скорости накопителей SSD (NVMe, SATA), HDD
Например, не так давно на одном ноутбуке (который по 2-3 минуты загружался, и потом еще минуту «тормозил» и подвисал) установили SSD — стал загружаться за 15 сек., к работе можно приступать сразу же. ?
Видимо, чтобы не говорили разработчики, система очень активно работает с накопителем и из-за этого все эти «подвисания».
? Кстати!
Если при подвисаниях слышно, как трещит, щелкает, и хрустит жесткий диск — возможно проблема касается не только ПО.
В этом случае порекомендую посмотреть показания SMART диска, а также не лишним будет проверить диск на бэды и ошибки (возможно, компьютер «мертво» виснет как раз из-за того, что диск стал сыпаться и скоро придет в негодность. Такое поведение ПК, кстати, один из первых признаков этого. ).
? В помощь!
Как проверить жесткий диск на ошибки и битые сектора (бэд-блоки) — пошаговая инструкция
Два антивируса
Большинство пользователей знают (потому что об этом часто говорится), что нельзя устанавливать более одного антивируса в Windows (предустановленный Защитник Windows при этом не считается). Однако, все еще встречаются случаи, когда в одной системе оказываются сразу два (и даже более) антивирусных продукта. Если у вас так, то очень возможно, что это — то, почему зависает ваш компьютер.
Что делать в данном случае? Тут все просто — удалить один из антивирусов. Причем в таких конфигурациях, где в Windows оказывается сразу несколько антивирусов, удаление может стать нетривиальной задачей, и я бы рекомендовал использовать специальные утилиты удаления с официальных сайтов разработчиков, а не простое удаление через «Программы и компоненты». Некоторые подробности: Как удалить антивирус.
Восстановление поврежденных секторов
Может быть так, что система после перезагрузки станет загружаться очень долго. Это значит, что в ней произошел какой-то сбой. В данном случае, необходимо дождаться, пока она все же загрузится полностью, и выполнить функцию восстановления поврежденных секторов системы.

Выполняется данное действие благодаря команде Chkdsk. То есть вам нужно проанализировать системный диск на наличие ошибок, затем проверить и восстановить поврежденные сектора. Тут нечего пугаться, компьютер сделает все за вас. Как именно проводить этот анализ, я рассказал в статье: «Как выполнить команду Chkdsk?».
Что делать, когда ПК зависает намертво
Далеко не каждый сумеет в точности определить причину зависания. Поэтому рекомендуется действовать, отталкиваясь от советов экспертов. Сначала необходимо выполнить программную диагностику устройства и только потом следует перейти к внутренностям компьютера.
Проверка состояния диска
Если вы сталкиваетесь с тем, что ПК периодически зависает и не откликается ни на какие действия, первым делом нужно проверить состояние диска. В процессе эксплуатации компьютера пользователи перезаписывают огромное количество данных и порой устанавливают непроверенное ПО. Все это непосредственным образом сказывается на работоспособности накопителя, который со временем приходит в негодность.
Пока проблема не достигла критической точки, периодические подвисания можно устранить путем проверки HDD. Для этого следует обратиться к функционалу Командной строки. Чтобы получить доступ к инструменту, сделайте 3 простых действия:
- Одновременно нажмите клавиши «Win + R».

- В окне «Выполнить» введите запрос «cmd».

- Нажмите клавишу «Enter».

Открыв Командную строку, пользователь должен ввести запрос «chkdsk c: /f / r». По этой команде выполняется проверка жесткого диска на предмет наличия битых секторов. Если ошибки будут найдены, система устранит их в автоматическом порядке.

Кроме того, стоит воспользоваться командой «sfc /scannow». Она проверит состояние файлов Виндовса и, при необходимости, внесет изменения для устранения неполадок.

Поиск процессов с высокой нагрузкой на ЦП или ОЗУ
Также зависание устройства бывает связано с излишней нагрузкой на процессор или оперативную память. Поэтому следующее, что нужно делать в такой ситуации, – узнать, какие процессы больше всего нагружают ЦП и ОЗУ.
Для этого воспользуйтесь инструкцией:
- Нажмите клавиши «Ctrl + Shift + Esc», чтобы открыть Диспетчер задач.

- Перейдите во вкладку «Процессы».

- Изучите приведенную информацию, а затем сделайте необходимые изменения.

Во вкладке «Процессы» отображаются операции, которые выполняет компьютер. Их можно отсортировать по нескольким параметрам, включая нагрузку на процессор и ОЗУ. Распределив процессы, определите, какая программа больше всего нагружает аппаратную часть устройства. Самые «прожорливые» операции лучше прекратить. И пускай таким образом вы не сможете раз и навсегда решить проблему, временно зависания перестанут давать о себе знать.

Проверка работы оперативной памяти
Если компьютер виснет даже в ситуации, когда устройство не загружено на 100 %, нужно внимательнее присмотреться к особенностям оперативной памяти. Во-первых, следует произвести ее тест:
- Откройте окно «Выполнить».

- Введите запрос «mdsched».

- Подтвердите перезагрузку и проверку компьютера.

Когда ПК перезапустится, пользователь увидит окно с результатами теста. Если проверка покажет, что с ОЗУ все в порядке, не стоит сразу переходить к следующему варианту проблемы. В процессе использования плашка оперативной памяти засоряется. Также отходят ее контакты. Поэтому, при наличии соответствующей возможности, извлеките RAM из системного блока и очистите ее.
Автозагрузка и автообновления
Windows 10 обладает целым рядом полезных функций, к числу которых можно отнести автозагрузку и автообновления компонентов. Однако обладателям ПК, использующим HDD, а не более современный тип накопителя SSD, подобные фичи могут доставить множество неудобств. Из-за избыточной нагрузки компьютер постоянно виснет, так что от использования указанных функций следует отказаться (хотя бы на время):
- Откройте Диспетчер задач.

- Перейдите в раздел «Автозагрузка».

- В графе «Состояние» выставите значение «Отключено» напротив всех программ.

После выполнения всех шагов инструкции нужно перезапустить устройство. А еще не лишним будет отключить службу автоматических обновлений, требующую постоянного подключения к интернету:
- Введите запрос «services.msc» через окно «Выполнить».

- Кликните по надписи «Центр обновления Виндовс».

- Отключите службу.

Совет. Функция автоматических обновлений является полезной фишкой, которая позволяет не пропустить выход последних апдейтов. Поэтому внимательно следите за предоставлением обнов в случае ее отключения.
Теперь устройство должно перестать зависать без видимых на то причин. А если ошибки продолжат появляться, обратитесь к одному из альтернативных вариантов.
Если проблема в драйверах
Ключ к устранению любых неполадок Виндовса лежит в программном обеспечении. Зачастую пользователь забывает обновить драйверы, из-за чего ПК начинает функционировать нестабильно:
- Кликните по иконке «Пуск».
- Выберите Диспетчер устройств.

- Нажмите ПКМ по названию интересующего вида оборудования.

- Подтвердите обновление драйвера.

Понять, что устройство нуждается в обновлении, можно по расположенной неподалеку иконке с восклицательным знаком. Но иногда Windows 10 не замечает подвох, из-за чего приходится сначала удалять апдейты, а затем устанавливать их вручную, заранее загрузив дистрибутив через официальный сайт разработчика.
Электропитание и «Быстрый запуск»
Если зависает не стационарный компьютер, а ноутбук, рекомендуется проверить и, при необходимости, изменить настройки электропитания:
- Кликните ПКМ по иконке заряда аккумулятора (находится в системной панели).

- Нажмите кнопку «Электропитание».

- Установите производительный режим.

- Перейдите в раздел «Действия кнопок питания».
- Отметьте галочкой пункт «Включить быстрый запуск».

- Сохраните настройки.
В случае, когда даже после изменения параметров устройство продолжает зависать, возможное устранение неполадок будет скрываться в другом способе решения проблемы.
Вирусы
На ПК часто замирает экран просто из-за того, что доступ к устройству получило вредоносное ПО. Избавиться от «вредителей» можно при помощи антивирусной программы. Скачайте Kaspersky или Avast, запустите проверку, а затем подтвердите удаление вирусов.

На заметку. Если у вас нет возможности использовать платный антивирус, обратитесь к встроенному защитнику Виндовса. Откройте «Параметры», после чего перейдите в раздел «Обновления и безопасность». Запустите проверку и выполните рекомендации.
Перегрев комплектующих
Когда вы замечаете, что компьютер иногда или очень часто зависает в процессе игры, а система охлаждения работает на максимальных оборотах, обязательно почистите комплектующие ПК. Разберите системный блок и обратите внимание на количество пыли, скопившейся в процессе эксплуатации. Она замедляет работу кулера, из-за чего аппарат часто зависает.
Температура
Компьютерное железо точно так же, как и человеческий организм, плохо переносит высокие температуры. И хоть ПК всё же работает в других диапазонах, многие его компоненты перестают функционировать должным образом, если под крышкой корпуса образуется пекло. Причем для каждой комплектующей существует свой порог температуры, который лучше не превышать.
Если процессор и видеокарта зачастую работают на низких мощностях, например, когда вы просто серфите в интернете, то вот старина жесткий диск, особенно его системный раздел, активно трудится чуть ли не каждую секунду. Поэтому на его температуру следует обращать внимание в первую очередь. Забегая немного вперед, скадем, что именно винчестер является самой капризной составляющей компьютера, и ниже вы поймете почему.
Для того, чтобы промониторить состояние системы, можно воспользоваться одной из следующих программ: AIDA 64, Speccy, HWMonitor.
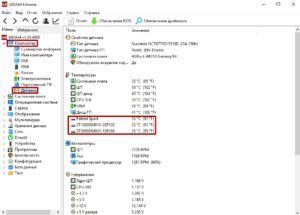
На скриноше выше можно увидеть, как посмотреть температуру в AIDA 64. Самой идеальной температурой для жестких дисков считает диапазон от 30 до 45 градусов. В таких условиях срок службы вашей коробки с информацией будет максимально возможным. От 45 до 55 градусов — нежелательная температура, быстро приводящая к деградации головок винта. Если же температура выше 55, то срок эксплуатации сокращается в разы и появляются зависания системы при тяжелых нагрузках.
Большое влияние на стабильную работу компьютера оказывает и температура процессора. Ее следует мониторить в тяжелых условиях, например, во время игрового процесса или при работе с требовательными программами. И если для жестких дисков есть общая рекомендуемая температура, то для каждого процессора она своя. Есть модели, которые могут спокойно работать и при температуре закипания воды. Посмотрите спецификацию к своему ЦПУ на официальном сайте разработчиков и узнаете рекомендуемые значения.
Если процессор сильно нагревается, то это приводит к троттлингу. Троттлинг (от английского throttling) представляет собой механизм защиты процессора от термических повреждений при перегреве системы. Чем выше температура действует на микропроцессор, тем больше машинных тактов он пропускает, что и приводит к зависаниям.
И хоть температуры остальных комплектующих, безусловно, тоже важны, они всё же не заставляют системы фризить. Так, например, оперативная память из-за низкого подаваемого напряжения вообще не оснащается даже радиаторами, не то, что кулерами. А видеокарта отвечает лишь за обработку и вывод графики.
Что делать при высоких температурах процессора и жесткого диска?
Необходимо в первую очередь очистить корпус от скопившейся пыли (мы рассказывали, как это правильно делать). Особое внимание уделите процессорному кулеру, а так же корпусным кулерам на вдув и на выдув. На процессоре, возможно, потребуется заменить термопасту, которую рекомендуется обновлять раз в полгода. Так же, часто случается, что подшипники кулеров изнашиваются и вертушки уже не крутятся на заявленных оборотах. В таком случае, разумеется, потребуется их замена.
Ресурсы загружены мало, а комп все равно тормозит
Тормоза, не связанные с нагрузкой на процессор, память, диск и сеть, обычно имеют аппаратное происхождение. Их самые распространенные причины – перегрев и недостаток мощности блока питания.
На том, как определить, что компьютер перегревается, подробно останавливаться не будем, поскольку об этом рассказано в других статьях (ссылки приведены в первом параграфе). Ниже в качестве примера – скриншот утилиты для мониторинга состояния железа HWiNFO, которая показывает температуры основных узлов ПК в реальном времени.

С проблемами, возникшими из-за неэффективности блока питания, часто сталкиваются владельцы бюджетных аппаратов, не рассчитанных на интенсивную нагрузку и апгрейд, а также те, кто неправильно определил потребность комплектующих в энергии при составлении сборки системного блока.
Чтобы вычислить необходимую мощность блока питания ПК, не нужно быть инженером и знать хитрые формулы. Для этого есть специальные сервисы, например, OuterVision® Power Supply Calculator. Он представлен набором таблиц с моделями комплектующих, из которых пользователю нужно выбрать свои, и кнопкой «Calculate» (Рассчитать). На выходе сервис показывает энергопотребление составленной сборки и рекомендует несколько моделей подходящих блоков питания.

Кстати, приблизительно через 3-7 лет эксплуатации блоки питания изнашиваются. Если компьютер начал тупить примерно в этот период, значит, пора подумать о новом источнике энергии для него.
В других случаях виновником тормозов без загруженности ресурсов оказывается еще какое-либо устройство. Иногда даже исправное, просто само по себе медленное, например, HDD со скоростью вращения 5400 оборотов/мин. Или устаревшее, без поддержки современных интерфейсов и стандартов, да еще и с плохим контактом в разъемах подключения.
Если заранее не знать, в какую сторону «копать», поиски такого девайса следует проводить по той же схеме, как при проблемах с включением компьютера. Только времени на обличение виновника, скорее всего, придется потратить больше.












