Курсор зависает, прыгает или исчезает в Windows 10, 8 или 7
Если вы используете операционную систему Windows 8 или Windows 10, и ваш курсор зависает, прыгает или исчезает во время игры или во время выполнения каких-либо действий на работе, этот учебник поможет вам понять, почему он делает это, а также то, что вы можете сделать, чтобы это исправить проблема путем применения постоянного решения в Windows 8 или Windows 10.
Windows 8 и Windows 10 имеют встроенную функцию, которая должна заставить ваш курсор исчезать во время набора текста.
Эта функция удобна при использовании портативного устройства с Windows 8 или Windows 10, потому что если у вас активен курсор, он будет перепрыгивать повсюду, если вы случайно дотронетесь до него при вводе чего-либо.
Следуя приведенным ниже инструкциям, вы сможете решить проблемы с курсором в Windows 8, а также узнать, как правильно использовать функции курсора.
ВИДЕО: НАСТРОЙКА МЫШКИ — НАЧАЛО
Мы дошли до самого основного – устранения неисправностей. Прежде чем начинать лезть в систему, убедитесь в том, что компьютерная мышка цела. Если она падала или ударялась, возможно, внутри устройства мог отойти контакт на специальной плате. При отсутствии специального паяльного аппарата и умения паять лучше всего будет оставить эту мышку или отдать тому, кто сможет исправить данную проблему.

Одной из распространённых причин является поломка самого кабеля, соединяющего мышь с компьютером. Ремонт такого провода обойдётся вам приблизительно за ту же цену, что и новый манипулятор. Поэтому решать вам, ремонтировать или приобрести новую рабочую мышку.

Также распространена ошибка, когда компьютер автоматически отключается от основного концентратора USB. Именно это и может привести устройство в нерабочее состояние. Проверить это можно, следуя данной инструкции:
- Необходимо открыть «Панель управления». Для тех, кто не в курсе, она находится в меню «Пуск»;
- В ярлыке под именованием «Система» вам потребуется найти вкладку «Оборудование». Входим в данную вкладку;
- Здесь нажимает на «Диспетчер устройств»;
- Зрительно ищем пункт под названием «Контроллер универсальной шины USB»;

- В данной вкладке кликаем по «USB концентратор»;
- Находим «Управление электропитанием». Нажимаем на данный пункт;
- В этой вкладке вы перед собой сможете увидеть пунктик «Разрешить отключение устройства для экономии». При наличии галочки напротив данного пункта, убираем её. Дело в том, что система компьютера может нередко переходить к режиму экономии электроэнергии, а соответственно и отключать некоторые устройства.

Система
Нередко на форумах встречаются жалобы: «Я регулярно аварийно выключаю компьютер. При этом почему-то начал глючить курсор мыши». А действительно, почему? Многие пользователи не осознают, что сами доводят компьютер до нерабочего состояния. Например, постоянно выключая компьютер с помощью кнопки питания, вы рискуете создать на жестком диске целую серию ошибок, в числе которых могут присутствовать и влияющие на курсор мыши. Для того чтобы исправить это, можно воспользоваться системной командой CHKDSK. Для этого запускаем командную строку либо просто вводим в поле «Выполнить» в меню «Пуск» команду CHKDSK C: /F /R. После этого появится окно, в котором будет сказано, что для запуска проверки необходимо перезапустить компьютер. Вводим «Y» и нажимаем Enter. После этого перезапускаем систему через меню «Пуск». Когда вас спросят, хотите ли вы отменить проверку диска, ничего не нажимайте и ждите.

Отошел контакт от платы компьютерной мыши
Несмотря на то, что конструкция мышки реализована таким образом, чтобы минимизировать риск отсоединения контактов, данная ситуация может случаться при постоянной и активной работе с устройством.
Для решения проблемы такого рода достаточно иметь базовые знания по электроники, а именно: как очистить провод от изоляции и как его припаять к плате.

Так выглядит разобранная проводная мышь
Чтобы разобрать саму мышь потребуется выкрутить болты, которые находятся под специальными резинками и фирменными наклейками. После снятия корпуса все дефекты, если они имеются, будут сразу видны. Останется лишь провести небольшой ремонт.
Для увеличения срока службы компьютерных устройств рекомендуется проводить их профилактическую чистку от пыли.
Простые причины замирания указателя мыши на экране
Сначала о некоторых вариантах причин зависания указателя мыши, которые следует исключить прежде, чем приступать к методам решения проблемы из следующего раздела. Эти причины нельзя назвать очень распространенными, но помнить о них нужно.
Замирание указателя мыши может быть вызвано:
- Для беспроводной или Bluetooth мыши причиной может оказаться почти севшая батарея.
- Для беспроводной мыши с USB-приемником случается следующее: если приемник подключен к задней панели ПК, а сам ПК находится где-то под столом, прием может быть нестабильным. Характерно не для любой мыши (характеристики приема-передачи отличаются от модели к модели), но возможно.
- В случае обычной проводной мыши причиной спонтанных остановок указателя может быть износ кабеля, причем визуально это не всегда можно определить. Если другая мышь на том же разъеме не зависает, возможно, дело именно в этом.
- Загрязненная линза на мышке, работа на стеклянной или зеркальной поверхности тоже может приводить к рассматриваемой проблеме.
Если все указанные варианты были исключены, переходим к следующим причинам и соответствующим методам решения проблемы.
Программные сбои
Сбои в программах операционной системы возникают гораздо чаще, чем аппаратные ошибки.
Неправильно выполненная настройка манипулятора. Отсутствие курсора может происходить из-за низкой скорости. Чтобы исправить положение, через панель необходимо перейти на вкладку оборудования, нажав на правую клавишу выбрать параметры и, если есть необходимость, сдвинуть стрелку вправо. Также можно найти вкладку «Устранение неисправностей».
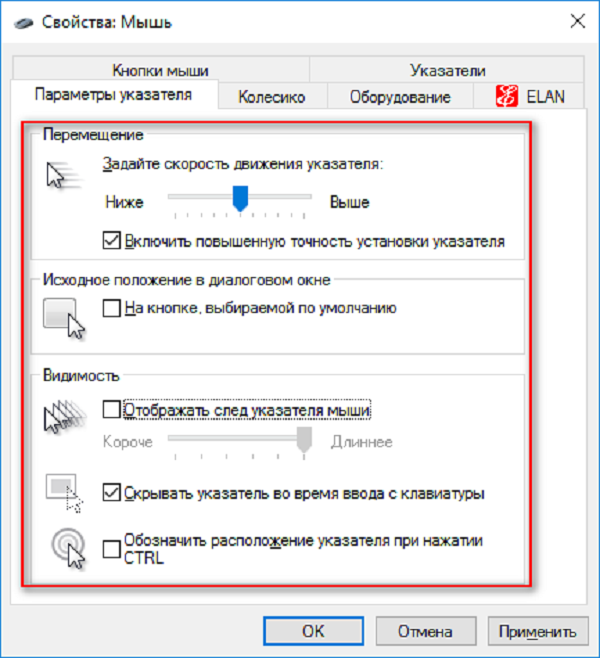
Но есть и более серьёзные причины того, что зависает мышка на компьютере – что делать в такой ситуации:
- Драйверы имеют старую версию и не подходят. Такая ситуация может возникнуть, если устройство манипулятора было определено и установлено ОС автоматически. Но некоторые устройства отличаются от стандартных, и им не подходит установленный драйвер. Остаётся только использовать ПО, поставляемое вместе с мышью, либо загрузить из интернета новые программы. Бывает, что и после их установки проблема не решена. Тогда в диспетчере устройств рядом с приложением будет находиться восклицательный знак жёлтого цвета. Можно попробовать переустановку, следуя инструкции.
- Аппаратный конфликт манипулятора с новым ПО также может стать причиной зависания. Убедиться, что это так, можно, перейдя в безопасный режим. Нажимаем на перезагрузку и быстро, несколько раз нажимаем клавишу F8. Если мышь начала работать, то понадобится удалить новое программное обеспечение и запустить операционную систему в обычном режиме.
В большинстве случаев при программных сбоях курсор начинает двигаться после восстановления системы и перезагрузки, если речь не идёт о проблемах с драйверами.
Причины неполадок и их решение
- Что бы понять, действительно ли устройство не работает или проблема заключается в вашем компьютере, необходимо подключить его к другому ПК или ноутбуку. Если мышь оказалась полностью рабочей, то попробуйте вставить ее в другой порт на своем основном компьютере — известно, что USB-порты часто «глючат», а перестановка штекера дает результат. Если у вас PS/2 мышка, то рекомендую приобрести специальный PS/2/USB переходник, что бы можно было использовать устройство через любой USB-порт. Сам PS/2 разъем может быть нерабочим, отсюда и проблемы.
- Следующий шаг — внимательно смотрим на мышку, в частности, на светодиод. Если он светится, но при этом устройство не хочет работать, то дело наверняка в «софте». Для начала попробуйте просто перезагрузить компьютер (и не смейтесь, это работает в очень многих случаях) и если не помогло, то попробуйте установить драйвер конкретно для вашего устройства. Для этого зайдите на официальный сайт производителя и скачайте нужные драйвера.
- В некоторых случаях неполадка может возникнуть после установки того или иного ПО — вероятно, в системе конфликт, в результате чего мышь перестает реагировать на любые действия. Нередко нечто похожее происходит при попадании вирусов на компьютер. Что делать в таких ситуациях? Рекомендуется загрузить компьютер в безопасном режиме и проверить работоспособность «грызуна». Если он работает, то либо удаляем установленное ПО, либо откатываем систему на более раннюю дату. И конечно, не забываем просканировать ПК на наличие вирусов.
- Интересно, что с неполадкой чаще сталкиваются пользователи PS/2 мышей. Почему? Дело в том, что штекер, который используется в таких устройствах, не идеален. Он состоит из множества контактов (этакие штырьки), которые имеют свойство гнуться. Например, вы вынули штекер из порта и вставили его обратно, после чего мышка перестала работать. Судя по всему, некоторые штырьки погнулись и их необходимо вернуть в привычное положение. Сделать это можно, например, с помощью самого обычного пинцета или чего-нибудь острого (вам может подойти даже самая обычная шариковая ручка). USB мышки напрочь лишены этой проблемы за счет куда более продуманной системы.
- Теоретически может быть поврежден провод. Случается это редко, поскольку он не подвергается сильным механическим воздействиям. И все же домашние животные нередко прогрызают провод. Итак, внимательно исследуем его на предмет внешних повреждений и если таковые вами обнаружены не были, то делаем следующее: берем в руки мышку и начинаем шевелить провод. Если индикатор (светодиод) в этот момент начинает мигать, то, судя по всему, дело действительно в проводе. Его необходимо заменить, хотя в большинстве случаев дешевле будет приобрести нового «грызуна».
- В случае, если вы используете беспроводную мышь, то самая частая причина неполадки — севшая батарейка, а также проблема с драйвером Bluetooth-приемника.
- Теперь переходим к кнопкам и колесику. Если говорить о кнопках, то неработоспособность одной из них или обеих чаще всего связана с механической неполадкой. Теоретически, можно перепаять микросхему, но обычно это экономически невыгодно — новая мышь обходится в такую же сумму, если не дешевле. А вот если заедает колесико, то есть смысл разобрать устройство и почистить его от грязи — на колесико наматываются волосы и прочие «прелести», которые мешают его работе. Попробуйте очистить колесико, все должно прийти в норму.
- Продолжая разговор о кнопках, нельзя не упомянуть о том, что для дополнительных кнопок, которые располагаются по бокам мышки (они обычно используются в играх), необходима установка иных драйверов, которые идут в комплекте с устройством. Также их можно скачать на сайте-производителя.
- В том случае, если мышка все-таки работает, но не совсем адекватно, например, прыгает из стороны в сторону, то в этом может быть виновата как грязь (в случае с шариковыми мышками это, можно сказать, нормально), так и проблемы с настройками. Ели в первом случае достаточно почистить устройство от грязи, то во втором необходимо поиграться с настройками. Например, попробуйте настроить чувствительность вашего гаджета. Как это сделать, я .
- Если проблемы с неработоспособностью возникают в играх, вернее, мышь не работает в конкретном положении, то проблема на 99% заключается в настройках самой игры.
Мышка не реагирует на клики? Что делать? Для начала — не паниковать. Данная проблема встречается у многих пользователей, зачастую источник беды — это чисто техническая составляющая, никакой опасности для компьютера или операционной системы это не несет.
Как вариант, причиной проблем с мышью может стать поврежденный разъем. Гнездо, к которому подключается оборудование, повреждено, вследствие чего контакт между машиной и манипулятором устанавливается через раз.
Выход тут один — подключить мышку к другому гнезду. Только так получится устранить неполадку. Кстати, разъем подключения на устройстве тоже может быть поврежденным. В данной ситуации лучше приобрести новую мышь. Ведь ремонту разъемы обычно не подлежат. Либо после данных манипуляций они все равно ломаются, причем очень быстро.













