Как исправить клавиатура медленно работает в Windows 10.
Многие пользователи ставят под сомнение настройки клавиатуры в Windows 10 (некоторые звуки это багги). Они наталкиваются на странный вопрос клавиатура работает медленно. Система отнимает пару секунд, чтобы выставлять набранные буквы. Ну, для этого есть широкий спектр причин, которые приводят к неактивной работе клавиатуры. Драйвер i8042, который работает на PS/2 может не установиться именно в момент установки, или машина может иметь некоторые особенности, которые привели к замедлению работы клавиатуры и тому подобные вещи ставят помехи в нормальное функционирование клавиатуры.
Есть много возможным причин, здесь в этой статье мы на пишем 3 отдельных совета, которые помогут вам в преодолении этой проблемы. Следуйте советам по одному и любой из этих 3 будет решать проблему в соответствии с нарушениями в клавиатуре. Следовательно, давайте начнём пробовать наши советы, чтобы исправить медленно работающую клавиатуру в Windows 10.
1. С помощью фильтрации ввода
Прежде всего, будет очень хорошо, чтобы Вы проверили, сталкивается ли ваша машина с особенностью фильтрация ввода или нет. Если она включена, то она медленно будет выполнять ввод повторяющихся ключей, а также если не обращать внимания на нажатие клавиш, которые происходят непрерывно. Следовательно, вы должны отключить эту функцию. Есть два места, откуда вы можете установить его в выключенный режим. Давайте рассмотрим их по отдельности.
Откройте Панель управления на экране с помощью любого из способов к которому вы привыкли.
После того, как Панель управления появится на экране, она будет выглядеть в небольшом виде, так что все символы отображаются правильно. Ищите лёгкий доступ к центру. Нажмите, когда вы увидите его.
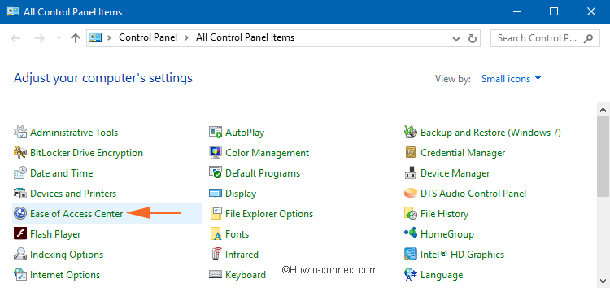
Нажмите кнопку Make the keyboard easier to use, чтобы выполнить изменения, если это необходимо.
Теперь Вам нужно найти опцию включить фильтрацию ввода. Если Вы заметите, что её ячейка включена, очистите её и установите в Выкл. и нажмите применить и кнопку ОК, чтобы применить изменения.
То же самое можно получить в приложении настройки. Посмотрите, как там это сделать –
После появления приложения Настройки на вашем экране, найдите категорию – Ease of Access.
Из сегментов доступных в левой колонке, выбирайте клавиатура.
В правой части той же витрины есть много и других вариантов. Пройдите через них и найдите раздел фильтрация ввода – Filter keys. Если вы видите её активировать, установите её в Выключить с помощью ползунка.
С чего начать?
Аппаратная причина наиболее распространенная, поэтому если перестала работать мышь или клавиатура, в первую очередь рекомендуется произвести их визуальный осмотр, с целью выявления повреждений.
При отсутствии видимых дефектов снаружи устройств, необходимо их поднять и потрясти, если какой-нибудь из элементов отломился или отошел от своего места, то по характерному звуку это поможет сразу диагностировать наличие неполадок в самом оборудовании, а не в ПК.
Однако лучше без соответствующего опыта не осуществлять вскрытие и попытки ремонта мышки или клавиатуры.

Их требуется испытать подключением к другому компьютеру и, убедившись в их полной не работоспособности просто заменить на новые.
Если оборудование связано с ПК посредством проводного соединения, то потребуется внимательно изучить кабель, на нем не должно быть надрезов, потертостей, перегибов и тем более видимых разрывов.
Если применяется беспроводной тип связи, то поменять элементы питания. Когда оптическая или лазерная мышь начинает глючить при перемещении курсора, то, вероятно, просто засорился излучатель, который нуждается в периодической очистке.
Для этого удобно использовать ватную палочку. А в случае применения мышки старого образца, то вынуть шарик и помыть его теплой водой с мылом.

Прежде чем установить шарик внутрь, потребуется обязательно почистить ватной палочкой три ролика, вращающихся вокруг него.
Если устройство не реагирует на нажатие клавиши, то засорение контакта также иногда служит причиной неполадки. Решается проблема простой очисткой и удалением накопившихся загрязнений.
Также рекомендуется переподключить оборудование в другой разъем. Если в качестве порта соединения применяется USB, то это можно сделать не отключая ПК.
Надо вынуть штекер провода либо передатчик (если это «блютуз» устройство) и вставить его в другой USB.
Когда подключение осуществляется посредством PS/2 либо через COM-порт, то обязательно отсоединять и подключать периферию только на холодном ПК, т. е. компьютер должен быть выключен (только это условие обеспечит безопасный способ переподключения оборудования).

Необходимо отметить, что зависает мышь в ПК в не зависимости от установленной ОС, Windows 7 или современная «Десятка».
Отклик устройства на движение человека во многом зависит от состояния излучателя и поверхности отражения.
Если она обладает ярко выраженными отражающими и преломляющими свойствами, то это может вызывать задержки реагирования на длительное время.
Убедившись в отсутствии аппаратных проблем, можно перейти к анализу неисправностей программного характера.
Причины отказа клавиатуры
Перед тем, как рассказывать об основных способах починки клавиш, рассмотрим наиболее распространенные ситуации, почему не работают некоторые кнопки на клавиатуре. В зависимости от причины проблемы вариант ее решения может сильно различаться.
1. Отказали клавиши правого блока клавиатуры — в данном случае не стоит спешить к мастеру или начинать разбирать лэптоп.
Частой причиной сбоя является случайное отключение функции Num Lock, что приводит к блокировке этой части клавиатуры.
Чтобы узнать, включен ли Num Lock, необходимо проверить включение индикатора (имеет обозначение «1»): если лампочка горит — функция активна, если подсветка отсутствует — необходимо повторно нажать на соответствующую клавишу.

2. Одна или несколько клавиш залипают.
- Наиболее распространенной причиной этой ошибки является загрязнение клавиш. Проблема легко устраняется в процессе чистки лэптопа. Отличительный признак загрязнения девайса — необходимость более сильного нажатия для работы определенной клавиши.
- Проблема может быть связана с износом устройства: любая клавиша рассчитана на определенную нагрузку (обычно — около 50 тысяч нажатий). Со временем и при активном использовании происходит изнашивание тонких проводов и замыкающих дорожек, закисление токопроводящих контактов. При этой причине поломки в первую очередь отказывают наиболее используемые клавиши.
3. Ряд клавиш полностью не функционируют. Если клавиатура почищена, а кнопки продолжают не реагировать на нажатие, то причина сбоя более серьезная: скорее всего, сломаны дорожки.
Не работает беспроводная клавиатура — почему и что делать?
В данном случае необходимо выполнить все инструкции, которые описаны выше и посмотреть несколько других важных параметров.
1. Посмотрите правильно ли установлены батарейки. Не разрядились ли они или аккумулятор.
2. Отключите и Bluetooth приемник на компьютере и на клавиатуре. Перезагрузите компьютер, включите вначале приемник на ПК.
3. Удалите драйвера и проверьте систему на вирусы — об этом написано в предыдущей главе.
В заключение
Вот так вот легко можно проверить работоспособность данного гаджета, и решить проблемы в его функционировании. Пишите в комментариях, какие способы помогли именно вам.
Отключите быстрый запуск
Эта функция ускоряет включение компьютера. Однако из-за нее часто происходят ошибки в операционной системе. Особенно актуальная ситуация после обновления ОС. Для этого через меню Пуск, зайдите в Панель управления. Выберите режим отображения «Мелкие значки». Найдите в окне пункт «Электропитание». В левой части нажмите на раздел «Действие кнопок питания». Далее воспользуйтесь синей надписью «Изменения параметров, которые сейчас недоступны».

Система попросит подтвердить выбор. Если учетная запись не является администратором, понадобится ввести пароль. Когда опции ниже станут активными, отключите быстрый запуск. Гаджет будет загружаться немного дольше, но возможно это поможет решить неполадку. Если способ не помог — включите опцию тем же способом.
Настраиваем BIOS
Когда USB-клавиатура не работает при запуске компьютера, на ней не моргают лампочки, проверьте настройки BIOS. Чтобы попасть в него, понадобится другое устройство ввода, подключенное в порт PS/2 – перезагрузите компьютер и жмите Del или другую кнопку, указанную на экране загрузки.

В BIOS найдите пункт USB Keyboard Support, в нем установите значение Enabled. Сохраните параметры и продолжите запуск компьютера.
Программные неполадки

Сначала стоит удостовериться в том, что именно эта часть вызвала сбои в работе устройства. Нужно попробовать войти в начальный загрузчик, он же BIOS. Зайти в биос без клавиатуры, как и полноценно работать с компьютером, конечно, невозможно, поэтому придётся найти рабочий девайс. При включении системы надо попробовать несколько раз нажать клавишу DEL, F2, F8, F10 или F12 (зависит от разновидности BIOS). Если вход успешно выполнен, это значит, что механически клавиатура в порядке.
В настройках BIOS нужно найти меню USB Keyboard Support и выставить значение Enable в случае, если там стоит другой параметр. Если проблема не решилась после запуска системы и подключения ранее неисправного устройства, значит, придётся разбираться с драйверами.
Драйвер — это специальное программное обеспечение, с помощью которого операционная система управляет различными устройствами. Случается, что какая-либо установленная программа может испортить драйвера клавиатуры, либо же с обновлением драйвера что-то пошло не так. Решить эту задачу можно двумя способами.
Откат системы
Этот способ возвращает операционную систему ровно в то состояние, в котором она была некоторое время назад, а значит, есть шанс на возобновление работоспособности драйверов. Для того чтобы выполнить эту процедуру, необходимо:
- Зайти в меню «Пуск» и выбрать раздел «Панель управления». В нём найти пункт «Восстановление».
- Нажать кнопку «Запуск восстановления системы».
- Выбрать точку восстановления и дождаться окончания процесса.
Выполнение этой операции может удалить недавно установленные программы, но не затронет пользовательские файлы. Если же этот способ не помог, нужно поработать с программным обеспечением.
Обновление драйверов
Для этого следует сперва зайти в диспетчер устройств. Сделать это можно тем же способом, что описан сверху, то есть через панель управления, в которой нужно найти соответствующую вкладку. Дальнейший порядок действий таков:
- В диспетчере устройств раскрыть пункт «Клавиатура».
- Кликнуть правой кнопкой мышки по появившемуся варианту устройства.
- Выбрать пункт «Обновить драйвера».
Если обновление не помогло, то можно попробовать удалить это устройство, отключиться клавиатурой от системного блока, выключить компьютер, переподключить устройство и запустить ПК. Система должна автоматически распознать и установить драйвер. В противном случае необходимо самостоятельно найти драйвер и установить его.
Это несложная задача, нужно только знать производителя и модель клавиатуры, найти в поисковике нужный драйвер, после чего скачать его (лучше всего это делать с сайта производителя) и при помощи двойного клика открыть искомый файл.
Неисправность реестра
Иногда может быть, что определённый параметр в реестре глючит и работает неправильно. Для исправления нужно зайти в реестр. Сделать это можно так:
-
Нажать сочетание клавиш Win+R.
- Ввести команду regedit.
- В появившемся окне нужно пройти по ветке HKEY_LOCAL_MACHINE — SYSTEM — Current_Control_Set — Control — Class.
- В последней строке открыть параметр UpperFiltres правой кнопкой мыши и нажать «Изменить».
- Удалить верхнее значение.
- Перезагрузить компьютер.
Стоит попробовать последовательно применить все способы устранения проблемы, но если ничего не помогает, то целесообразней сдать устройство в специализированный сервис.
Особенно это касается ноутбуков, которые лучше не разбирать без знаний в этом деле, поскольку устройство клавиатуры ноутбука на порядок сложнее внешней.
Кстати, не стоит забывать о возможности использования экранной клавиатуры. Порой она способна здорово выручить в ситуациях, когда основное устройство перестало включаться. Находится она в том же меню «Пуск», в подразделе «Специальные возможности».
Заводской брак или срок службы клавиатуры подошел к концу
Любой технике свойственно ломаться и выходить из строя. Если клавиатура приобретена относительно недавно, то возможно вы столкнулись с заводским браком. В таком случае вы можете обратиться в службу поддержки производителя клавиатуры и рассчитывать на замену устройства.
Дело в том, что многие производители дорожат своей репутацией и не вступая в долгие дебаты с покупателем сразу же высылают почтой новенькую клавиатуру.
Если же клавиатура у вас уже не первый год, то скорее всего она вышла из строя по времени службы и вам следует купить новую.












