Не стартует БИОС после смены видеокарты
Привет друзья! Сегодня расскажу вам интересный случай из моей практики, произошедший в начале 2019 года. Если ваша работа связана со сборкой ПК и устранением неполадок компьютера, то прочтите данный пост обязательно. Обратился к нам в сервисный центр клиент с такой проблемой. В 2012 году им был куплен системный блок с материнской платой GIGABYTE GA-X79S-UP5 и процессором Intel Core i7-3820 , а также видеокартой GeForce GTX 680. Комплектация для того года премиальная и очень дорогая. Проработал компьютер 7 лет и на нём сгорела видеокарта. Человек погоревал немного и отправился в компьютерный супермаркет ДНС за новой видюхой, где ему благополучно продали GTX 1060, данный графический ускоритель мощнее вышедшей из строя видеокарты на 50% и вполне подходит по производительности к его процессору. Далее случилось вот что.
Наш клиент установил GTX 1060 в свой системный блок, подсоединил к ней питание 6-pin и монитор, затем включил компьютер, но до загрузки Windows дело так и не дошло, всё остановилось на заставке материнской платы. Любой опытный пользователь ПК знает, что сразу после включения системного блока, BIOS производит проверку всех устройств (процедура POST) и если какое-либо комплектующее неисправно, то процесс запуска будет остановлен. Решив, что новая видеокарта неисправна, разочарованный покупатель взял системный блок и отправился в магазин, где попросил установить ему исправную видеокарту. Но к большому сожалению ни одна современная видеокарта 10-ой серии NVIDIA не завелась на его системном блоке. Продавцы перепробовали все возможные варианты:
К сожалению, ничего не помогло. На вопрос, что делать, наш будущий клиент получил совет, купить подержанную видеокарту на Авито. Такая перспектива человека не устроила и он начал самостоятельные поиски решения проблемы, в результате набрёл на наш сервисный центр.
Мы сразу решили обновить БИОС материнской платы последней прошивкой, так как все производители периодически добавляют в BIOS поддержку новых комплектующих.
- Если вы хотите установить в свой компьютер новый процессор или видеокарту, которых не существовало на момент выпуска материнской платы, то обновить BIOS нужно обязательно.
Текущее обновление БИОСа было от 2011 года, а на официальном сайте производителя материнки последняя прошивка была от 27/09/2013.
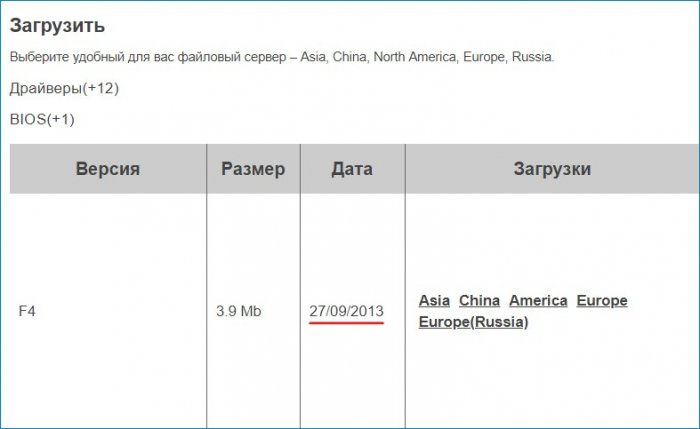
Обновление помогло и теперь современная видеокарта GTX 1060 прекрасно работает на ПК с уже устаревшей материнской платой Gigabyte GA-X79S-UP5-WIFI.
Нет встроенной карты
Бывают такие моменты, когда встроенной видеокарты не имеется, в таких случаях придется покупать внешнюю карту. Но не печальтесь, совсем необязательно приобретать дорогую геймерскую модель, если вы хотите, чтобы “комп” выполнял простые задачи: просмотр кино, воспроизведение музыки, просмотр интернет-страниц и т.д., то вам вполне подойдет самая дешевая модель. Для этих целей вполне подойдут: Geforce 210, Geforce GT 1030, Radeon R5 230, Radeon R7 240. С этими экземплярами вы даже сможете поиграть в старые или не очень ресурсоемкие игры, например, “майнкрафт”, CS: GO, Dota 2.
С покупкой нового видеоадаптера для ноутбука все несколько сложнее, лучше обратитесь в ближайший компьютерный сервис, там вам не только подберут подходящую модель, но и установят ее.
Если вы не знаете, на чем играть – на ПК или приставке, то наша статья поможет вам – https://forzapc.ru/chto-luchshe-pk-ili-konsol.html
Хотите играть на телефоне? Тогда вам понадобиться мощный смартфон, как правильно его выбрать, читайте тут.
Также интересным решением для ноутбуков является внешняя видеокарта, это видеоадаптер, который подключается к ноуту через специальные разъемы. Внешний вид будет на любителя, на столе будет стоять ноутбук, а рядом немаленькая видеокарта. Кроме того, стоят такие карты весьма недешево, но если у вас есть лишняя копейка и вы часто играете в игры, то это любопытный вариант для вас.

Надеемся, наша простая инструкция вам помогла, теперь вы знаете, какие действия предпринимать, чтобы ваш компьютер заработал без видеокарты.
При сборке компьютера не работает видеокарта
Ваш друг тоже подключал кабелем VGA и через переходник DVI — VGA?
совсем не обязательно. Проблемы с БП могут проявляться совершенно разными симптомами. Что за БП? Название с его наклейки напишите + остальной конфиг тоже бы озвучить хорошо
Как именно проверили? (какими нагрузками, как именно меняются напряжения на шинах питания при разных нагрузках, при какой нагрузке БП уходит в защиту)
__________________
Хочешь помочь новичку — делай вместе с ним. Хочешь помочь старику — делай вместо него. Хочешь помочь мастеру — отойди и не мешай. А хочешь помочь Таргитаю — сам Таргитай.
Установка драйверов
Поскольку компьютер не видит видеокарту, это может свидетельствовать о некорректной установке драйверов или их отсутствии. При этом в «Диспетчере устройств» графический адаптер отсутствует.
Установить драйверы нужно либо с диска, который поставляется при покупке, либо скачать драйвер с сайта производителя, используя для этого поиск по марке оборудования.
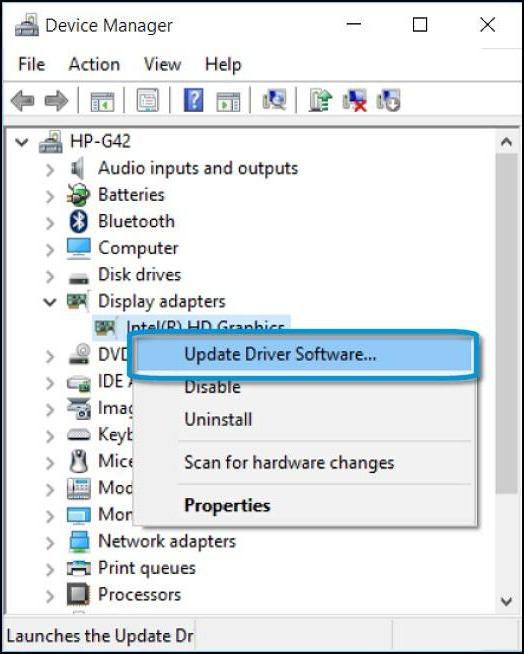
Если же ускоритель помечается желтым маркером как неизвестное устройство (или система его распознает, но оно не работает), можно просто попытаться обновить драйвер, используя для этого контекстное меню или раздел свойств. В качестве дополнительной меры можно воспользоваться программами автоматического обновления драйверов (например, Driver Booster, Slim Drivers или DriverPack Solution последних версий).
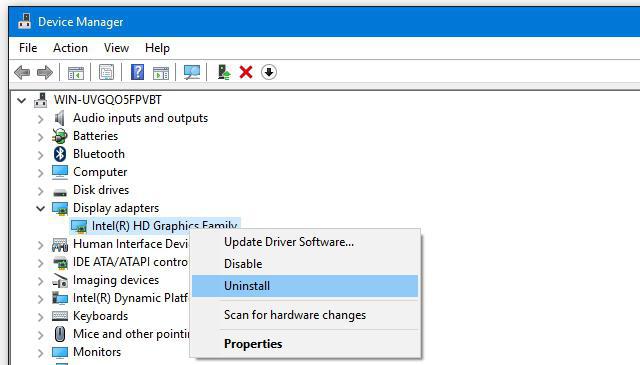
Примечание: иногда может потребоваться полное удаление старых драйверов или даже самого устройства.
10 этапов, что нужно делать, если не включается компьютер
- Не паникуйте и не делайте лишних движений. В такой ситуации главное не наделать лишнего, то есть не ухудшить ситуацию. К примеру, Вы можете спалить что-либо в ПК, поломать (ту же кнопку запуска), «сбить» операционную систему и т.д. Поэтому, если заметили, что компьютер не реагирует на нажатие кнопки, остановитесь и подумайте, всё ли включено, что Вы (или кто-либо ещё) сделали с компьютером ранее. Стабильно ли работает электроэнергия, нет ли перепадов. После чего приступайте к следующим пунктам.
- Проверьте электропитание системного блока и монитора. Первым делом, проверьте питание компьютера, возможно шнур плохо вставлен в розетку или в сам системный блок. Попробуйте отсоединить/подсоединить его и ещё раз запустить компьютер. Если используете сетевой фильтр в качестве удлинителя, то проверьте, включен ли он в розетку, а также горит ли лампочка на его выключателе. Неисправным может быть и сам удлинитель либо одна из его розеток, для этого подключите системный блок напрямую или воспользуйтесь другим сетевым фильтром. Обратите внимание на блок питания: на современных моделях на них размещают дополнительную кнопку, отвечающую за включение или отключение компьютера, поэтому переключите кнопку в иное положение и попробуйте снова включить свой ПК. Также обратите внимание на кабель монитора, не отошел ли он.
- Не включается или не запускается? Определитесь с формулировкой! Если компьютер не включается, это значит, что он не шумит, не горят индикаторы на системном блоке и монитор не подаёт «признаков жизни». Под фразой «компьютер не запускается» следует понимать работу компьютера, однако без загрузки операционной системы. Если Ваш ПК не запускается, то Вы будете слышать работу вентиляторов из системного блока, наблюдать мигание дисплея и индикаторов на системном блоке. На экране, как правило, будет мигать курсор. Ещё Вы можете слышать писк (разной звуковой длины и частоты, о том, что они означают и как их отличать, мы поговорим в конце статьи).
- Проверьте процессор и жесткий диск. Теперь откройте крышку системного блока компьютера и проверьте процессор. Для этого мы рекомендуем снять кулер, который стоит на процессоре. Далее нажмите на кнопку старт и подержите руку на радиаторе, если он начнёт нагреваться, значит, процессор работает и вряд ли причина в нём. Естественно, сам кулер должен крутиться, иначе система опять же будет «жаловаться» на перегрев и, скорее всего, быстро отключит ПК во избежание сгорания процессора. Проверьте также все крепления. Жесткий диск – это ещё одно устройство, которое может не давать запускаться системе, поэтому все штекера должны быть плотно вставлены в свои разъёмы. Также Вы можете прочесть нашу статью о том, как правильно устанавливать жесткий диск в ПК.
- Проведите полную чистку компьютера. На нашем стайте MasterServis24.RU мы уже не раз упоминали о чистке ПК: «8 секретов, как самостоятельно почистить ноутбук», «Лучшие способы, как почистить компьютер от пыли», поэтому в них Вы можете изучить этот процесс более детально. В нашем же контексте чистка полезна тем, что скопившаяся пыль может стать причиной плохого теплообмена, в результате чего компьютер не дает старта, так как процессор (или другое комплектующее) перегрелся. Чистить детали компьютера следует очень аккуратно, но при этом тщательно, уделяя основное внимание материнской плате, жестком диску, оперативной памяти и процессору.


Детали, которые не следует использовать в новой сборке ПК: процессор и материнская плата

Мы подошли к комплектующим, которые вам, вероятно следует заменить. Если вы собираете новый компьютер, вам не стоит оставлять процессор, даже если он работает нормально.
Это не значит, что вы не можете использовать его для второй системы, просто не используйте его на своем новом ПК, если хотите более производительный компьютер. ЦП — один из ключевых факторов производительности ПК, поэтому вы в первую очередь должны задуматься об его обновлении.
Кроме того, если вы сохраните процессор, вы, вероятно, также сохраните материнскую плату, поскольку найти новую для старого процессора может быть проблемой. Стоит отметить, если вы сохраняете ЦП и материнскую плату, то вы определенно находитесь на стадии «апгрейда», а не «новой сборки».
Однако есть исключения. Например, если вы купили современный процессор, такой как Ryzen 9 3900X, для своего старого ПК, то, конечно, вы можете повторно использовать процессор.











