Как запустить программу без прав администратора и обойти подсказку UAC?
Для установки некоторого программного обеспечения требуется наличие прав администратора. Кроме этого и сам администратор может ставить ограничение на установку различного софта. В случае когда требуется выполнить инсталляцию, а разрешения на нее нет, предлагаем воспользоваться несколькими простыми методами, описанными ниже.
Выдача прав на директорию с программой
Часто, права администратора требуются программе для проведения каких-либо операций с файлами в своей папке — например некой Programm‘e нужно записывать данные в свой файл конфигурации в папку, куда она установлена (допустим этот каталог «C:Program Files (x86)Programma«). Можно попробовать выдать нужным пользователям полные права на эту папку. Делается это следующим образом:
- Правой кнопкой нажимаете на папке, открываете Свойства
- В Свойствах нужно открыть вкладку Безопасность.
- В зависимости от настроек компьютера там может отображаться либо «Добавить«, либо «Изменить«. В первом случае нужно нажать кнопку «Добавить«, во втором — «Изменить«, после чего скорее всего потребуется ввести данные учетной записи администратора. После этого появится окно с кнопкой «Добавить«, которую и нужно будет нажать.
- После нажатия кнопки «Добавить» добавляем всех нужных пользователей. Для проверки правильность ввода имени пользователя можно воспользоваться кнопкой «Проверить имена«.
- Затем выдаем полные права добавленному пользователю — для этого нужно поставить галочку в поле «Разрешения для. «, пункт «Полные права«.
Вариант 1.
Создайте на рабочем столе текстовый файл run-as-non-admin.bat, содержащий следующий код :
cmd /min /C «set __COMPAT_LAYER=RUNASINVOKER && start «» %1″
Чтобы принудительно запустить regedit.exe без прав администратора и подавить приглашение UAC, просто перетащите файл EXE, который вы хотите запустить, на этот файл BAT на рабочем столе.
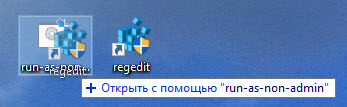
Редактор реестра запуститься без запроса UAC. Если вы откроете Диспетчер задач и перейдете на вкладку Подробности , вы увидите, что в системе существует процесс regedit.exe, запущенный с правами обычного пользователя.
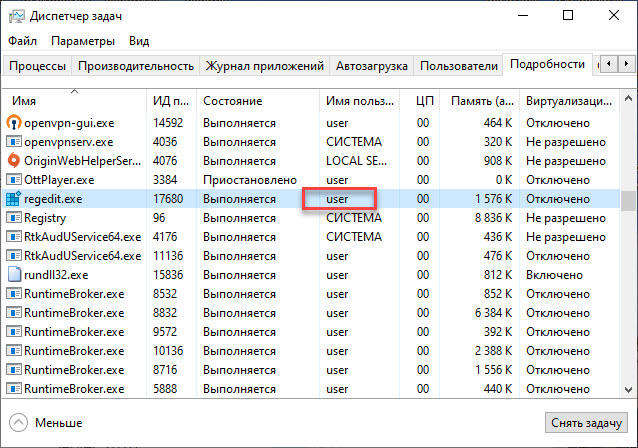
Таким же образом вы можете запустить любое приложение, используя файл BAT. Просто укажите путь к исполняемому файлу.
Применяем Portable версию приложения
Для части приложений разработчики создали специальную версию Portable, преимущество которой в том, что для неё не требуется установка. Её можно запустить прямо с флешки. Что ещё мне нравится в таких программах, так это то, что они не захламляют систему и не нагружают лишний раз компьютер. При выборе обычной версии и портативной, лучше выбрать последнюю. Скачивать её желательно с официального сайта:
- Итак, заходим на сайт разработчика необходимого нам софта;
- Просматриваем страницу, ища надпись «Portable» и смотрим разрядность системы, если она нам нужна. Например, я решил скачать программу Q-Dir. Я выбираю версию Portable х64, так как у меня система 64 битная. Если у вас 32 битная, выбираем просто Portable;
- Затем нам нужно прямо из браузера открыть файл, который мы загрузили.
Данный элемент переносим на любой подходящий нам съёмный носитель и далее просто запускаем его. Инсталляция приложения и права админа тут не требуются.
Вывод: как установить программу без прав администратора Windows 10 мы теперь знаем. При этом несколькими способами. Каждый из этих способов довольно прост. Выбираем по обстоятельствам тот, который удобнее. Как я уже сказал, если есть возможность, то рекомендуется установить портативный софт. Успехов!
Устанавливаем без прав администратора
В сети Интернет доступен целый ряд утилит, позволяющих решить проблему с запретом на установку софта. В большинстве своём они ненадёжны и представляют угрозу устройству пользователя. Представленные ниже решения безопасны, поэтому именно их рекомендуется выбирать для инсталляции программного обеспечения.
Выдача прав на папку
Обычно ПО запрашивает администраторские права в ситуации, когда ему требуется выполнять какие-либо операции с файлами в своём каталоге, расположенном в системном разделе винчестера. В таком случае владелец устройства может предоставить обычным пользователям расширенные возможности на некоторые папки, это позволит продолжить инсталляцию под гостевой учётной записью.
Нужно зайти в ОС через администраторскую учётную запись и найти папку, в которую будет выполнена установка всего ПО. Кликом правой кнопкой мыши следует открыть её контекстное меню и зайти в «Свойства».

В разделе «Безопасность» под перечнем групп и пользователей нужно нажать «Изменить».

Далее нужно выбрать необходимую учётную запись и поставить метку напротив поля «Полный доступ», чтобы предоставить возможность использовать выбранную папку. Кнопкой «Применить» сохранить изменения.

Теперь можно устанавливать программы с гостевой учётной записи, проблем с инсталляцией не возникнет.
Запуск программы с учётной записи обычного пользователя
Если обратиться к администратору за получением доступа невозможно, допускается воспользоваться командной строкой, встроенной в ОС Windows.
Необходимо кликнуть по иконке с изображением лупы на панели управления или в меню «Пуск» и ввести «Выполнить». Когда утилита будет найдена, нужно запустить её и набрать запрос «cmd».

В окне, открывшемся на рабочем столе, ввести команду: runas /user: Name_Useradministrator Name_Program.exe и нажать клавишу ввода. Вместо Name_User нужно указать имя гостевой учётной записи, а вместо Name_Program – название софта, который нужно установить.

В редких случаях появится запрос пароля, нужно указать его и кликнуть Enter. Теперь запустится инсталлятор программы.
Использование портативной версии программы
Для большого количества программ сегодня предусмотрена портативная версия, установка которой не требуется. Необходимо перейти на сайт разработчика, найти версию с названием «Portable» и загрузить на компьютер. Далее, чтобы воспользоваться утилитой, нужно кликнуть по загруженному файлу. При необходимости её можно сохранить на usb-носитель и использовать на рабочем ПК или ином устройстве, где инсталляция невозможна.

Использование Portable-версий программ
Для начала следует рассмотреть самый простой путь обхода ограничений, наложенных администратором. Сегодня существует огромный выбор портативных версий программ, которые не требуют установки для своего использования. Можно даже найти специальные подборки популярного софта Portable.
Приложения копируются на флешку или другой носитель, после чего их можно запускать на любом компьютере с правами обычного пользователя. Установки они не требуют. Пользователи, для которых компьютерная грамотность является не просто пустым звуком, знают об этой возможности. Если кому-то нужно воспользоваться популярной программой, нужно просто ввести в поисковике ее название с припиской Portable. Google и «Яндекс» выдадут большое количество страниц, где можно будет загрузить соответствующую портативную версию приложения.
Использование Portable-версий программ
Для начала следует рассмотреть самый простой путь обхода ограничений, наложенных администратором. Сегодня существует огромный выбор портативных версий программ, которые не требуют установки для своего использования. Можно даже найти специальные подборки популярного софта Portable.
Приложения копируются на флешку или другой носитель, после чего их можно запускать на любом компьютере с правами обычного пользователя. Установки они не требуют. Пользователи, для которых компьютерная грамотность является не просто пустым звуком, знают об этой возможности. Если кому-то нужно воспользоваться популярной программой, нужно просто ввести в поисковике ее название с припиской Portable. Google и «Яндекс» выдадут большое количество страниц, где можно будет загрузить соответствующую портативную версию приложения.
Добавляем троянскую закладку
Мультизагрузочная флешка — настоящий швейцарский нож. После загрузки с нее можно разблокировать скрытые учетные записи, сбрасывать пароли, править реестр и вообще творить что угодно. Проблема одна: ее могут заметить. Поэтому сделаем себе дополнительный лаз, который не требует внешних инструментов. Создать его можно в том числе и через консоль восстановления. Так или иначе, ты можешь сделать копию файла utilman.exe, а затем заменить его на cmd.exe. Сначала сделаем копию исходного файла.
Затем перезаписываем исходный файл utilman.exe файлом cmd.exe:
Буква диска (системного раздела) в переменной %windir% не обязательно будет C: . Ее можно узнать при помощи утилиты diskpart — командой list volume .
После замены utilman.exe файлом cmd.exe при следующей загрузке Windows ты увидишь привычный экран приветствия. Только при клике на «Специальные возможности» теперь будет открываться командная строка.
В ней можно делать все то же, что и обычно. Например, можешь выяснить актуальный список учетных записей командой net user и поменять их параметры. Делаешь с любым аккаунтом что угодно — активируешь и деактивируешь, меняешь пароли, изменяешь сроки их действия и так далее. Подробнее о синтаксисе читай.aspx) в справке на сайте Microsoft.
Добавление пункта Install as Administrator
Еще у вас есть возможность внести изменение в реестр Windows и добавить в принудительном порядке пункт «Install as Administrator» для MSI пакетов. Для этого вы можете скачать у меня готовый reg файл или создать собственный вот с таким содержимым:
[HKEY_CLASSES_ROOTMsi.Packageshellrunas]
@=»Install &As Administrator. «
[HKEY_CLASSES_ROOTMsi.Packageshellrunascommand]
@=»msiexec /i «%1″»
Далее запускаем его и соглашаемся с внесением изменений.

Теперь у вас при правом клике по MSI пакету, будет высвечиваться пункт «Install as Administrator»
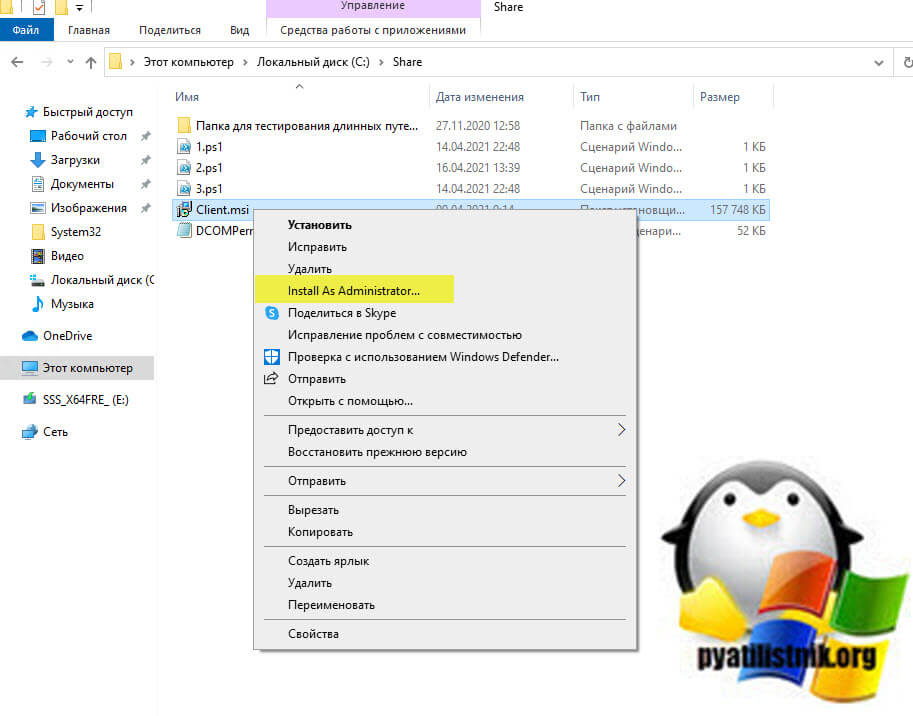
На этом у меня все, мы с вами научились обходить ошибку «Необходимо запустить инсталлятор от имени администратора» при установке MSI. С вами был Иван Семин, автор и создатель IT портала Pyatilistnik.org.












