Как запустить программу без прав администратора и обойти подсказку UAC?
Для установки некоторого программного обеспечения требуется наличие прав администратора. Кроме этого и сам администратор может ставить ограничение на установку различного софта. В случае когда требуется выполнить инсталляцию, а разрешения на нее нет, предлагаем воспользоваться несколькими простыми методами, описанными ниже.
Выдача прав на директорию с программой
Часто, права администратора требуются программе для проведения каких-либо операций с файлами в своей папке — например некой Programm‘e нужно записывать данные в свой файл конфигурации в папку, куда она установлена (допустим этот каталог «C:Program Files (x86)Programma«). Можно попробовать выдать нужным пользователям полные права на эту папку. Делается это следующим образом:
- Правой кнопкой нажимаете на папке, открываете Свойства
- В Свойствах нужно открыть вкладку Безопасность.
- В зависимости от настроек компьютера там может отображаться либо «Добавить«, либо «Изменить«. В первом случае нужно нажать кнопку «Добавить«, во втором — «Изменить«, после чего скорее всего потребуется ввести данные учетной записи администратора. После этого появится окно с кнопкой «Добавить«, которую и нужно будет нажать.
- После нажатия кнопки «Добавить» добавляем всех нужных пользователей. Для проверки правильность ввода имени пользователя можно воспользоваться кнопкой «Проверить имена«.
- Затем выдаем полные права добавленному пользователю — для этого нужно поставить галочку в поле «Разрешения для. «, пункт «Полные права«.
Установка программ без прав администратора на Windows

Для установки некоторого программного обеспечения требуется наличие прав администратора. Кроме этого и сам администратор может ставить ограничение на установку различного софта. В случае когда требуется выполнить инсталляцию, а разрешения на нее нет, предлагаем воспользоваться несколькими простыми методами, описанными ниже.
В чужой монастырь со своей флешкой
Получение нужных прав на рабочем компьютере в общем случае начинается с загрузки другой ОС с набором «хакерских» утилит. Мы уже писали о том, как создать мультизагрузочную флешку, а сейчас пройдемся по важным деталям.
Бывает, что загрузиться с проверенной флешки или Live CD очень непросто даже при наличии физического доступа к компьютеру. Загрузка с произвольного носителя не представляла проблем до появления EFI. Просто входишь в настройки BIOS и меняешь порядок загрузки в разделе Boot. На одних компах для этого надо было нажать Delete, на других F2 — в любом случае нужная клавиша указывалась на экране или в мануале. Сейчас же в UEFI используется список доверенных загрузчиков и два разных режима стартовой последовательности, а загрузка Windows 8, 8.1 и 10 для ускорения может происходить прямо из EFI безо всяких предложений войти в настройки.
Если ты сразу видишь загрузку Windows и не успеваешь ничего сделать, то дождись ее запуска и выполни одно из следующих действий:
- Нажми «перезагрузить» на экране приветствия Windows, удерживая левую клавишу Shift.
- Уже после загрузки зайди в «Параметры → Обновление и безопасность → Восстановление → Особые варианты загрузки». Нажми «Перезагрузить сейчас → Поиск и устранение неисправностей → Дополнительные параметры → Параметры загрузки».
- Как вариант — можешь ввести shutdown.exe /R /O в командной строке.
Независимо от выбранного способа произойдет перезагрузка с выбором параметров, и ты сможешь оказаться в настройках BIOS/UEFI.
Если права жестко ограничены и войти в настройки Windows 10 софтовым методом невозможно, можешь попробовать физически отключить HDD/SSD. Тогда при следующей загрузке появится сообщение об ошибке и отобразится пункт для входа в UEFI.
Может показаться, что отключить питание HDD на рабочем компьютере сложно, особенно если корпус опечатан. Просто нажми на пластиковую заглушку слота 5,25″, которая обычно располагается на фронтальной панели. Чуть сильнее. Я сказал: «чуть»! Чувствуешь, как прогибается? Продавив ее миллиметра на три, попробуй ухватить край и вытащить заглушку. В образовавшееся отверстие спокойно пролезает рука до середины предплечья, даже если ты регулярно ходишь в качалку. Через эту амбразуру при должной ловкости можно не только кабель отключить, но и почти весь комп перебрать. Метод напоминает ремонт двигателя через выхлопную трубу, но действует в реальной жизни. Исключение составляют нестандартные корпуса — например, полностью алюминиевые.






Потоки NTFS помогут получить доступ к файлам
Как уже отмечалось выше, большинство прав доступа на рабочих компьютерах с Windows задается на уровне файловой системы NTFS. Тут самое время вспомнить про файловые потоки и особенности синтаксиса. Согласно универсальному соглашению об именовании файлов (UNC), двоеточие отделяет букву диска от дальнейшего пути. В NTFS этот знак используется еще и как разделитель между собственно именем файла и связанным с ним файловым потоком.
Если настройки прав для каждого файла и каталога Windows корректны, то нет разницы, как именно обращаются к объектам файловой системы. Доступ всегда будет блокироваться при отсутствии необходимых разрешений. Однако настройка прав — долгая рутинная операция, которую в последние годы админы часто стали упрощать, используя сторонние программы. Далеко не все из них (даже сертифицированные) корректно работают с файловыми потоками. Поэтому, если не удается прочитать filename.ext , попробуй обратиться к потоку данных этого файла с помощью конструкции filename.ext:stream:$DATA или filename.ext::$DATA .
Например, если у тебя нет доступа к файлу passwords.txt , то следующая команда все равно выведет его содержимое на экран:
Примерно так же можно скопировать содержимое файла, перенаправив вывод команды more не на экран, а в другой файл.
Это не должно срабатывать при корректном выставлении ограничений чтения/записи, но админы частенько не утруждают себя аудитом прав доступа на каждый объект файловой системы. На реальном компьютере нередко получается гремучая смесь из явно заданных и унаследованных прав, противоречиями в которых можно воспользоваться в своих интересах.
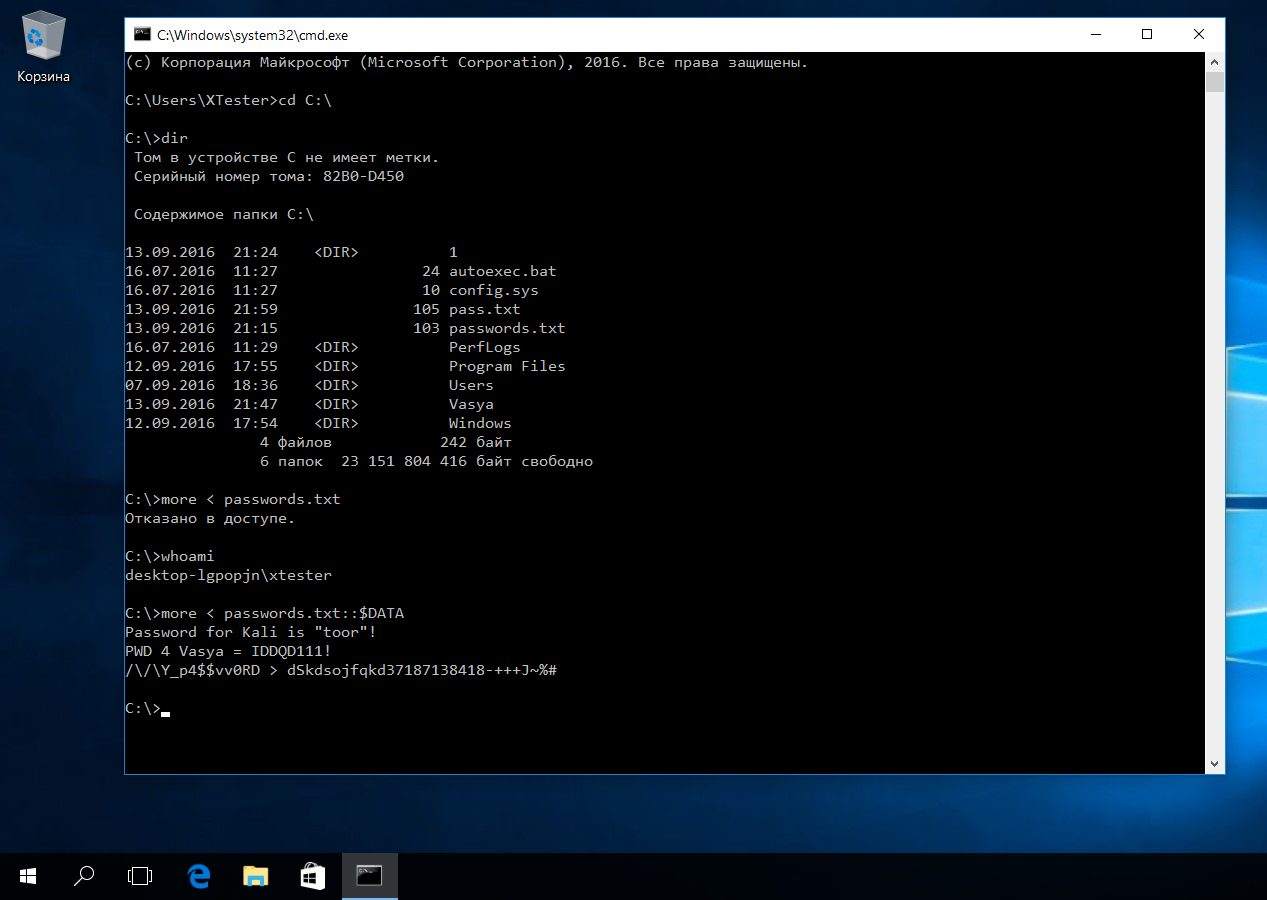
Читаем файл из потока данных прямо в консоль
Кстати, о механизмах наследования. Встречаются ситуации, когда админ запрещает доступ к подкаталогу для определенных пользователей, но оставляет для них же полный доступ к директориям верхнего уровня. При этом возникает явное противоречие, и ограничения перестают действовать. Например, отсутствие прав на чтение файла не работает, если разрешено читать список содержащего его каталога. Аналогично и с удалением.
Альтернативные способы сброса пароля
Для системы Windows 7 и более поздних версий существуют альтернативные способы изменения заветной комбинации. Однако данные методы являются более трудоемкими и подойдут далеко не всем пользователям, которые пытаются разобраться с вопросом, как устанавливать программы без прав администратора.
Они предполагают работу с установочным диском Windows 7 (менее трудоемкая операция) и внесение специфических правок в реестр (более сложный способ). Способы подходят для квалифицированных пользователей, которые хорошо разбираются в том, как устроена операционная система. Нет смысла использовать их при наличии простой и функциональной утилиты Offline NT Password and Registry Editor, если только в образовательных целях.

Как включить права администратора в Windows 7
Зачем нужно запускать Windows от имени администратора? Например, чтобы настроить системные параметры, установить соответствующие программы и вообще получить полный контроль над компьютером. Если зайти в виндовс как обычный пользователь, то таких возможностей не будет, вы сможете только работать с обычными файлами и папками (не системными), запускать бОльшую часть программ, настраивать только те параметры, которые не касаются других пользователей системы.
Как правило, большинство владельцев ПК являются единственными его пользователями и вход в систему под администратором установлен по умолчанию. В этом есть свой минус – это открывает «дорогу» различным вирусам, которые могут сделать с системой любые действия. Поэтому перед тем, как получить права администратора в Windows 7, задумайтесь, зачем вам это нужно?
Настройка запуска командной строки перед экраном входа в Windows.
— Если вы когда нибудь загружали сами Виндовс (любой), то вы должны знать, что в Биосе в настройках надо переключить на дисковод. И по умолчанию пойдет загрузка с установочного диска Windows 7.
— После этого в окне выбора языковых параметров нажмите «Далее» — щелкните «Восстановление системы» — «Далее» — «Командная строка».

— В командной строке наберите regedit и нажмите Enter. Откроется редактор реестра.
— Выделите раздел HKEY_LOCAL_MACHINE, как показано на рисунке ниже. Затем из меню Файл выберите пункт Загрузить куст.

— Перейдите на диск, где установлена Windows 7 (буква может отличаться от привычной С), и откройте файл:

— Введите произвольное имя для загружаемого раздела. В примере — 888.

— Перейдите в раздел
Затем щелкните два раза по параметру:
-CmdLine, введите cmd.exe и нажмите ОК.
-SetupType, замените 0 на 2 и нажмите ОК.

— Выделите раздел 888 в HKEY_LOCAL_MACHINE, затем из меню Файл выберите пункт Выгрузить куст.
— Извлеките установочный диск, закройте редактор реестра и командную строку, нажмите Перезагрузка в окне параметров восстановления.
Добавление пункта Install as Administrator
Еще у вас есть возможность внести изменение в реестр Windows и добавить в принудительном порядке пункт «Install as Administrator» для MSI пакетов. Для этого вы можете скачать у меня готовый reg файл или создать собственный вот с таким содержимым:
[HKEY_CLASSES_ROOTMsi.Packageshellrunas]
@=»Install &As Administrator. «
[HKEY_CLASSES_ROOTMsi.Packageshellrunascommand]
@=»msiexec /i «%1″»
Далее запускаем его и соглашаемся с внесением изменений.

Теперь у вас при правом клике по MSI пакету, будет высвечиваться пункт «Install as Administrator»
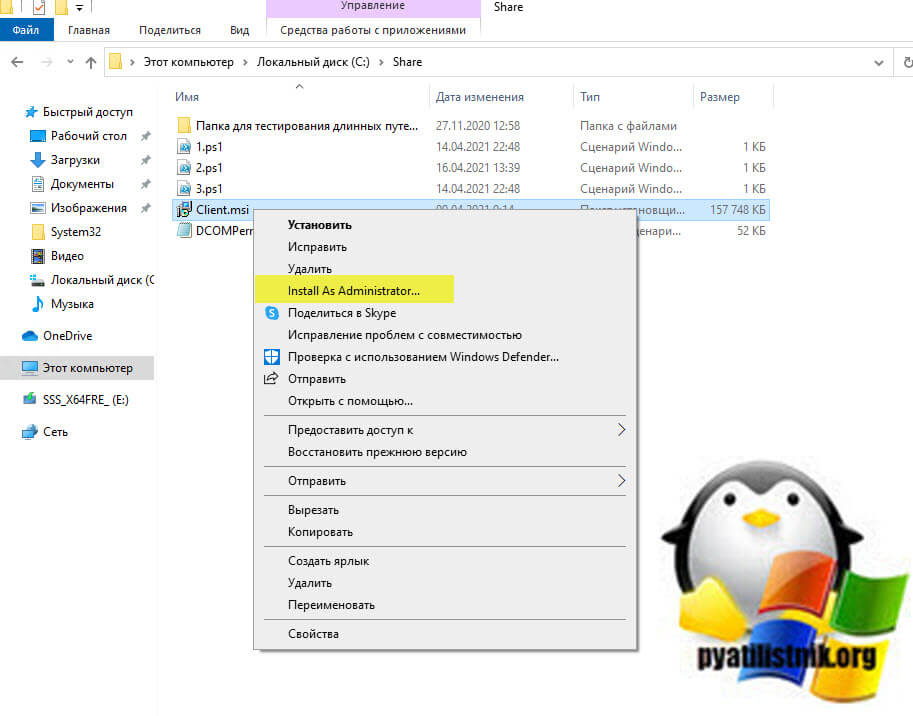
На этом у меня все, мы с вами научились обходить ошибку «Необходимо запустить инсталлятор от имени администратора» при установке MSI. С вами был Иван Семин, автор и создатель IT портала Pyatilistnik.org.












