Изучаем командную строку Windows
До того момента, когда операционные системы научились «общаться» с пользователями при помощи привычных для нас графических изображений, ввод и вывод информации в компьютер осуществлялся исключительно при помощи текста.
Эта статья содержит общую ознакомительную информацию для разных версий Windows. После прочтения вы можете пополнить свои знания по конкретной разновидности ОС: 7-ка, 8 версия или узнать о множестве улучшений программы в 10 версии Windows.
Конечно, до сих пор существуют такие ОС, которые используют для общения с пользователями, так называемый, интерфейс командной строки. Но ими обычно пользуются профессиональные программисты, системные администраторы и прочие работники IT-индустрии. Для обычных пользователей производители операционных систем создали удобный графический интерфейс, который позволяет «общаться» с компьютером или, допустим, смартфоном при помощи мышки или нажатий по кнопкам на экране.
Несмотря на это, каждая операционная система (включая Windows XP, 7, 8 и так далее) всё же, как и раньше, поддерживает ввод и вывод информации посредством текстовых команд. Командная строка Windows — явный тому пример. Разберёмся, что это такое.
Запуск программы от имени другого пользователя:
Для того чтоб запустить программу от имени другого пользователя вам потребуется:
Удерживая на клавиатуре кнопку «SHIFT» нажать на ярлык ПРАВОЙ КНОПКОЙ МЫШИ. Вы увидите надпись «Запуск программы от имени другого пользователя».
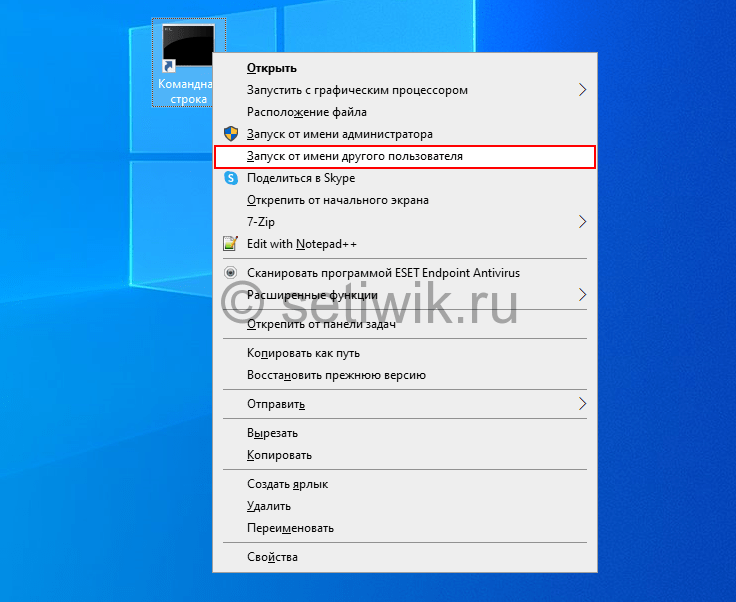
Так можно запустить командную строку от имени Администратора домена или Локального Администратора, это даст нам полные права. И любые действия и команды будут выполнены от имени администратора.
Список команд Win+R для Windows 11/10, которые полезно знать
Прежде чем приступить, обратите внимание: некоторые из команд имеют расширение .msc (элементы консоли управления компьютером), другие — .cpl (элементы панели управления), третьи — .exe (встроенные системные утилиты Windows).
И напоминаю: чтобы открыть диалоговое окно «Выполнить» нужно, удерживая клавишу Win (с эмблемой Windows) нажать клавишу R, а в открывшееся окно ввести команду. Второй простой способ для Windows 11 и 10 — нажать правой кнопкой мыши по кнопке «Пуск» и выбрать пункт «Выполнить» в контекстном меню.
Как открыть управление компьютером через Run Box
Чтобы открыть управление компьютером из командной строки с помощью команды, сначала нужно открыть окно выполнения.
1. Нажмите клавишу WIN и букву R на клавиатуре, чтобы открыть окно запуска.
2. Вставьте CompMgmt.MSC и нажмите ОК.
Утилита командной строки ipconfig покажет текущие настройки протокола TCP/IP, позволит произвести обновление некоторых параметров, задаваемых при автоматическом конфигурировании сетевых интерфейсов при использовании протокола Dynamic Host Configuration Protocol (DHCP).
Так, ipconfig поможет вручную запросить IP-адрес у сервера DHCP, если по какой-то причине компьютер с Windows не получил его. Для запроса ip-адреса нужно набрать ipconfig /release, а затем ipconfig /renew.
Команда ipconfig /all позволит получить информацию о настройках протокола IP и, в том числе, о серверах DNS, используемых в системе.
Кроме того, Вы команда ipconfig /flushdns обновит DNS адреса.

ipconfig
Эти команды являются очень важными и полезными для администраторов сети Windows для устранения неполадок сети.
Ipconfig также может работать и с протоколом IP версии 6.
Системные приложения
ОС Windows 10 предусматривает приложение, которые выполняют определенные функции. Запустить их можно не только через меню «Пуск», но и с помощью окна «Выполнить»:
- notepad – Блокнот;
- mspaint – графический редактор Paint;
- write – текстовой редактор WordPad;
- calc – калькулятор;
- osk – экранная клавиатура;
- wmplayer – проигрыватель Windows Media Player;
- narrator – экранный диктор;
- isoburn – утилиты для записи дисков.
Запустить из диалогового окна «Выполнить» можно и приложения, которые разработаны компанией Microsoft. Для открытия текстового редактора Microsoft Word нужно ввести команду winword, а для Excel – excel.
Команды по назначению:
Очень много вариантов ответов, зачем нужна командная строка . В зависимости от ответа отличается и список подходящих команд для консоли Windows . Для удобства мы разделили полезные команды на категории по их предназначению.
Сетевые команды Windows
Команда ipconfig позволяет отобразить имя ПК по IP через командную строку , IP-адрес и выполнить любые настройки, которые обычно осуществляются через панель управления. В целом она предназначается для управления большинством сетевых интерфейсов.
Ключи к ipconfig:

- Базовая команда ipconfig позволяет отобразить список подключения по сети.
- ipconfig /all позволяет получить более полную информацию о подключениях.
- ipconfig /flushdns – очистка кэша DNS. Ее рекомендуется проводить в случаях, когда сайты не открываются или выдают разные ошибки.
Есть и другие команды для командной строки в Windows 10 по работе с сетью:
- ping tvoykomputer.ru (меняем адрес сайта на любой URL без кавычек) – выполняется трассировка линии к хостингу портала и отображается пинг. Команда имеет и множество дополнительных ключей, позволяющих расшифровать имена узлов, отобразить число пакетов, сохранить маршрут или засечь время загрузки.

- tracert tvoykomputer.ru – утилита, помогающая отслеживать маршрут передачи информации по TCP/IP. Команда возвращает подробную информацию о каждом сервере, через который прошли данные.
- Getmac – определение MAC-адреса компьютера.

Работа с файлами
Так как ввести команду в командную строку бывает проще, чем вручную искать объект или группу элементов, управление файлами – самая активно используемая группа действий.
Все команды командной строки Windows 10 по управлению файлами:
- RENAME – переименование папок или файлов. Формат записи: rename [путь к файлу] [новое название файла] без скобок.
- FIND – лучший способ, как найти файл через командную строку . Это та команда , какая выполняет функцию найти . Ей достаточно указать начальный каталог для поиска и точное название файла. Find [путь к папке для поиска] [название файла]. Есть масса дополнительных ключей для поиска по дате (amin), по размеру (size), времени предыдущего открытия (ctime).

- DEL или ERASE – через обработчик команд удаляет файл. Синтаксис del [путь к файлу]. Еще можно добавлять флаги, но они необязательны.
- MD – создает папку по указанному пути. Тип записи аналогичен предыдущим командам.
- RMDIR – удаление директории со всеми вложенными папками и файлами.

- TYPE – команда в командной строке , позволяющая открыть текстовый файл, без возможности его изменения.
Выключение и перезагрузка Windows
Благодаря команде для консоли ПК под названием «shutdown», можем создавать собственные ярлыки для выключения, перехода в режим сна, перезагрузки и прочего. Также можем просто выполнить перезагрузку или выключение компьютера. Она позволяет самостоятельно решать, где будут размещаться соответствующие кнопки.
- /s – завершение работы;
- /r – перезапуск;
- /l – возвращение к окну смены пользователя;
- /r /o – перезапуск с входов в режим восстановления;
- /t 10 – время до выполнения процедуры, добавляется к остальным параметрам в конце строки.
Чтобы создать кнопку, достаточно сгенерировать ярлык и в строку расположения объекта ввести shutdown -r -t 30. Главный нюанс – вместо слеша нужно использовать дефис.
Проверка целостности системных файлов
В системе предусмотрена утилита, проверяющая исправность системных элементов Windows. Называется она sfc. Для запуска сканирования достаточно ввести команду sfc /scannow. Начнется поиск, в ходе которого системам автоматически восстановит битые и проблемные файлы, если такие удастся найти. Есть и еще одна утилита – dism, которая сканирует исходное хранилище данных. Речь о тех элементах, которые используются для восстановления битых файлов с помощью sfc. Рекомендуем запускать в паре с ключами dism /Online /Cleanup-Image /ScanHealth.

Прикольные команды для командной строки
Все команды командной строки имеют свое предназначение, но результат некоторых более прикольный. Вот пара интересных записей:
- color a, где вместо a можем указать другую букву или цифру – меняем цвет интерфейса консоли.

- tree – выводит длинный список папок, хранящихся на компьютере.

- netsh wlan show profile название сети key=clear – команда для отображения пароля к беспроводной сети.
- telnet towel.blinkenlights.nl – отображает анимированную историю «Звездных воин», но работает команда только в старых ОС.
Хакерские команды
Есть несколько команд уровня хакеров, которые могут пригодиться пользователям с любым уровнем навыков:
- shutdown –i – удаленное завершение работы компьютера в локальной сети. Отобразится окно, в котором можем выбрать тип действия, установить компьютеры, где произойдет процедура и даже вывести на экране сообщение.

- Nslookup – определяет IP-адрес по доменному имени.
- && — символ для последовательного выполнения ряда команд. Всего одной строкой можем выполнить целый набор действий.
- driverquery – отображает список всех установленных драйверов.
- D: md con — создает папку, которую нельзя удалить.
Другие полезные команды
Вот остальные команды, которые хочется упомянуть:
- assoc – показывает программы, которые открывают тот или иной формат файла.

- D: Attrib + h + s + r haider – скрывает папку.
- fc – сравнение двух файлов. Команда позволяет увидеть разницу между содержимым.
Напоследок упомянем о том, как выйти из командной строки , и да, ее не стоит просто закрывать через крестик. Лучше ввести команду exit, которая правильно завершит взаимодействие с консолью. Физически мы не можем в полной мере затронуть все записи и список ключей к ним, но и искать их отдельно не придется. Достаточно после команды через пробел написать /? – это действие выдаст доступные параметры по использованию конкретной процедуры.
Как запустить командную строку
В Windows 10 сразу найти командную строку неочевидно, поэтому прочитайте эту статью о разных способах запуска консоли в этой ОС.
В операционной системе Windows имеется несколько способов для запуска командной строки, вот самые простые:
- Из меню «Пуск» войдите в «Программы» («Все программы»), а затем в «Служебные» (в Windows 7 — «Стандартные»), выберите приложение «Командная строка».
- В поле поиска введите «cmd» (без кавычек), среди открывшихся результатов окажется командная строка.
- После нажатия на клавиатуре «Win» + «R», в окне «Выполнить» введите команду запуска командной строки «cmd» (без кавычек).
В обычном режиме командная строка запускается от имени пользователя. Для выполнения некоторых действий в командной строке, требуются повышенные права Администратора компьютера. В этом случае, командную строку необходимо запустить от имени администратора. Прочитайте статью о том, как запустить командную строку от имени администратора в разных версиях операционной системы Windows.
Кнопки для работы в командной строке
Для более комфортной работы с консолью, можно использовать следующие горячие клавиши:
- Стрелки «Вверх/Вниз» помогают перемещаться по истории введённых команд;
- – ввод последней команды по буквам;
- – вывод предыдущей команды;
- – вывод пронумерованного списка команд (обычно система запоминает последние 50 команд, хотя можно настроить и по-другому);
- — перевод курсора в начало/конец строки;
- — переместиться назад/вперёд на одно слово;
- — переключение между режимами вставки и перезаписи (как в Word’е);
- — удалить введённый текст.
А какие команды и утилиты используют в консоли читайте в отдельной статье.












