В безопасном режиме запуск Windows выполняется с использованием ограниченного набора файлов и драйверов. Если проблема не возникает в безопасном режиме, это означает, что эти параметры по умолчанию и основные драйверы устройств не приводят к возникновению проблемы. Наблюдение за Windows в безопасном режиме позволяет сузить источник проблемы и устранить неполадки на компьютере.
Существует две версии безопасного режима: Безопасный режим и Безопасный режим с загрузкой сетевых драйверов. В безопасном режиме с поддержкой сети добавляются сетевые драйверы и службы, необходимые для доступа к Интернету и другим компьютерам в сети.
Изучите следующие разделы, чтобы узнать, как запустить компьютер в безопасном режиме в разделе «Параметры», на экране входа в систему, на черном или пустом экране.
Нажмите клавишу с логотипом Windows + I на клавиатуре, чтобы открыть раздел «Параметры». Если это не поможет, нажмите Start кнопку «Пуск» и выберите » Параметры «.
Выберите обновление & безопасность > Восстановление .
Открытие параметров восстановления
В разделе Особые варианты загрузки выберите элемент Перезагрузить сейчас.
После перезагрузки компьютера на экране Выберите параметр выберите элементы Диагностика > Дополнительные параметры > Параметры загрузки > Перезапуск. Возможно, вам будет предложено ввести ключ восстановления BitLocker.




После перезагрузки компьютера вы увидите список параметров. Нажмите клавиши 4 или F4, чтобы запустить компьютер в безопасном режиме. Если вам будет нужен Интернет, выберите клавиши 5 или F5, чтобы войти в безопасный режим с загрузкой сетевых драйверов.
Если вам не удается открыть «Параметры» для перехода в безопасный режим, перезагрузите устройство на экране входа в Windows.
На экране входа в Windows удерживайте клавишу SHIFT и выберите в это время Выключение > Перезапуск .
После перезагрузки компьютера на экране Выберите параметр выберите элементы Диагностика > Дополнительные параметры > Параметры загрузки > Перезапуск. Возможно, вам будет предложено ввести ключ восстановления BitLocker.




После перезагрузки компьютера вы увидите список параметров. Нажмите клавиши 4 или F4, чтобы запустить компьютер в безопасном режиме. Или, если вам нужно использовать Интернет, выберите 5 или F5 для безопасного режима с помощью сети.
Примечание: Если вы зашифровали свое устройство, для запуска в безопасном режиме вам потребуется ключ BitLocker.
Перед входом в безопасный режим необходимо войти в среду восстановления Windows (winRE). Для этого вы будете периодически включать свое устройство, а затем:
Нажмите кнопку питания на устройстве и удерживайте ее нажатой в течение 10 секунд, чтобы выключить устройство.
Снова нажмите кнопку питания, чтобы включить устройство.
После появления первого признака запуска Windows (например, на некоторых устройствах отображается логотип производителя при перезапуске) удерживайте нажатой кнопку питания в течение 10 секунд, чтобы отключить устройство.
Снова нажмите кнопку питания, чтобы включить устройство.
После перезагрузки Windows удерживайте кнопку питания на устройстве нажатой в течение 10 секунд, чтобы выключить устройство.
Снова нажмите кнопку питания, чтобы включить устройство.
Разрешите полностью перезапустить устройство. Будет активирована среда восстановления Windows.
В среде winRE выполните следующие действия, чтобы перейти в безопасный режим.
На экране Выбор действия выберите Диагностика > Дополнительные параметры > Параметры загрузки > Перезагрузить.




После перезагрузки устройства вы увидите список параметров. Выберите параметр 5 в списке или нажмите клавишу F5, чтобы запустить безопасный режим с подключением к сети.
Если вам нужны дополнительные сведения о черном или пустом экране, изучите раздел Устранение ошибок типа «черный» или «пустой» экран.
Примечания: Если вам необходимо выйти из безопасного режима, просто перезагрузите устройство или выполните следующие действия.
Нажмите клавишу с логотипом Windows+ R.
Введите msconfig в поле Открыть, а затем нажмите кнопку ОК.
Откройте вкладку Загрузка.
В разделе Параметры загрузки снимите флажок Безопасный режим.
Приложения Office не запускают, когда Windows работает в безопасном режиме
Исходный номер КБ: 3140179
Симптомы
При попытке открыть приложение Office 2016 или Office 2013, например Outlook, Word, Excel, PowerPoint, OneNote или Access, может отображаться одна из следующих ошибок в зависимости от типа установки Office.
Тип установки click-to-Run:
Что-то пошло не так, мы не смогли запустить программу. Попробуйте начать его снова. Если она не начнется, попробуйте восстановить Office из «Программ и функций» в панели управления.
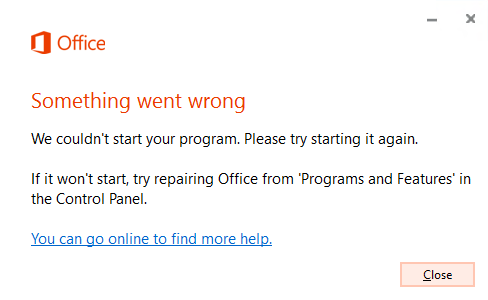
Тип установки на основе MSI:
Microsoft Office не может найти лицензию для этого приложения. Попытка восстановления была неудачной или была отменена. Microsoft Office теперь выйдет.

Причина
Эта проблема возникает при попытке запустить приложение Office 2016 или Office 2013, пока Microsoft Windows работает в безопасном режиме.
Обходной путь
Чтобы решить эту проблему, запустите Windows с помощью параметра Селективного запуска в конфигурации системы вместо безопасного режима. Действия по настройке селективного запуска различаются в зависимости от типа установки Office.
Тип установки click-to-Run:
Открытая конфигурация системы. Для этого нажмите клавишу Windows + R, чтобы открыть диалоговое окно Run. Введите msconfig и нажмите кнопку ОК.
Выберите выборочный запуск, а затем очистить службы системы нагрузки и флажки для загрузки элементов запуска.
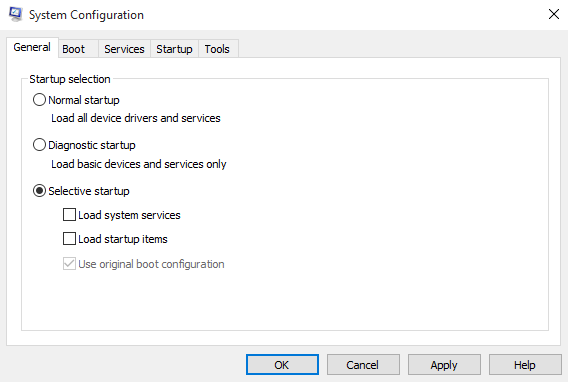
Щелкните вкладку Services.
Выберите поле Microsoft Office ClickToRun Service.
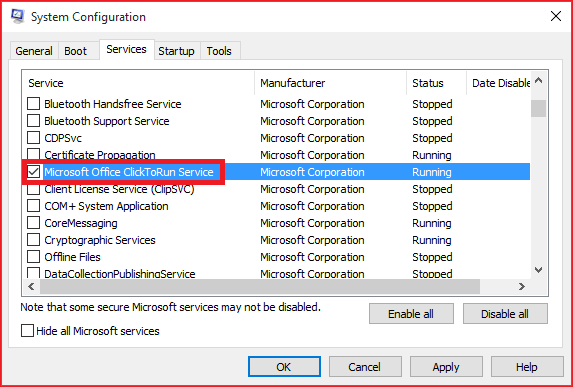
Нажмите кнопку ОК.
Если вам будет предложено, нажмите кнопку Перезапустить.
Тип установки на основе MSI:
Открытая конфигурация системы. Для этого нажмите клавишу Windows + R, чтобы открыть диалоговое окно Run. Введите msconfig и нажмите кнопку ОК.
Выберите выборочный запуск, а затем очистить службы системы нагрузки и флажки для загрузки элементов запуска.
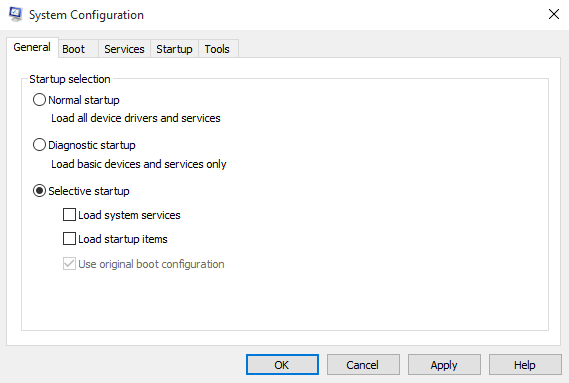
Нажмите кнопку ОК.
Если вам будет предложено, нажмите кнопку Перезапустить.
После завершения устранения неполадок и необходимости запуска в селективном запуске возвращайся к запуску Normal, следуя следующим шагам:
- Открытая конфигурация системы. Для этого нажмите клавишу Windows + R, чтобы открыть диалоговое окно Run. Введите msconfig и нажмите кнопку ОК.
- Выберите обычный запуск.
- Нажмите кнопку ОК.
- Если вам будет предложено, нажмите кнопку Перезапустить.
Дополнительные сведения
Чтобы определить, является ли ваша установка Office на основе click-to-Run или MSI, выполните следующие действия:
Запустите приложение Office, например Outlook или Word.
В меню File выберите учетную запись или учетную запись Office.
Для установок Office Click-to-Run отображается элемент Параметры обновления. Для установок на основе MSI элемент Update Options не отображается.
Microsoft Outlook 2010 и 2013 не отправляет или не получает электронные письма
Сводка: В этой статье содержатся рекомендации по устранению неполадок, приводящих к тому, что Microsoft Outlook не отправляет или не получает электронные письма Свернуть В этой статье содержатся рекомендации по устранению неполадок, приводящих к тому, что Microsoft Outlook не отправляет или не получает электронные письма
- Содержание статьи
- Свойства статьи
- Оцените эту статью
Содержание статьи
Симптомы
В этой статье содержатся рекомендации по устранению неполадок, приводящих к тому, что Microsoft Outlook 2010 и 2013 не отправляет или не получает электронные письма
Содержание:
- Обзор
- Открытие Outlook в безопасном режиме
- Проверка настроек электронной почты
- Запуск системы в безопасном режиме с загрузкой сетевых драйверов
- Восстановите профиль Outlook
- Создайте новый профиль Outlook
- Восстановите Outlook с помощью установщика
1. Обзор
Программа Outlook может не отправлять или не получать электронные письма вследствие ряда проблем.
- Не работает надстройка Outlook
- Неверные настройки почты
- Блокировка электронных писем программой обеспечения безопасности
- Поврежден профиль Outlook
- Проблема с приложением Outlook
Вы можете попытаться устранить эту проблему, выполнив указанные далее шаги.
 Внимание! Эти инструкции предназначены для опытных пользователей. Будьте осторожны при выполнении приведенных ниже действий, так как возможны потеря данных и повреждение операционной системы Windows.
Внимание! Эти инструкции предназначены для опытных пользователей. Будьте осторожны при выполнении приведенных ниже действий, так как возможны потеря данных и повреждение операционной системы Windows.
2. Открытие Outlook в безопасном режиме
Попробуйте открыть Outlook в безопасном режиме
1. Для запуска в безопасном режиме при открытии Outlook следует держать нажатой клавишу CTRL (удерживайте ее, пока не появится сообщение). Или нажмите кнопку Пуск и в поле поиска или выполнения введите outlook.exe /safe и нажмите клавишу Enter.
2. Если можно отправить или получить электронное письмо в безопасном режиме, скорее всего, эту проблему вызывает надстройка. В Outlook нажмите Файл, Параметры, затем выберите Надстройки. Нажмите Перейтивнизу рядом с пунктом Управление, затем на следующем экране снимите флажки.

Отключите все надстройки, запустите Outlook в обычном режиме и проверьте, можно ли отправлять и получать электронные письма. Если можно, включайте надстройки по одной, пока снова не произойдет сбой. Самым вероятным источником проблемы является надстройка, которую вы включили последней. Удалите или переустановите эту надстройку, чтобы устранить проблему.
3. Проверка настроек электронной почты
Если надстройка не вызывает проблему, проверьте настройки электронной почты на веб-сайте поставщика учетных записей (Virgin, Verizon, Yahoo, BT Internet и т. д.). Если вы можете получать почту на внешнем веб-сайте поставщика учетных записей, проверьте настройки учетной записи в Outlook. Кроме того, это позволит проверить наличие подключения к сети или к Интернету.
На страницах поддержки поставщиков учетных записей также может содержаться информация о настройках SMTP и POP.
1. Закройте Outlook.
2. На панели управления выберите раздел Почта, затем нажмите Учетные записи электронной почты.

3. На вкладке «Электронная почта» в диалоговом окне «Параметры учетной записи» выберите свою учетную запись, затем нажмите Изменить.

4. Это позволит просмотреть и изменить (при необходимости) существующие настройки электронной почты.

5. На этом экране также можно выбрать Другие параметры, чтобы проверить, например, настройки портов и шифрования.
Это позволит просмотреть и изменить (при необходимости) существующие настройки электронной почты.

Если настройки верны, перейдите к следующему разделу.
4. Запуск системы в безопасном режиме с загрузкой сетевых драйверов
Если надстройка не вызывает проблему, а настройки электронной почты верны, попробуйте запустить Windows в безопасном режиме с загрузкой сетевых драйверов и протестировать Outlook в этом режиме.
Инструкции по запуску Windows XP или Windows 7 в безопасном режиме см. в статье Запуск компьютера в безопасном режиме — Windows 7.
Инструкции по запуску Windows 8 и 8.1 в безопасном режиме см. в статье Параметры загрузки Windows (включая безопасный режим) — Windows 8.
Запуск Outlook в безопасном режиме Windows приведет к временному отключению всех настроек безопасности и запуска программного обеспечения. Если Outlook по-прежнему не может отправлять или получать почту, когда Windows работает в безопасном режиме с загрузкой сетевых драйверов,
возможно, поврежден профиль или установка Outlook.
Перейдите к следующему разделу.
5. Создайте новый профиль Outlook
Если Outlook по-прежнему не может отправлять или получать электронные письма, когда Windows работает в безопасном режиме с загрузкой сетевых драйверов,
возможно, поврежден профиль, и можно попытаться создать новый профиль для проверки.
1. Закройте Outlook.
2. На панели управления выберите раздел Почта, а затем нажмите Показать профили.

3. Нажмите Добавить и введите имя нового профиля.
4. Прежде чем нажать ОК, выберите Запрашивать конфигурацию.

5. Запустите Outlook и выберите новый профиль.
6. Если с новым профилем Outlook может отправлять и получать письма, можно рассмотреть возможность переноса данных в новый профиль.
Если Outlook по-прежнему не отправляет или не получает электронные письма, перейдите к следующему разделу.
6. Восстановите Outlook с помощью установщика
Если ни одно из указанных выше действий не было успешным, вероятно, приложение Outlook повреждено. Outlook можно попытаться восстановить, нажав кнопку Изменить в разделе «Программы и компоненты» или «Установка и удаление программ» (XP).

Если приведенные выше методы не помогли решить проблему, необходимо удалить и снова установить Outlook/Office. Дополнительную информацию можно найти по ссылкам ниже.
Свойства статьи
Затронутый продукт
Latitude, Vostro, XPS, Retired Models, Fixed Workstations
Параметры запуска Outlook 2010
 20.07.2011
20.07.2011
 itpro
itpro
 Outlook
Outlook
 комментариев 18
комментариев 18
По-умолчанию, при запуске ярлыка для Outlook 2010, происходит запуск процесса Outlook.exe, работающего в обычном режиме. Однако существуют ситуации, когда для диагностики, восстановления после сбоев или использования в скриптах и сценариях, Outlook 2010 приходится запускать с дополнительными параметрами (параметрами командной строки).
Например, набрав команду outlook.exe /safe, мы запустим Outlook в безопасном режиме, при котором почтовый клиент запустится без панели просмотра, не будут загружены элементы тулбара, дополнительные расширения и компоненты COM. Такой запуск Outlook 2010 может пригодиться в ситуациях, когда после установки стороннего расширения (add-in), почтовый клиент не может нормально загрузится, был поврежден почтовый профиль (некорректными действиями пользователя или вирусами).
Outlook 2010 с параметрами можно запустить из командной строки, при помощи окна
Run, или с помощью предварительно созданного ярлыка с нужными параметрами.
Для запуска Outlook 2010, нужно указать полный путь к Outlook.exe (сам путь нужно взять в кавычки, т.к. в пути присутствует пробел), а после пути указать параметр, например, так:
“c:program filesmicrosoft officeoffice14outlook.exe” /safe

Параметры запуска Outlook 2010
Существует большое количество параметров запуска Outlook, большинство из них я перечислил ниже в таблице. Однако наиболее часто, я применяю следующие:
/a – Создать письмо с определенным файлом-вложением, например, “c:program filesmicrosoft officeoffice14outlook.exe” /a “c:my documentstest.doc”
/c messageclass – Создать новый элемент указанного, класса. Например:
/cleanautocompletecache –удалить все из кеша, включая имена, адреса email, а также лист автозаполнения.
/cleanrules – при запуске Outlook очистить все правила, как на сервере, так и на клиенте.
/cleansharing— используется для того, чтобы удалить из Outlook 2010 подписки (подписки типа RSS, Sharepoint и Internet Calendar)
/nopreview – Запуск Outlook 2010 с отключенной панелью чтения
В следующей таблице перечислены наиболее часто используемые ключи для запуска Outlook различных версий.
создать элемент календаря /c ipm.appointment
создать встречу /c ipm.contact
создать контакт /c ipm.note
создать письмо /c ipm.stickynote
создать заметку /c ipm.task

Как открыть Word, Excel или PowerPoint в безопасном режиме
Программы офисного пакета Microsoft имеют встроенную функцию безопасного режима. Он призван помочь решить проблемы нормального запуска офисных приложений. Если приложение Word отказывается запускаться или Excel не может открыть один из файлов, попробуйте запустить программу в безопасном режиме. Это действие вероятнее всего поможет справиться с проблемой.
Что такое «безопасный режим» в Microsoft Office
Запускаемое в безопасном режиме офисное приложение будет загружаться в чистом виде, исключая запуск любых надстроек и расширений, а также с использованием стандартных параметров панели инструментов и командной панели. В этом режиме любые восстановленные документы, обычно открывающиеся автоматически, не откроются, функция автоисправления и другие подобные функции не будут функционировать, а внесенные в настройки программы изменения невозможно будет сохранить.
Зачастую корректному запуску и нормальному функционированию пакета офисных приложений Microsoft препятствуют сбои в работе надстроек или некорректные изменения, внесенные пользователем в параметры приложения. Безопасный режим позволяет произвести запуск программы, исключая влияние вышеперечисленных факторов.
Безопасный режим Microsoft Office схож с таковым в Windows. Используя SafeMode, операционная система запускается без загрузки установленных сторонних драйверов и другого программного обеспечения, вызывающего проблемы. Схожий принцип используется и для пакета офисных программ корпорации Microsoft.
Запуск безопасного режима с помощью клавиатуры
Для открытия любого приложения Microsoft Office в безопасном режиме нужно нажать кнопку CTRL, удерживая ее в момент запуска программы с помощью ярлыка рабочего стола или в меню «Пуск».

К примеру, при попытке проделать вышеописанные действия с текстовым редактором Microsoft Word, появится сообщение «Вы удерживаете нажатой клавишу CTRL. Вы хотите запустить Word в безопасном режиме?», после чего можно отпустить зажатую клавишу CTRL и нажать «ОК» для запуска приложения в SafeMode среде.

Запуск безопасного режима с помощью командных аргументов
Запустить офисное приложение в безопасном режиме можно с использованием дополнительного аргумента «/safe» (без кавычек), воспользовавшись диалоговым окном «Запуск». Нажмите комбинацию клавиш «Windows+R» для его открытия и введите одну из следующих команд, в зависимости от запускаемой программы:
- Word: winword /safe
- Excel: excel /safe
- PowerPoint: powerpnt /safe
- Outlook: outlook /safe
- Publisher: mspub /safe
- Visio: visio /safe
Нажмите клавишу «Enter» на клавиатуре или кнопку «ОК» диалогового окна, и приложение запустится в безопасном режиме.

Если требуется регулярно открывать приложение Office в безопасном режиме, создайте новый ярлык на рабочем столе и добавьте параметр «/safe» (без кавычек) в конец строки в поле «Объект» свойств ярлыка. Данный ярлык будет всегда запускать программу в безопасном режиме.

Как выйти из безопасного режима
Для выхода из безопасного режима необходимо завершить работу с офисной программой и запустить ее в обычном режиме.
Если при запуске в безопасном режиме офисная функционирует должным образом, а в обычном происходит сбой, проблема скорее всего заключается в неправильной работе одной из надстроек. Для управления надстройками перейдите по пути «Файл» > «Параметры» > «Надстройки» (для Microsoft Office версии 2010 и выше). Возможно потребуется удалить, переустановить или обновить одну или несколько надстроек Office, вызывающих сбой.

Если же офисное приложение отказывается функционировать даже в безопасном режиме, его файлы могут быть повреждены. В таком случае поможет только удаление и повторная установка пакета Microsoft Office на компьютере.
Авторизуясь, вы даете согласие на обработку персональных данных.










