Почему система Windows автоматически завершает программу
Windows закрывает программу из-за угрозы для безопасности, так как некоторые программы могут использовать оперативную память (ОЗУ), чтобы заразить компьютер вирусом и нанести вред.
Предотвращение выполнения данных (DEP) – средство защиты Windows – отслеживает, как программы используют память. Если средство DEP обнаруживает неправильное использование памяти, он закрывает программу и сообщает об этом пользователя.
Если вы доверяете программе, можно добавить в список исключений, чтобы средство DEP не закрывал программу, однако сначала следует обратиться к производителю программы, чтобы узнать, доступна обновленная, совместимая со средством DEP версия.
Windows закрывает программу из-за проблем совместимости, так как некоторые программы могут нанести вред Windows, если вы попытаетесь их запустить. Если Windows обнаруживает, что несовместимая программа может повредить компьютеру (например повредить важные системные файлы), система закрывает программу и отображает уведомление.
Обратитесь к производителю программы, чтобы узнать, доступно ли обновление или откройте Центр поддержки на панели управления, чтобы выяснить, доступно решение проблемы от Microsoft.
Запрещаем компьютеру с Windows 10 блокироваться, отключаем блокировку экрана
«Перекопал» много статей в интернете по этому вопросу. Помог один только способ. Что бы не блокировался экран в Windows 10 выполните эту инструкцию:
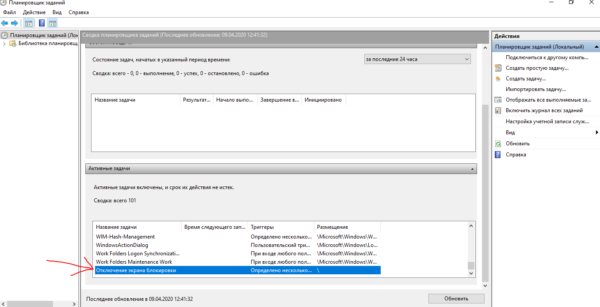
Если захотите удалить эту задачу, то в планировщике внизу есть раздел «Активные задачи» и в списке самой последней будет наша созданная задача «Отключение эрана блокировки». Двойным щелчком открываете её и справа появится кнопка «Удалить».
Такая задача в планировщие не даёт компьютеру блокироваться самостоятельно.
Пишите комменты, какие ещё знаете способы отключить блокировку экрана в Windows 10… Делитесь статьёй в цос. сетях
Администратор заблокировал выполнение этого приложения Windows 10
1. Нужно запустить командую строку от имени админа. Для этого введите в «Поиск» Windows слово cmd, далее нажмите в соответствиях правой кнопкой мыши и выберите «Запуск от имени администратора«. Далее зажмите левый Shift на клавиатуре и нажмите правой кнопкой мыши по программе, которая блокируется в целях защиты, и выберите в меню «Копировать как путь«. Теперь вставьте этот путь (Ctrl+V вставить) в командную строку и нажмите Enter.

2. Нажмите правой кнопкой мышкой на .exe файле, который выдает вам сообщение об блокировке приложения и выберите «Свойства». Во вкладке «Общие» в самом низу должна быть графа «Осторожно». Поставьте галочку напротив «Разблокировать» и нажмите OK. Пробуйте теперь запустить приложение.
Если у вас нет такой графы «Разблокировать», то защитник Windows мог его заблокировать перед запуском установки самого приложения. Вы должны проверить исключения в защитнике Windows и убрать данный файл приложения из списка. Даже если вы запустили его один раз, то этой графы не будет. В любом случае скачайте его заново и сразу проверьте пункт «Разблокировать».

3. Нажмите сочетание кнопок Win+R и введите UserAccountControlSettings, чтобы открыть контроль учетных записей. Далее перетяните ползунок в самый низ «Никогда не уведомлять«, нажмите OK и опробуйте запустить приложение.

4. Откройте антивирус «Защитник Windows» щелкнув по нему в трее. Перейдите «Управление приложениями/Браузером» и выключите все три функции, которые там есть. Проверьте, выдается ли предупреждение о целях защиты при запуске программы.

5. Обычное отключение контроля учетных записей (UAC) иногда не срабатывает, поэтому мы отключим его через реестр. Это способ подойдет как для версии Windows 10 Pro, так и для Home. Нажмите сочетание клавиш Win+R и введите regedit, чтобы открыть редактор реестра. В реестре перейдите по следующему пути:

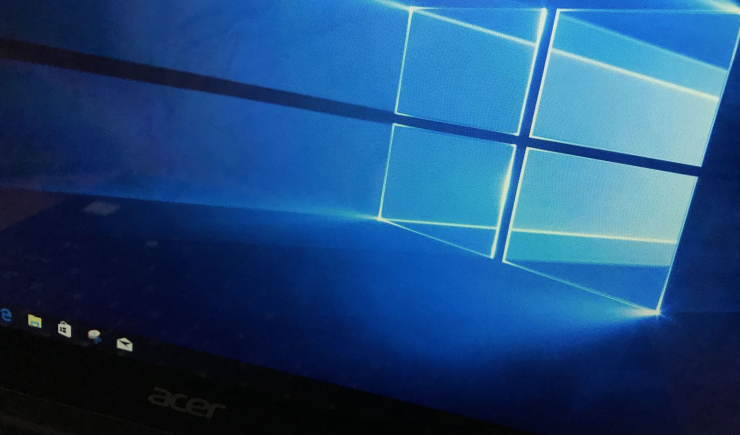
С выпуском Creators Update в Windows 10 появилась функция динамической блокировки. Она позволяет автоматически блокировать компьютер, как только вы отдаляетесь от него на несколько метров. По замыслу Microsoft, это защищает забывчивых пользователей от несанкционированного доступа к информации.
Динамическая блокировка Windows 10 работает в паре со смартфоном. Компьютер поддерживает связь с мобильником по Bluetooth и блокируется через 30 секунд после того, как соединение с ним пропадёт. Эта функция может быть полезна для защиты компьютера на работе или дома, если ваши родные или друзья излишне любопытны. Заблокировать компьютер можно даже в том случае, если вы находитесь неподалёку от него, но вам, к примеру, лень вставать с дивана и подходить к столу — для этого достаточно отключить на смартфоне Bluetooth.
Как настроить динамическую блокировку:
1. Включите Bluetooth на компьютере и смартфоне.
2. Откройте на компьютере «Параметры» → «Устройства» → «Bluetooth и другие устройства» и нажмите «Добавление Bluetooth или другого устройства», а затем «Bluetooth».
3. Через несколько секунд вы увидите название название смартфона, нажмите кнопку «Подключиться».
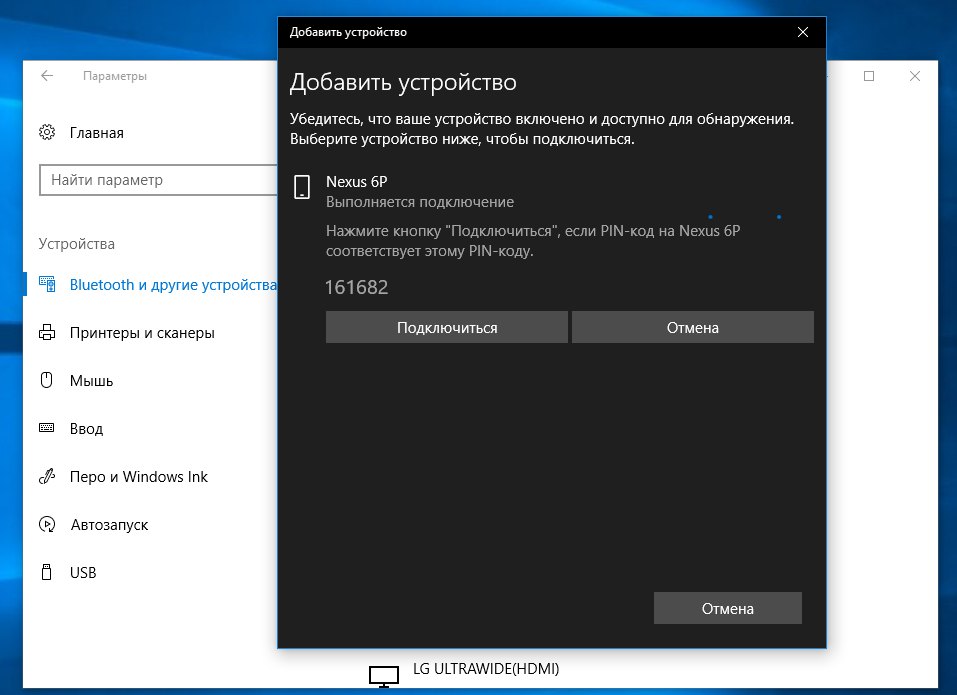
4. На компьютере появится PIN-код. Тот же самый код вы увидите на смартфоне, нажмите «Подключиться».
5. Сопряжение компьютера и смартфона будет установлено. Если у вас не получилось, ещё раз повторите предыдущие действия.
6. Откройте на компьютере «Параметры» → «Учетные записи» → «Параметры входа», пролистайте до опции «Динамическая блокировка» и поставьте галочку у «Разрешить Windows определять ваше отсутствие и автоматически блокировать устройство».
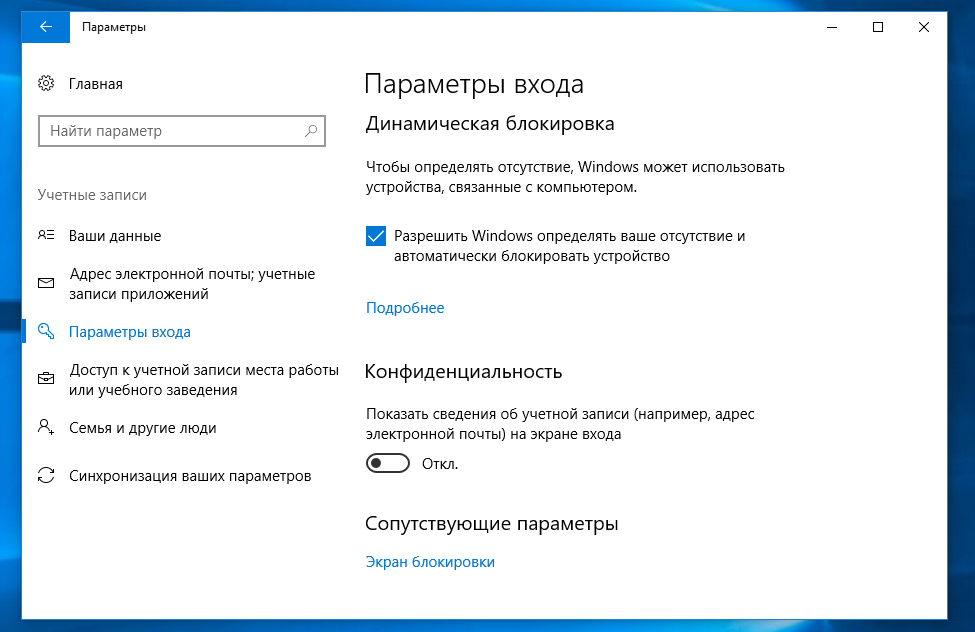
Проверьте, работает ли блокировка так, как должна. Для этого отключите на смартфоне Bluetooth и подождите полминуты. Если компьютер заблокируется, всё нормально, можно быть уверенным, что отныне вашим ПК никто не воспользуется в вашем отсутствии.
К сожалению, в обратную сторону эта функция не работает, то есть после того, как вы включите Bluetooth или смартфон появится в поле «видимости» компьютера, экран ПК не разблокируется автоматически, вам придётся самостоятельно вводить пароль или PIN-код.
Также стоит иметь в виду, что в том случае, если кто-то успеет перехватить ваш компьютер до истечении тех 30 секунд, которые требуются на установку блокировки, он не заблокируется, а удалённо проверить блок или залочить его вы не сможете, поскольку такая функциональность не предусмотрена в Windows 10.
Почему зависают программы?
Для того, чтобы не искать пути решения для закрытия той или иной программы, необходимо не допускать, чтобы они зависали. Существует ряд основных причин, по которым программы зависают, к ним относятся:
Ошибка в коде программы. Все мы допускаем ошибки и программисты в том числе. Любые недочеты, неправильно написанные строки кода, конфликты с другими программами, могут привести к тому, что программа будет зависать. В этом случае рекомендую вам обновить проблемную программу на сайте производителя. Если такой возможности нет, тогда переустановите ее.
Если ваша операционная система слишком «засорилась”, то не удивительно, что программы тормозят. Это одно из самых часто встречаемых явлений, когда пользователи винят программу в тормозах, а у самих операционка напичкана мусором. В таком случае поможет переустановка ОС или ее оптимизация.
Одной из причин рассматриваемой проблемы может быть конфликт оборудования или драйверов. Если такие конфликты присутствуют, то зависать будет не только программа, но и вся система в целом.
Программа будет зависать, если ее установить ее на неподходящую версию ОС. К примеру, если программа не предназначена для запуска на ОС Windows 7, а вы установили и пытаетесь ее запустить, естественно будет происходить конфликт и глюки в работе. В этом случае найдите программу подходящей версии или в свойствах ярлыка программы или запускаемого файла во вкладке «совместимость”, выберите другой тип системы.
Ошибка на жестком диске. При ошибках файловой системы или при наличии сбойных секторов могут быть временные или постоянные подвисания. Проверьте свой жесткий диск на ошибки.
Если на вашем компьютере мало оперативной памяти, то большинство современных программ будут зависать. Это вы можете проверить в диспетчере устройств, если обратите внимание на объем загруженности памяти. Если вся память постоянно занята, то не мучайте свой комп и купите ему планку, а то и две, оперативы. Некоторых спасает увеличение объема файла подкачки. Но, все же я советую добавить оперативную память.
Если вы установили взломанную программу, для установки которой необходимо было использовать «кряк”, то причина лагов может быть именно в этом. Советую вам использовать лицензионную программу или скачать с кряком, но уже с другого источника. А лучше находите программы на моем сайте.
Вирусы также могут стать причиной для сбоев работы в программе. Даже если вы скачали программу с официального источника и установили ее по всем правилам на нужную операционную систему, вирусы могут не дать вам насладиться ее использованием. Поэтому периодически проверяйте свой компьютер на наличие вирусов.
Кроме этих основных причин для зависания программы, есть множество других. Перечислять их можно очень долго.
Сегодня вы узнали основные причина, по которым зависают программы и научились закрывать их различным способом. Не забывайте оценить статью, если она вам понравилась. Подписывайтесь на обновления и мой канал на ютубе.











