ТОП-10 лучших программ для записи видео с экрана со звуком
5 Оценок: 1 (Ваша: )
Нужно записать видеозвонок в Skype или снять инструкцию по работе в приложении? Вы можете легко выполнить захват экрана и даже обработать готовое видео с помощью специального софта. Однако его достаточно много и не всегда очевидно, какой подходит именно под ваши задачи. В данной статье мы подробно разберем наиболее удачные бесплатные программы для записи видео с экрана со звуком. Познакомьтесь с их основными плюсами и минусами, а потом выберите подходящую именно для вас!
Скачайте программу №1 для записи видео с экрана
Запись лекций программным способом
Под этим подразумевается использование вашего компьютера, на котором установлена программа, специально предназначенная для решения подобных задач (так называемый скринкастер). Стандартная программа для записи лекций позволяет захватывать все, что происходит на экране вашего компьютера, плюс звук с микрофона, а также видео с веб-камеры.
В результате сеанс записи лекции выглядит примерно следующим образом:
- Лектор подготавливает оборудование для съемки: компьютер с программным обеспечением для захвата, к которому подключены веб-камера и микрофон (плюс, возможно, графический планшет для рисования на экране), хороший свет и нейтральный фон.
- Учебные материалы выводятся на экран компьютера. Это может быть презентация в PowerPoint, видеоролики, веб-ссылки в браузере, изображения и т. д., а также окно с картинкой с веб-камеры.
- Когда всё подготовлено, в программе для захвата нажимается кнопка «запись» и начинается собственно лекция, в процессе которой автор иллюстрирует свою речь подготовленными материалами. При этом захватываются каждый кадр, движение мыши и звук. Некоторые лекторы для более плавных переходов между слайдами используют не мышку, а кликер.
- Закончив, лектор нажимает в программе «стоп», и файл сохраняется. При необходимости он может затем отредактировать видео: убрать неудачные моменты или дубли, состыковать отдельные части или, наоборот, порезать их на более мелкие куски, добавить заголовки, титры и т. п.
- После редактирования программа экспортирует финальный видеофайл в какой-либо из распространенных форматов с заданным качеством, после чего он готов к распространению.
Примеры программ для записи лекций
Существует достаточно много программ, предназначенных для записи лекций. Среди самых популярных – продукты компании Techsmith: многие используют их программы для захвата Camtasia и Snagit, но у них также есть продукт Relay, специально предназначенный для педагогов. Что отличает Relay от большинства других скринкастеров, так это то, что она является настоящим комплексным решением для записи лекций, включая такие расширенные функции, например, викторины в видео, аналитику обучения и т. д.
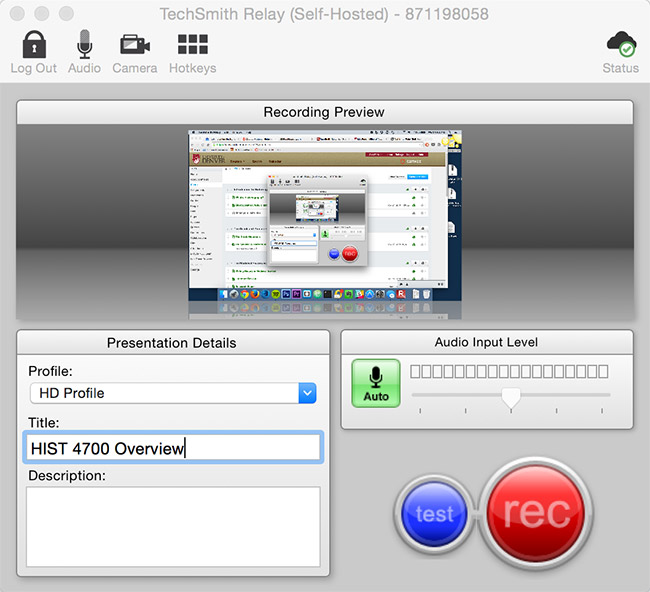
Практически все специализированные программы для записи лекций является платными (цены варьируются в достаточно широком диапазоне), однако можно найти и бесплатные решения. Одним из примеров является OBS (Open Broadcast Software). Главным недостатком этой программы является отсутствие возможности пост-обработки видео. В этом случае редактирование должно выполняться отдельно.
Кому больше подходит программный вариант записи лекций?
Запись лекций с помощью скринкастеров является оправданным решением для тех, кто занимается этим лишь время от времени. Этого также достаточно для «статичных» лекций, то есть, когда вы наговариваете текст, сидя за компьютером, а иллюстративный материал состоит в основном из видео «говорящей головы» и презентационных слайдов. Для записи подкастов это тоже более, чем достаточно.
Однако если речь идёт о записи «классической» лекции в классе, зале или аудитории, то это не самое лучшее решение – веб-камера не способна обеспечить достаточно детальное изображение, а проводной USB-микрофон будет мешать двигаться. Плюс необходимость постоянно подходить к компьютеру для смены слайдов (или необходимость в отдельном ассистенте, который будет этим заниматься).

- Минимум вложений в оборудование и программное обеспечение
- Широкие возможности по редактированию
- Хороший выбор для записи только аудио + экран компьютера
«Против»
- Не всегда надежно (возможны сбои программного обеспечения)
- Минимальные возможности из-за ограниченности источников сигнала
- Расходы на лицензирование и поддержку программного обеспечения
Платные программы
При большом выборе бесплатных программ для создания скринкастов многие пользователи выбирают платное программное обеспечение. Платные программы отличает наличие дополнительных функций:
- встроенная веб-камера;
- широкий выбор аудио и визуальных эффектов;
- возможность отдельного редактирования видео и аудиозаписей;
- техническая поддержка платных продуктов лучше чем у беслатного софта
Такие программы подойдут для коммерческого использования благодаря возможности настройки общего доступа к файлам и наличию облачного хранилища.
6. Camtasia Studio
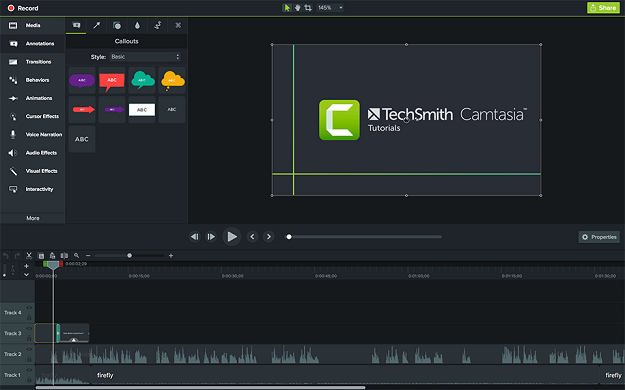
Camtasia Studio — это многофункциональный инструмент для пользователей, заинтересованных в детальной проработке материалов. Программа позволяет записывать аудио и видео один за другим, впоследствии объединяя результаты. Цена на лицензию составляет 299 долларов, однако технически подкованные люди оценят возможности настройки и усовершенствования работы. Доступна 30-дневная бесплатная пробная версия.
Видео подробно рассказывает, как установить программу Camtasia Studio v9 и начать работу, как обработать звуковую дорожку и убрать шумовые эффекты, как добавить текст и графику:
- можно импортировать существующие видео, фото, музыку
- доступна функция добавления текста или подписи к видеозаписи
- аудио и видео можно редактировать отдельно
- различные варианты масштабирования
- встроенная веб-камера
- можно редактировать отдельно каждый кадр
- цена на редактор одна из самых высоких
- периодические платные обновления
- может замедлять работу компьютера
- ограниченная бесплатная пробная версия
7. MadCap Flare
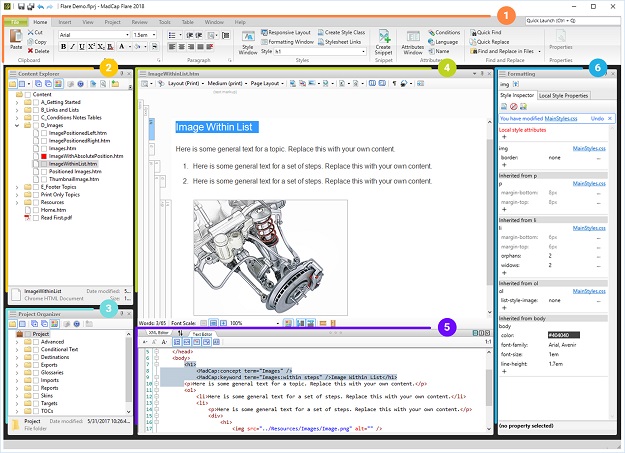
MadCap Flare — это универсальный мультимедийный инструмент, идеально подходящий для создания интерактивных видеороликов и симуляций. Здесь вы сможете работать в трех режимах записи: ручном, автоматическом или полнокадровом (частота кадров фиксированная). Стоимость годовой лицензии 144 доллара, бессрочной — 428 долларов. Также есть бесплатная пробная версия на 30 дней.
- можно создавать видео с интерактивным контентом
- сохраняет ваши шаблоны дизайна контента
- форматы вывода: WebM, MP4 и Adobe PDF
- большой выбор доступных визуальных и видеоэффектов
- многоязычная техническая поддержка
- бесплатные обновления платной версии продукта
- на выходе могут появиться водяные знаки
- возникновение случайных ошибок
- сложный интерфейс
- ограниченная бесплатная пробная версия
- нет меню на русском языке
8. FlashBack
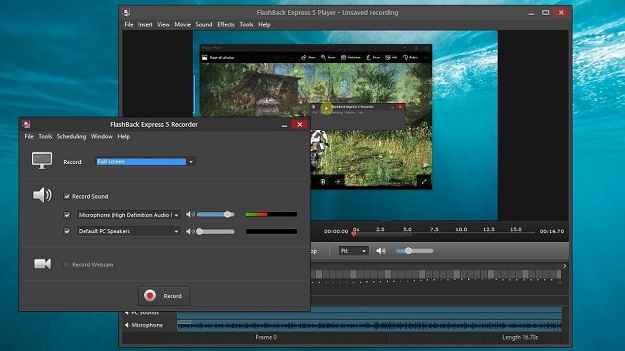
FlashBack от Blueberry Software — это утилита для полноэкранной записи с простым и удобным интерфейсом. Программа популярна среди университетских профессоров и студентов, что может объясняться приемлемой ценой. Разработчики предлагают 2 варианта покупки: личная лицензия за 49 долларов или бизнес-лицензия за 99 долларов. Обе лицензии предусматривают бесплатный 30-дневный пробный период использования. Также есть возможность загрузить полностью бесплатную версию без функций редактирования.
В видео показано, как сделать запись экрана при помощи программы FlashBack по выбранным опциям, как произвести экспорт видеозаписи и работать с цветом и звуком:
- возможность записи сразу с нескольких мониторов
- функция добавления отличительных и пользовательских водяных знаков
- встроенная веб-камера
- различные варианты изменения масштаба и панорамы
- предоставляет функцию TechAssistant для сообщения о дефектах ПК
- позволяет импортировать файлы только в формате FBR
- не отслеживает движение используемых окон
- ограниченная бесплатная пробная версия
9. TinyTake
TinyTake от MangoApps — это совершенный экранный рекордер, идеально подходящий для коммерческих презентаций и обучения сотрудников. Программа содержит удобную функцию общего доступа, которая позволяет прикрепить выходной файл к любому мессенджеру или отправить его на офисное устройство. Также вы получаете доступ к облачному хранилищу MangoApps. Бесплатная версия доступна только для личного использования.
Программа устанавливается на операционной системе Windows 7 и выше. Кроме того, как платные, так и бесплатная лицензия имеют встроенную онлайн галерею.
Разработчики программного обеспечения предлагают различные варианты лицензии в зависимости от количества людей в вашей организации. Данные по тарифам TinyTake представлены в таблице:
Тарифы TinyTake| Основной | Недельный тариф | Standard | Plus | Jumbo | Business |
|---|---|---|---|---|---|
| Бесплатно | $9.95 | $29.95 в год | $59.95 в год | $99.95 в год | $199.95 в год |
| Только для личного использования | Коммерческое использование | Коммерческое использование | Коммерческое использование | Коммерческое использование | Коммерческое использование |
| Лимит записи видео 5 минут | Лимит записи видео 120 минут | Лимит записи видео 15 минут | Лимит записи видео 30 минут | Лимит записи видео 60 минут | Лимит записи видео 120 минут |
| Хранилище 2 Гб | Хранилище 200 Гб | Хранилище 20 Гб | Хранилище 200 Гб | Хранилище 1 Тб | Хранилище 2 Тб |
| Без рекламы | Без рекламы | Без рекламы | Без рекламы | Без рекламы | |
| Интеграция с YouTube | Интеграция с YouTube | Интеграция с YouTube | Интеграция с YouTube | ||
| Видео аннотации | Видео аннотации | Видео аннотации | |||
| Поддержка E-mail 24×7 | Поддержка E-mail 24×7 | ||||
| Поддержка в онлайн чате |
- позволяет создавать собственные сочетания клавиш
- видеоплеер совместим с мобильными устройствами
- дружественный прокси-сервер
- запись видео ограничена 2 часами
- бесплатная версия имеет ограничение 5 минут для записи видео
- видео файлы сохраняются только в формате MP4
- версии до $ 99 значительно ограничены в возможностях
- бесплатная пробная версия недоступна
10. Screencast-O-Matic
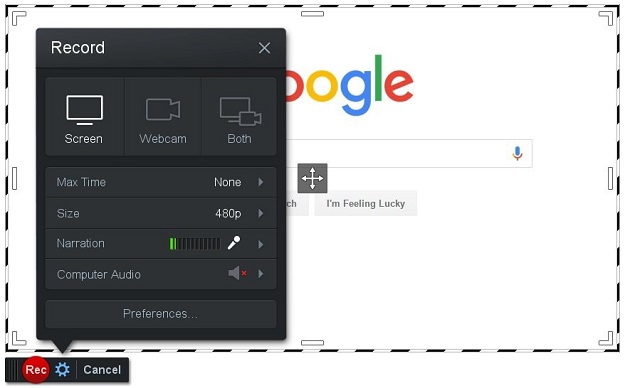
Screencast-O-Matic отличает относительно низкая цена и упрощенная бесплатная версия, что позволяет программе конкурировать с бесплатными экранными рекордерами. Это облачное решение, позволяющее загружать данные в хранилище GoogleDrive и Dropbox.
Если число пользователей ограничено, вы можете приобрести лицензию на программное обеспечение от 9 долларов в месяц на 10 компьютеров. Стоимость лицензии на 1000 компьютеров начинается от 250 долларов. Также могут появиться дополнительные расходы, связанные с Pro Hosting — это дополнительные инструменты для управления ресурсами.
В видео показано, как установить бесплатную версию программы и сделать запись с экрана или веб-камеры, добавить звук, изменить формат:
- создание скриншотов
- облачное хранилище для каждого пользователя
- варианты лицензий для разных групп пользователей
- возможность публикации в Vimeo Pro, Google Drive и Dropbox
- хостинг без рекламы доступен только при покупке Pro Hosting
- 15-минутный лимит на загрузку на Screencast-O-Matic.com
- требуется установка Java
- множественные незначительные расходы в совокупности приводят к высокой стоимости
Как записать вебинар с экрана?
Одним из наиболее популярных и востребованных методов обучения в режиме онлайн являются вебинары. Эти мероприятия проходят в режиме реального времени, а для того, чтобы стать их участником, необходим только компьютер с доступом в интернет (при условии участия в бесплатных конференциях). Для более качественного усвоения информации и повторения пройденного материала можно записать вебинар-видео, которое потом можно будет просматривать и изучать в любое удобное время.

Для этой цели предназначено множество программ, которые можно разделить на несколько категорий:
Бесплатные, имеющие весьма ограниченный функционал.
Условно-бесплатные, которые имеют определенный бесплатный период использования.
Платные, имеющие расширенные возможности.
Чтобы записать вебинар со звуком для начинающих пользователей поначалу мы рекомендуем использовать бесплатный софт, который отлично подходит для обучения. Однако следует внимательно проверять настройки программного обеспечения – по умолчанию в некоторых программах необходимо поставить галочку напротив пункта «Запись звука», в противном случае вы получите только видеозапись вебинара, без звукового сопровождения.
Можно воспользоваться методом отдельной записи видео и звука – для этого вам потребуется 2 программы, после чего полученные в результате записи файлы потребуется соединить в одно целое. Этот метод не совсем удобен, к тому же его применение требует наличия определенных навыков, которые есть далеко не у каждого начинающего пользователя.
Существует более простой способ записать вебинар с экрана со звуком. Предлагаем вашему вниманию несколько наиболее популярных и простых в использовании программ:
iSpring Free Cam, очень простая, легкая и удобная программа, отличный выбор для начинающих пользователей.
Faststone Capture представляет собой программу с более широким спектром функций, относится к категории условно-бесплатных.
Jing – отличный выбор для записи и обработки видео, однако весь ее интерфейс выполнен на английском языке.
Некоторые площадки предлагают возможность записи видео через встроенные в вебинарные комнаты функции. При этом осуществляется конвертация видео и его сохранение в указанную папку (это может быть папка на компьютере или облачное хранилище).
Выбирая программу для записи вебинаров со звуком, следует учитывать и другие возможности софта. К ним можно отнести возможность конвертации и сохранения в нужном формате, возможность автоматически поделиться ссылкой с друзьями, добавление надписей и картинок, а также другие функции, которые могут потребоваться для качественной обработки видео.
Часть 1: 5 лучших рекордеров лекций для ПК / Mac
Top 1: Захват экрана Tipard
Почти у каждого студента есть компьютер, и многие люди даже используют несколько машин с разными системами. Захват экрана Tipard — лучшее программное обеспечение для записи лекций как для ПК, так и для Mac. Кроме того, интуитивно понятный интерфейс позволяет новичкам быстро получить желаемое.
- 1. Включите компьютер, чтобы записать лекцию.
- 2. Автоматическое повышение качества звука.
- 3. Запишите онлайн-лекцию.
- 4. Добавляйте аудиокомментарии в реальном времени.
- 1. После бесплатной пробной версии вам необходимо приобрести лицензию.
Как записать лекцию на ПК
Шаг 1 Установить диктофон лекций
Запустите лучший рекордер лекций, как только вы установите его на свой компьютер. Он совместим с Windows 10/8/7 и Mac OS X. Затем выберите Audio Recorder открыть основной интерфейс.
Наконечник: По умолчанию он записывает лекции в формате MP3 и сохраняет их на ваш компьютер. Если вы хотите изменить параметры, нажмите кнопку принадлежности , чтобы открыть Настройки Диалог.

Шаг 2 Записать лекцию
В главном интерфейсе вы можете увидеть две опции для выполнения различных задач:
Обязательно включите Микрофон вариант и отрегулируйте громкость, если вы хотите записать лекцию в классе. Чтобы добавить фоновую музыку, включите Звуковая система ; в противном случае отключите его.
Чтобы записать онлайн-лекцию, включите Звуковая система при отключении Микрофон .
Нажмите REC кнопку, чтобы немедленно начать запись лекции. Тогда вы получите панель инструментов.
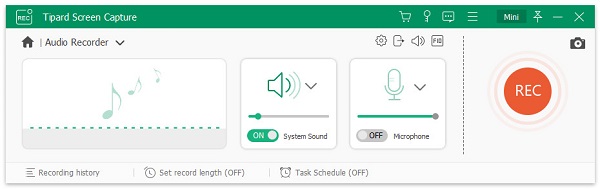
Шаг 3 Сохранить запись лекции
Если вы хотите остановить запись лекции, нажмите кнопку Stop кнопку на панели инструментов. Затем предварительно прослушайте аудиофайл с помощью встроенного медиаплеера. Наконец, нажмите кнопку Сохраните Кнопка, если вы удовлетворены.
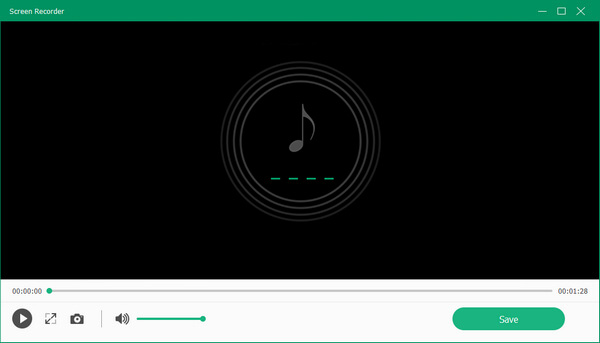
Топ 2: QuickTime Player
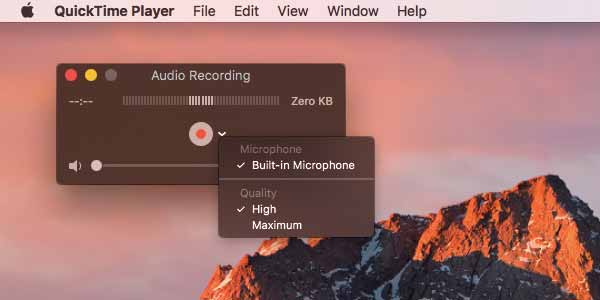
QuickTime Player — это предустановленный медиаплеер на Mac. Однако это гораздо больше, чем просто видеоплеер. Он предлагает функцию записи звука, чтобы превратить ваш MacBook в устройство для записи лекций.
- 1. Запишите лекцию с помощью встроенного микрофона.
- 2. Бесплатно.
- 3. Работайте без сбоев o Mac.
- 1. Это слишком просто.
- 2. Регистратор лекций недоступен для ПК.
Топ 3: Adobe Audition
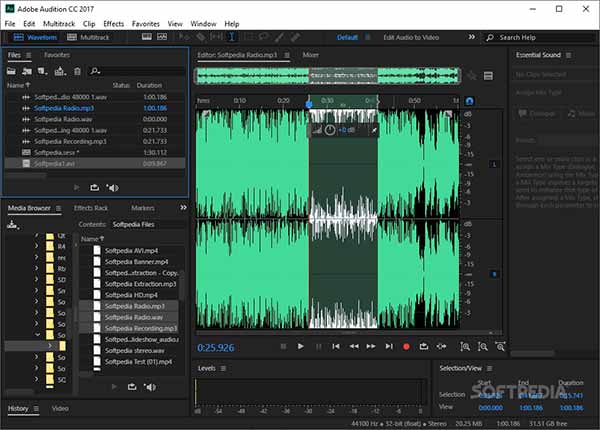
Adobe Audition — это профессиональный рекордер лекций. Многие студии используют его для создания альбомов и другой аудиопродукции. Он также может записывать лекции онлайн или в реальном мире. Он даже предлагает полноценный аудиоредактор.
- 1. Записывайте лекции на временной шкале.
- 2. Отредактируйте лекции после записи.
- 3. Совместимость с ПК и Mac.
- 1. Это дорого
- 2. Кривая обучения не подходит для новичков.
Top 4: Audacity

Audacity — это программа для записи лекций с открытым исходным кодом. Фактически, он используется в первую очередь как аудиоредактор. Другими словами, вы можете редактировать записи лекций на шкале времени непосредственно в той же программе.
- 1. Бесплатно без ограничений.
- 2. Записывайте лекции в MP3.
- 3. Включите полноценный аудиоредактор.
- 1. Конфигурация сложная.
Пятерка лучших: Диктофон Windows 5
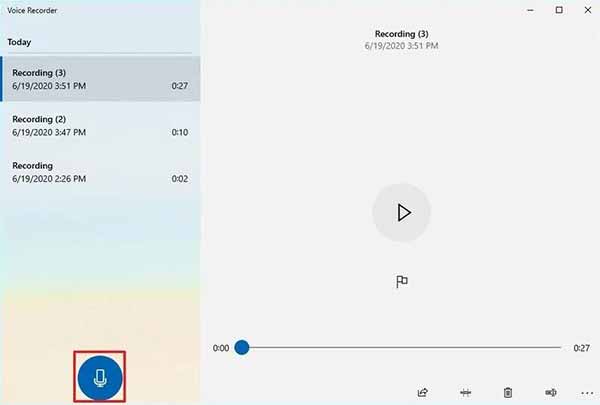
Если вы обновили свой компьютер до Windows 10, вы получите множество новых функций, включая приложение «Диктофон». Он может превратить ваш компьютер в диктофон лекций и сохранить то, что вы хотите, без дополнительного программного обеспечения.
- 1. Встроенный в Windows 10.
- 2. Запишите лекцию в один клик.
- 3. Сохраните записи лекций в формате MP3.
- 1. Отсутствуют бонусные инструменты.
Часто задаваемые вопросы о том, как записать онлайн видео лекцию
1. Что важно для записи онлайн-видео лекций для LMS?
Если вы хотите использовать SCORM или xAPI для LMS, вы должны узнать больше информации о требованиях перед записью онлайн-видео лекции. Конечно, вы должны записывать видео с высоким качеством, чтобы привлечь больше аудитории для обучающего канала.
2. Как оптимизировать качество видео для онлайн-видео лекций?
Чтобы записывать онлайн-видеолекции с высоким качеством, вам следует позаботиться о лучшей среде записи. Просто используйте хорошую подсветку, например, сядьте перед окном и избегайте шума на заднем плане. Конечно, придется выбирать тихую, хорошо освещенную комнату или офис.
3. Как поделиться презентациями PowerPoint с видео для SCORM?
После того, как вы записали онлайн-класс в PowerPoint, вы можете перейти к Файл меню и выберите Видео вариант. Поддерживаемые функции позволяют вам экспортировать и управлять вашими онлайн-классами или в виде файла MP4. Поддерживаемые параметры экспорта также поддерживают SCORM.
Заключение
Если вы хотите записать онлайн-видео-лекции, вы можете узнать больше о 3 часто используемых методах из статьи. Вы можете записать несколько онлайн-тренировок в течение 15 минут с помощью онлайн-записи экрана или даже легко записать лекцию в PowerPoint. FoneLab Screen Recorder является универсальным рекордером экрана для захвата на экране деятельности, в том числе онлайн-видео лекции с оригинальным качеством.
FoneLab Screen Recorder позволяет вам захватывать видео, аудио, онлайн-уроки и т. Д. На Windows / Mac, и вы можете легко настраивать размер, редактировать видео или аудио и многое другое.









