Программы для записи видео
Программы для записи видео на компьютере – это одни из самых популярных программных продуктов, которые начали пользоваться повышенным спросом, особенно у продвинутых пользователей, чьё время всё больше и больше стала поглощать процедура получения видео с экрана компьютера и его дальнейшая обработка (запись, монтаж, конвертирование). Сам механизм захвата картинки не является невыполнимой задачей, — для получения видео с экрана монитора со звуком Вам понадобится специальная программа, которая позволит произвести захват требуемой области экрана и сохранить всё происходящее на жёсткий диск ПК в популярном формате видео. В процессе работы Вы сможете контролировать такие параметры, связанные с качеством изображения (разрешение, формат, количество кадров в секунду) и музыкального сопровождения. После сохранения полученного файла, его можно обработать, добавив базовые анимационные эффекты или раздробить на информативные скриншоты. Так или иначе, программы для записи видео с экрана компьютера представляют собой практическую пользу для людей, работающих в образовательной сфере, блогеров занимающихся коучингом (обучением) через интернет и простых пользователей, которым требуется записать всё происходящее на экране компьютера и поделиться полученным материалом со своими друзьями посредством YouTube или аналогичного медиахостинга. Данные программы можно бесплатно скачать на русском языке прямо с нашего сайта.
OBS Studio является самой мощной версией популярной Open Broadcaster Software (OBS), предназначенной для записи видеофайлов и стримов. Используя приложение, можно производить запись практически со.
Рады представить Вашему вниманию программное обеспечение под названием Bandicam, применяемое для записи видео с экрана монитора компьютера со звуковым сопровождением. .
Качественная запись видео с экрана монитора давно перестала быть уделом матерых профессионалов и удивлять продвинутых геймеров. Теперь каждый пользователь самостоятельно может сделать запись видео с.
Camtasia Studio — удобный и компактный инструмент для захвата видео с экрана, редактирования и создания видеороликов. Примечательная особенность программы, которая отличает ее среди похожих.
Горячие клавиши
Записанные ранее видео и скриншоты можно смотреть или удалять в «Истории».


Как сделать онлайн-запись экрана компьютера со звуком
Запишите свои действия в браузере или на рабочем столе компьютера.
Добавьте изображение с веб-камеры в запись.
Сделайте захват экрана со звуком. Вы можете записать как свой голос, так и звуки ноутбука.
Как просто и быстро записать экран онлайн? Попробуйте Screen Capture – бесплатный сервис для записи экрана на русском языке. Используйте программу без скачивания на ПК или Mac. Снимайте видео без ограничений по времени и по количеству записей. Скачивайте файлы бесплатно!
Запись видео с экрана монитора Windows 10 без программ
Многие из нас стремятся записать видео с экрана монитора компьютера или ноутбука по разным причинам. Например, улавливая хороший момент на новостном веб-сайте или это может быть передача в прямом эфире, трансляция в социальных сетях, или Вы просто захотели захватить кусок прикольного видео с ютуба. Программное обеспечение для редактирования видео, такое как Adobe Premiere или MovieMaker, идеально подходит для таких работ, но есть недостаток. С полным программным обеспечением для редактирования, вам сначала нужно будет импортировать видеоклипы в шкалу времени. Это безусловно занимает много времени. Зачем скачивать пиратские программы с торрентов в которых могут быть вирусы. Да и установка лишней программы, как груз в системе, ни к чему. По этому воспользуемся самой системой Windows 10 и сделаем запись видео с экрана монитора со звуком без сторонних программ.
С помощью игровой панели в Windows 10 мы легко сможем захватить видео с экрана ПК.
- Откройте источник видео, которое хотите записать с экрана, сделайте полноэкранным и нажмите сочетание кнопок Win+G, чтобы отрыть игровую панель GameBar.
- У вас появится игровая панель в которой вы можете захватить видео, включить или отключить микрофон, настроить сторонние уровни громкости и место сохранения файла.
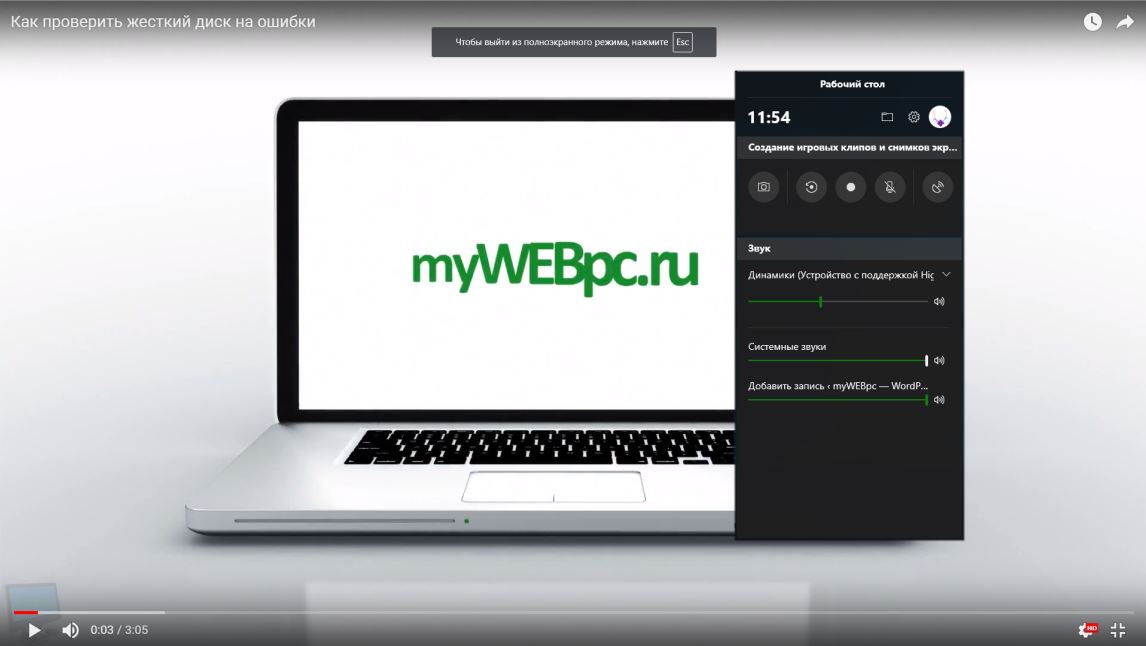
Хотелось бы еще добавить, что потом еще можно сделать с сохраненным видео, которое записали с экрана монитора.
- Некоторые моменты в видео, можно обрезать сразу же, без сторонних программ в приложении «Фотографии».
- Можно нарезать много видосиков и объеденить их в одно видео без сторонних программ в Windows 10.
Смотрите еще:
- Как сделать видео из фотографий и музыки бесплатно в Windows 10
- Как изменить папку сохранений для DVR игр в Windows 10
- Живые видео обои для windows 10 на рабочий стол
- Отключить автоматическое воспроизведение видео в магазине Windows 10

Канал Чат
Конфиденциальность защищена
Мы разрабатываем безопасные онлайн-инструменты, основанные на облаке или выполняемые локально на вашем устройстве. Защита вашей конфиденциальности — одна из наших основных задач при разработке наших инструментов.
Наши онлайн-инструменты, которые выполняются локально на вашем устройстве, не нуждаются в отправке ваших данных (ваших файлов, ваших аудио- или видеоданных и т. Д.) Через Интернет. Вся работа выполняется локально самим браузером, что делает эти инструменты очень быстрыми и безопасными. Для этого мы используем HTML5 и WebAssembly, форму кода, запускаемую самим браузером, что позволяет нашим инструментам работать с почти нативной скоростью.
Мы прилагаем все усилия, чтобы наши инструменты работали локально на вашем устройстве, поскольку отказ от отправки данных через Интернет является более безопасным. Однако иногда это неоптимально или невозможно для инструментов, которые, например, требуют высокой вычислительной мощности, отображают карты с учетом вашего текущего местоположения или позволяют вам обмениваться данными.
Наши облачные онлайн-инструменты используют HTTPS для шифрования ваших данных, отправляемых и загружаемых из нашей облачной инфраструктуры, и только у вас есть доступ к вашим данным (если вы не решили поделиться ими). Это делает наши облачные инструменты очень безопасными.
Бесплатно распространяемое приложение для google chrome
Последним вариантом является бесплатное расширение для браузера google chrome Screencastify – Screen Video Recorder, включается как стандартное дополнение с помощью раздела добавить.

После процедуры инсталляции появиться иконка киноленты в баре для дополнений, начинаем настройку, необходимо дать разрешение на использование ваших устройств микрофона и камеры (если имеется). Далее нажатием на иконку включаем расширение.

- Выбираем “desctop”.
- Настраиваем параметры.
- Для запуска процесса “record”.
Ниже появиться панель управления, с некоторыми элементами, например, выделение карандашом, отсрочка таймером, ластик. После окончания будет предложен миниредактор, можно вырезать, размыть и изменять видео.
В статье рассказал где записать видео с экрана компьютера онлайн, с помощью нескольких ресурсов и одного хорошего расширения для браузера. В следующем посте разберу приложения для андроид для аналогичной операции.











