Записываем dj микс с помощью программы Audacity
Если вы играете музыку через контроллер, то в записи микса нет никаких проблем. В dj — программе, к примеру NI Traktor Pro 2, предусмотрена возможность записи. Для этого просто необходимо нажать кнопку record. Но как быть, если вы играете музыку с cd — проигрывателей, подключенных к микшеру? Об этом и пойдет речь в этой статье.
Нам понадобится подключить микшер к звуковой карте компьютера, а на компьютер нужно установить программу, которая осуществит запись звука.
Начнем с программы. Запись внешнего сигнала может выполнить любой аудио редактор. Большинство аудио редакторов платные, но есть и бесплатные программы. Самым популярным бесплатным аудио редактором является программа Audacity. Существует версия программы под Windows, MacOS и Linux. Я рассматриваю подключение к PC на операционной системе Windows 10.
Давайте скачаем дистрибутив программы с официального сайта Audacity.
Идем в пункт меню Download и выбираем Windows. В открывшемся окне кликаем по ссылке Audacity 2.2.2 installer. Запускаем файл и проходим стандартную процедуру установки. Отлично, программа Audacity установлена. Но это еще не все. Скорее всего, вы захотите записать свой микс в формате mp3. По умолчанию Audacity не может экспортировать записанное аудио в формат mp3. Чтобы это стало возможным, необходимо дополнительно установить plug-in LAME MP3 encoder. Ссылка для скачивания находится на той же странице, откуда мы скачали дистрибутив самой программы. Находим на странице Optional Downloads -> Plug-ins and Libraries ->LAME MP3 encoder. Кликаем по ссылке, в открывшемся окне кликаем LAME installation section. Далее кликаем LAME download page, и в конечном счете оказываемся на этой странице. Находим RECOMMENDED Installer Package for Windows и кликаем по ссылке. Скачиваем дистрибутив, запускаем его и устанавливаем plug-in. Отлично, теперь Audacity сможет экспортировать аудио в mp3.
Теперь нам нужно подключить аудио выход микшера к линейному входу встроенной звуковой карты компьютера. Для этого нам потребуется кабель RCA – mini-jack.
Если мы используем микшер Pioneer DJM-250MK2, то нам нужен выход master 2.
Полностью гасим мастер громкость микшера, после чего подключаем mini-jack в синий разъем встроенной звуковой карты на задней стороне системного блока.
Открываем панель управления на компьютере и выбираем «звук».
Для начала проверим, как приходит сигнал с микшера. На первой вкладке (воспроизведение) кликаем на динамики. В открывшемся окне переключаемся на вкладку уровни. Находи линейный вход, включаем канал и поднимаем громкость.
Теперь запустите воспроизведение музыки на одном из проигрывателей и отстройте уровень громкости канала так, чтобы в самом громком месте трэка сигнал был вверху зеленой зоны или в оранжевой зоне. В красную зону попадать нельзя.
Теперь плавно поднимайте мастер громкость на микшере. Следите за тем, чтобы индикация мастер канала также оставалась в зеленой или оранжевой зоне. Теперь вы должны слышать звук из компьютерных колонок.
Возвращаемся в микшер Windows (панель управления, вкладка звук). Теперь переключаемся на вкладку запись. Жмем правую кнопку и убеждаемся, что стоит галочка “Показать отключенные устройства”. Выбираем линейный вход, кликаем правую кнопку и нажимаем включить.
Открываем Audacity. Выбираем пункт меню Правка -> Параметры.
В качестве устройства воспроизведения выбираем ваши колонки. В качестве устройства записи – Линейный вход.
Возвращаемся в главное окно Audacity и жмем кнопку Запись.
Программа начинаем записывать звуковой сигнал. Обратите внимание на индикацию уровня записи и внешний вид звуковой волны.
Если уровень попадает в красную зону, а волна касается линий в 1.0 и -1.0, значит сигнал слишком громкий. Его нужно сделать тише. Сделать это можно в этом же окне при помощи соответствующего уровня.
В итоге – индикация должна быть в зеленой или оранжевой зоне, а волна не должна касаться линий 1.0 и -1.0.
Все, настройка завершена. Теперь мы можем записывать микс. По окончании записи нажимаете кнопку стоп. Теперь можно удалить тишину в начале и в конце микса. Просто выделяете нужный участок и нажимаете delete.
Далее меню файл -> Экспорт -> Экспортировать как mp3. Выбираете качество 320 кБит/с и путь, куда сохранить файл.
Часть 1: лучший способ записи звука на ПК
WidsMob Захват это больше, чем универсальный настольный аудиомагнитофон для записи снимков, аудиофайлов и видео. Это позволяет записывать системный звук, а также голос микрофона. Более того, вы можете настроить как видео, так и аудио настройки, выбрать каналы аудиозаписи или даже с легкостью поделиться с веб-сайтами социальных сетей.
1. Запишите системный звук и голос микрофона одним щелчком мыши на ПК.
2. Настройте параметры звука, такие как аудиоканал, громкость звука и т. Д.
3. Захватите аудиофайлы из потокового онлайн-контента, системного звука и т. Д.
4. Предлагайте обширные настраиваемые параметры и функции редактирования для записи аудиофайлов.
Как записать звук на ПК без потери качества
Шаг 1: Запустите диктофон на вашем компьютере после установки. Выбрать Экран записи кнопка для записи голоса и аудиофайлов. Вы можете перейти к Настройки диалоговое окно для настройки места вывода, формата и горячих клавиш.

Шаг 2: Отключение и отключение функции видеозаписи и веб-камеры. Щелкните значок Audio Recorder , выберите встроенный микрофон или системный звук и установите громкость. Вы можете отрегулировать громкость и микрофон перед записью звука на ПК.

Шаг 3: Когда вы будете готовы к записи звука, вы можете щелкнуть REC кнопку, чтобы начать процесс записи звука, например музыкальных файлов с сайтов потокового онлайн-вещания. Когда вы закончите запись звука на ПК, нажмите кнопку Stop кнопку и сохраните на жесткий диск.
Шаг 4: Чтобы быстро получить доступ к файлам аудиозаписей, перейдите в Медиа библиотека окно. Вы можете прослушать аудиофайл и удалить записи. Если вы хотите поделиться аудиозаписью, выберите ее, выберите целевой канал и следуйте инструкциям на экране соответственно.

Форумы для гитаристов


У нас самая большая гитарная тусовка

С помощью средств NVidia
Как записать голос на Виндовс 10, используя сервис NVidia? Если компьютер оснащен видеокартой NVidia, то у пользователя есть возможность установить на ПК фирменную программу NVidia GeForse Enterprience. В ней находится раздел «ShadowPlay», предназначенный для записи звука и видео со стационарного компьютера или ноутбука. Чтобы начать запись достаточно нажать на кнопку «Звуковое сопровождение» и задать оптимальные для работы настройки. После запуска программы нужно воспроизвести любой видеоряд.

Интерфейс приложения от NVidia
Звукозапись в Windows 10 оснащена большим количеством дополнительных инструментов и опций. В их освоении не возникает сложностей, особенно если строго следовать вышеописанным инструкциям.
Цикличная запись (луп/петля) [ править ]
Цикличная запись представляет собой процесс многократного наложения звука в то время как FL Studio зациклено воспроизводит проект. Эту технику очень часто предпочитают инструменталисты и вокалисты, которые хотят повторять фразу/фрагмент песни, до тех пока не получится идеальный дубль, есть два способа цикличной записи:
-
Метод записи в Edison — мы для цикличной записи рекомендуем использовать Edison, как описано в разделе зацикленная запись Edison. Это обеспечит запись свободную от глюков с тем преимуществом, что Edison разместит маркеры регионов в начале каждого цикла, для точного выбора наилучшего дубля. После записи, желаемые регионы (циклы), могут быть выделены и перетащены в плейлист или сохранены в виде звуковых файлов. Используйте Edison следующим образом:
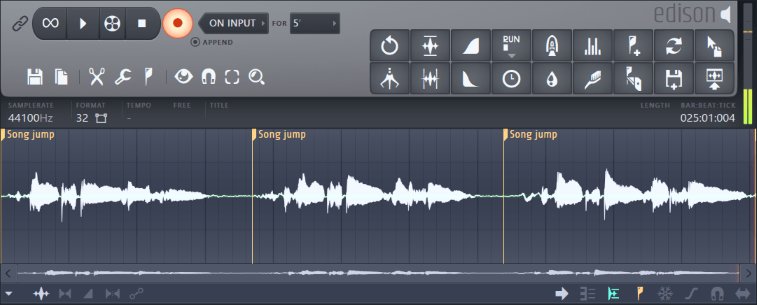
- Загрузите Edison — выберите канал микшера и нажмите ( Shift+E ). Это загрузит Edison в первый пустой слот эффектов приготовленным к записи, запись начнётся при нажатии кнопки воспроизведения.
- Выберите вход — выберите вход вашего живого звука из меню микшера IN .
- Сделайте выделение в плейлисте — если вы хотите записать только фрагмент песни, выделите часть времени в плейлисте, удерживайте ( Ctrl ) затем нажмите и перетащите вдоль тактовой шкалы в верхней части плейлиста. Если вы не сделаете выделение, то в зацикливании будет записываться вся песня.
- Начните запись — нажмите в FL Studio воспроизведение и запишите в Edison столько дублей, сколько вам нужно. Каждый раз когда будут начинаться новые циклы в Edison будут устанавливаться маркеры регионов (это полезно для последующих действий).
- Остановите запись — остановите FL Studio и нажмите на кнопку записи в Edison, чтобы отключить её.
- Начните воспроизведение — нажмите в FL Studio воспроизведение и первый дубль в Edison будет воспроизводится синхронно с плейлистом (потому как включен ведомый режим включен), когда плейлист сделает цикл.
- Прослушивание — в Edison используйте клавиши стрелок влево и вправо на клавиатуре, чтобы выбрать другой дубль. Каждый щелчок влево/вправо будет перекидывать к следующему/предыдущему региону.
- Отправьте идеальный дубль в плейлист — нажмите ( Shift+C ), чтобы отправить текущее выделение сделанное в Edison в плейлист. Примечание: Edison будет автоматически устанавливать свойства сэмпла в соответствии с текущим темпом проекта, так что запись будет растягиваться при изменении темпа проект.
-
Метод записи в Edison не позволяет записывать «звук-на-звук», когда звук наслаивается при каждом проходе, для этого используется метод записи в плейлист, описанный ниже.
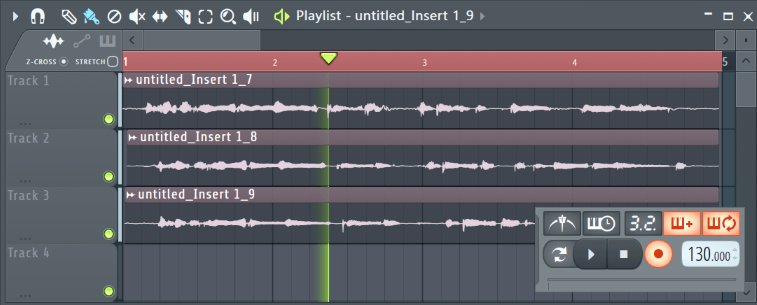
- Выберите режим Loop Record (цикличная запись) — переключатель на панели записи.
- Выберите Blend Recording (наложение записей) из панели записи.
- Выберите режим песни (SONG) — в транспортной панели.
- Сделайте выделите области в плейлисте (по желанию) — если вы хотите цикличную запись в определённой части песни, то выделите регион в временной-шкале плейлиста. Удерживайте (Ctrl+левая кнопка мыши), а затем перетащить по шкале тактов в верхней части плейлиста. Если вы не сделаете выделение, то вся в цикле будет записываться вся песня.
- Опции мониторинга — для заглушения циклов записанных аудио-клипов выключите опцию Blend recorded notes находящуюся в меню Options главного меню программы (верхний левый угол). Чтобы слышать циклы записанных аудио-клипов, включите её.
- Включите режим записи и нажмите воспроизведение, чтобы начать запись — когда FL Studio достигает конца данных плейлиста, или конца выделенного участка, записанный звук будет сброшен в плейлист в виде аудио-клипа, и воспроизведение вернётся к началу выделенного региона, чтобы начать запись нового аудио-клипа.
-
Каждый раз когда начинается новый цикл, FL Studio необходимо сохранить *.wav файл, создавая новый сэмплер с новым *.wav файлом. На некоторых системах в начале первых нескольких миллисекунд каждого цикла могут наблюдаться звуковые глюки. Добавление пустого такта в начале цикла, позволит избежать этой проблемы, вы должны это попробовать.
- Установка пользовательской папки для записи F10 > Project >Data folder, будет отправлять все записываемые звуковые файлы в это место.
- Если ваша звуковая карта не имеет ASIO драйверов, попробуйте в вашей системе драйвер www.asio4all.com. ASIO4ALL позволяет объединять несколько устройств ввода и записывать данные от нескольких источников одновременно (например, USB-микрофон и аудиоинтерфейс).
Выводы
Вы узнали, как записать звук с компьютера разными способами. Если нужно сделать это быстро и без программ, можно использовать онлайн сервисы. А качественную запись с обработкой позволит получить Экранная Студия.
Чтобы сделать новую аудиозапись в QuickTime нужно нажать Ctrl + Alt + Cmd + N. Запишите необходимый вам звук и остановите запись в программе.
Для начала записи нажмите на кнопку «Rec», а по ее окончании кликните по кнопке «Стоп». Оцените записанный результат и сохраните аудиофайл.
Кликните Recording (Mic) и укажите опцию Stereo Mix (стерео микшер). Нажмите «Запись», после этого программа захватит все звуки с ПК или ноутбука.











