Как управлять телефоном через компьютер? ТОП-6 лучших приложений!
У многих из нас может время от времени возникнуть необходимость открыть свой телефон на экране компьютера. Например, если нам потребуется пообщаться через мессенджер или открыть определенное приложение, для которого не будет браузерного аналога. Также такая необходимость может возникнуть у офисных сотрудников, которым нужно продемонстрировать сделанную в смартфоне презентацию на большом экране.
Мы подготовили для вас обзор на самые удобные приложения и расширения, которые помогут открыть ваш смартфон на экране персонального компьютера. Наша подборка актуальна для владельцев телефонов на базе ОС Андроид. С помощью этих приложений вы сможете открыть свой смартфон на компьютере с операционной системой Windows или Mac (некоторые программы работают сразу на несколько ОС).
Этот рейтинг составлен на основе ваших лайков и дизлайков. Хочешь участвовать в формировании ТОПа? Читай статью и голосуй с помощью кнопок «Мне нравится» или «Не нравится» для каждого рассмотренного приложения!
Вариант первый, хитрый
Найти магазин, занимающийся продажей запчастей. Прийти в этот магазин со своим предварительно разобранным неисправным смартфоном и либо сказать как есть, попросив дисплейный модуль, либо сделать вид, что хотите проверить модуль на работоспособность, подключить его к своему аппарату и в процессе загрузки выполнить или закончить сброс, затем извинившись и вернув дисплейный модуль продавцу. В этом случае вы получаете полностью сброшенную системную плату, которую без всяких рисков сможете продать.

Из плюсов – не требуется дополнительных расходов.
Минусы – есть риск не найти дисплей на свою модель либо нарваться на отказ предоставить дисплей для таких целей. Ну и третий риск – повредить пломбы при подключении модуля, и тогда модуль придется купить.
Способ 3: AirDroid
AirDroid — популярное средство управления мобильными девайсами с десктопов и ноутбуков, функционирующее по тем же принципам, что и вышеописанный ApowerMirror. Важнейшим моментом эффективной эксплуатации решения считается внимательное проведение подготовки к сеансу связи между Windows и Android, то есть установка десктопного и мобильного программных модулей системы, а также их конфигурирование.
-
Инсталлируйте на компьютер настольный клиент AirDroid и подготовьте его к работе:
Перейдите в «Центр загрузок» на официальном сайте сервиса AirDroid (ссылка перед этой инструкцией), пролистайте веб-страницу,

щёлкните «Windows» в области «Для компьютера» — это приведёт к началу скачивания инсталлятора программы.


«Установить» в окнах Мастера инсталляции софта.

и подтвердите учётную запись в сервисе,

затем вернитесь в программу.


Получив АПК-пакет приложения, разверните его на мобильном девайсе.

По желанию разрешите ЭирДроиду работать в фоне. Под предложением осуществить активацию дополнительных разрешений, коснитесь «Спасибо, не нужно» (это можно сделать позднее).
-
В «Настройках» Android активируйте режим «Отладка через USB» и подсоедините телефон к компьютеру ЮСБ-кабелем.

Действия мышью при нахождении её курсора в показывающей экран смартфона области окна программы интерпретируются таким образом:
- Одиночный щелчок ЛКМ действует как однократное нажатие на экран Андроид-устройства и в первую очередь задействуется, когда нужно вызвать функцию или открыть приложение.
- Клик ПКМ работает аналогично тапу по кнопке «Назад» в меню навигации «зелёного робота».
- Нажатие и удерживание ЛКМ отрабатывается софтом как удерживание пальца на экране телефона
- Прокрутка с помощью колёсика мыши – действует аналогично прокрутке экрана смартфона пальцами.

подтвердите запрос программы.
Vysor
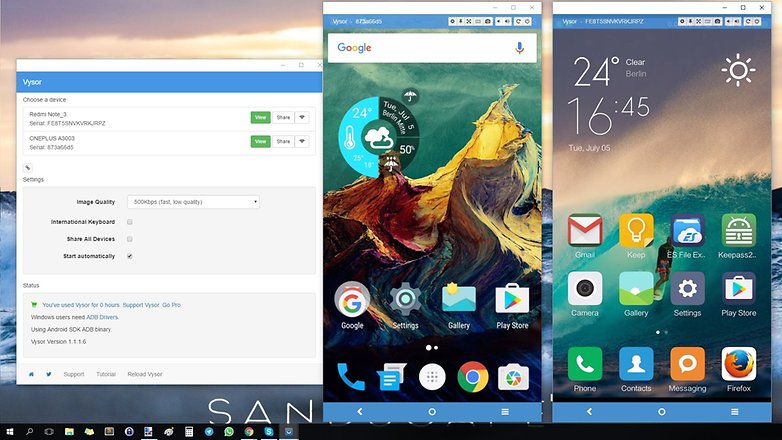
Достойной, но более простой альтернативой ApowerMirror и AirDroid выступает Vysor. У программы есть платная и бесплатная версия. В последнем случае через нее позволяют управлять смартфоном и делать скриншоты, а подключение происходит только посредством USB. Иногда будет всплывать реклама.
Очень часто именно эти возможности и нужны от подобных программ, поэтому переходить на платную версию не требуется. Но если все-таки нужно больше функции Vysor они разблокируются за ежемесячную плату в пару долларов или одноразовый, но больший платеж. В этом случае становится доступно подсоединение по Wi-Fi, запись экрана и обмен файлами.
Базовое подключение по USB тоже максимально простое. Скачайте и запустите Vysor, включите отладку по USB на смартфоне и подключите его к ПК. Он запросит разрешения, выдайте и ждите, когда название гаджета отобразится в меню Vysor. После этого требуется нажать кнопку View для соединения двух устройств.
Vysor работает на системах с Windows, macOS и Linux. Есть и веб-версия для браузера Google Chrome.
А какими программами для подключения смартфона к ПК пользуетесь вы? Делитесь опытом в комментариях и пишите отзывы на эти или другие подобные сервисы.
Приложение Подключение на Windows (Android — Windows)
В Windows 10 есть и другая функция, которая отображает происходящее на смартфоне на мониторе компьютера. Это работает только на Android-смартфонах с поддержкой Miracast.
Включение и присоединение устройств происходит с помощью Центра уведомлений Windows.
Четвертый способ управлять андроид телефоном через компьютер и USB кабель если не работает сенсор
В этом разделе буду использовать другую программу чтобы через компьютер управлять телефоном.
Она называется VNC. Это не идеальное решение, но проблем нет, и работа идет довольно комфортно.
Просто ставите программу на компьютер / ноутбук и подключаете телефон через кабель USB.
После этого на компьютере увидите интерфейс андроид и можете приступать к управлению с помощью компьютерной мыши и клавиатуры.
Как включить отладку по USB на Android с разбитым / черным экраном
Селена КомезОбновлено в январе 11, 2018
[Вывод]: Когда ваш экран телефона Android Samsung сломан / черный / пустой,Восстановление данных Android без отладки по USB может помочь вам восстановить / извлечь ваши фотографии, видео, контакты, текстовые сообщения, данные WhatsApp и т. д. с Android с поврежденным экраном при отключенной отладке по USB.

Помогите. Экран моего Android сломан. Мне нужно извлечь некоторые данные с устройства на компьютер. Тем не менее, компьютер предлагает мне сначала включить отладку USB на моем устройстве, но я пытаюсь, что это не удалось. Можно ли восстановить Android с разбитым экраном без включения отладки по USB?
Как известно, включение отладки по USB — это способ подключения устройства Android к компьютеру, чтобы вы могли получить доступ к своему телефону с компьютера и выполнять резервное копирование / передачу / управление данными Android на компьютере. Как правило, вы не можете подключить устройство напрямую к ПК и распознать его как внешнюю память для доступа к папкам и управления файлами, если вы не настроили USB-отладку устройства, когда экран устройства не работает. Так как же получить доступ к Android и получить его с разбитого экрана? Как просматривать файлы Android без отладки по USB на сломанном экране устройства? Если вы столкнулись с такой ситуацией, вы находитесь в правильном месте. Вот приемы, чтобы получить доступ и восстановить данные с телефона Android с сломанным (треснутым / черным / заблокированным) экраном и отключенной отладкой по USB.
Часть A: Включить отладку по USB на Android без касания экрана
Если экран вашего телефона Android сломан, но дисплей все еще включен (вы все еще можете видеть дисплей), вы можете использовать USB OTG и мышь для управления телефоном с разбитым экраном и включения отладки USB на нем. Убедитесь, что ваш телефон (Samsung, Motorola, ZTE, HTC, Huawei, LG, Lenovo, Sony, Asus и т. Д.) Поддерживает OTG.
Шаг 1. С помощью OTG-адаптера подключите свой Android-телефон к сломанному экрану с помощью мыши.
Шаг 2. Нажмите кнопку мыши, чтобы разблокировать телефон и включите отладку по USB в настройках.
Шаг 3. Подключите сломанный телефон к компьютеру, и телефон будет распознан как внешняя память.
Шаг 4. Откройте папки с файлами Android на компьютере и управляйте контактами, фотографиями, видео, музыкой и другими данными, которые вам нужны на компьютере.

Мышь разряжается, поэтому перед использованием полностью зарядите ее. После этого перейдите в настройки и меню с помощью мыши. Однако, если экран был черным, вы можете отразить экран Android на компьютере. После включения отладки USB на устройстве Android вы можете свободно обращаться к файлам с поврежденного Android и восстанавливать их.
Часть B. Восстановление данных Android с разбитым экраном с помощью извлечения разбитых данных Android
Еще один лучший способ доступа и управления данными телефона Android с битым экраном без отладки по USB — это использование Разбитое извлечение данных Android. Вы можете восстановить данные на сломанном экране Android без включения отладки по USB с помощью этой мощной программы. Это хороший помощник, когда вам нужно извлечь / восстановить / управлять данными с Android с разбитым экраном. Восстанавливаемые данные, включая контакты, сообщения, фотографии, видео, аудио, заметки, календари, данные WhatsApp, приложения и т. Д. Сломанный Android Data Extraction работает для всех видов сломанных чехлов Android, таких как Android с битым экраном, Android с черным экраном, поврежденный водой Android, кирпичный Android и другие. Почти все модели Android совместимы с функцией извлечения сломанных данных Android: Samsung, Motorola, ZTE, HTC, Huawei, LG, Lenovo, Sony, Asus и так далее.


Шаг 1. Запустите программу и подключите сломанный экран Android
Для начала запустите Broken Android Data Extraction на компьютере и подключите ваш Android с поврежденным экраном через USB-кабель. Нажмите «Разбитое извлечение данных Android»На главной странице программы, затем нажмите«запуск”Слева в интерфейсе.

Шаг 2. Выберите файлы для сканирования по программе
Выберите файлы Android, к которым вы хотите получить доступ, и выполните резервное копирование / передачу / восстановление с устройства, после чего программа начнет сканирование данных о нем.

Шаг 3. Выберите Сломанную Ситуацию, что вашего Устройства
На этом шаге вы должны выбрать сломанную ситуацию, как у вашего сломанного Android. Например, «Застрял в экране залипания», «Застрял в режиме загрузки», «Черный экран», «Другие». Нажмите один в соответствии с вашим устройством.

Шаг 4. Выберите модель вашего устройства
Выберите правильное имя и модель вашего Android, затем нажмите «подтвердить«.

Шаг 5. Войдите в Android в режиме загрузки
Пожалуйста, следуйте инструкциям ниже, чтобы войти в ваше устройство в режиме загрузки. Затем нажмите «запуск«.

Шаг 6. Скачать пакет восстановления для восстановления Android
Программа начнет загружать соответствующий пакет восстановления для восстановления вашего устройства. Пожалуйста, сохраняйте соединение с устройством и компьютером, ожидая сканирования.

Шаг 7. Доступ и восстановление данных Android с разбитым экраном
Когда анализ и сканирование завершены, все восстанавливаемые файлы будут перечислены. Вы можете просмотреть и выбрать данные Android для восстановления на компьютере, нажав «Восстанавливать»Без включения отладки по USB.



Извлечение данных Android с разбитым экраном в случае сбоя отладки USB
Восстановление контактов со сломанного телефона Android без USB-отладки
Как восстановить файлы с разбитого экрана Android
Как восстановить данные со сломанного Android
Как восстановить данные с замороженного Android
Как исправить Android не включается проблема
Комментарии
подскажите: тебе нужно авторизоваться прежде чем вы сможете комментировать.
Еще нет аккаунта. Пожалуйста, нажмите здесь, чтобы зарегистрироваться.
Как восстановить данные, если ваш дисплей разбит, но вы можете видеть информацию на нём
Если вы повредили ваш тачскрин, но дисплей по-прежнему работает (вы можете видеть какие-либо данные на нём), вы можете исправить ситуацию, воспользовавшись USB OTG и мышкой, подключенных к вашему компьютеру. Если кто не знает, кабель формата USB OTG подключает ваши мобильные устройства к другим устройствам.
Как правило, ваш Android-девайс имеет разъем mini-USB, и вам нужно будет подключить к нему мышку, также имеющую порт USB. Чтобы сделать такое подключение, используйте кабель USB OTG. После подключения мышки вы можете разблокировать ваше устройство, независимо от того, есть ли у вас шаблон, PIN-код или пароль. Мы рекомендуем использовать пароли, так как они обладают более высоким уровнем безопасности.
Теперь, когда ваш смартфон разблокирован, вы можете подключить его к вашему компьютеру и скопировать нужную вам информацию в память вашей карты microSD, либо подключить девайс к компьютеру напрямую и передать файлы таким способом.

Если ваш сенсорный дисплей повреждён, вам не нужно волноваться – вы ещё можете восстановить все данные
Получение доступа к телефону с разбитым экраном (если он еще рабочий)
Повреждение экрана смартфона существенно усложняет работу, а в некоторых случаях даже делает ее невозможной. Это приводит к тому, что пользователь даже не может сделать резервную копию важных данных, чтобы перенести их на новый телефон.
При этом, есть возможность вывести изображение ноутбук или стационарный компьютер. Для этого не требуется специальное оборудование: достаточно иметь подходящий USB-шнур и установить программу для управления смартфоном. Отличное решение, даже если экран разбит или не работает.
Содержание:
Видео инструкция
Samsung DeX
Для мобильных устройств Samsung есть удобная оболочка DeX. Благодаря ей можно подключить телефон к дисплею ПК (Mac OS или Windows). Впервые эта оболочка появилась на Samsung Galaxy S8, но была неудобна тем, что требовала специальной док-станции, так как не все usb-хабы работали с ней.
На Galaxy S21 вообще не нужно устанавливать дополнительные приложения, все работает при подключении к экрану ПК.
Что вам понадобится:
- USB-хаб: я использовал Satechi Type-C
- клавиатура и мышь, подключенные к хабу
- монитор, подключенный к хабу через HDMI
USB-хаб подключается через USB-порт к телефону и далее все действия производятся уже через монитор ПК, клавиатуру и мышь, как на обычном настольном ПК.
Ремонт экрана телефона
Если данные на телефоне представляют особую ценность, а вытащить их никак не получается, остается вариант с ремонтом. В 100% случаев это дорого. Помимо замены стекла, это еще и сенсорная область. Средняя стоимость составляет 200 — 250 долларов.
В результате ремонта вы получаете рабочее устройство со всеми данными.
Сэкономить на ремонте можно в том случае, если аппаратную начинку вы заказываете отдельно: на ebay или aliexpress. И затем уже оплачиваете работу специалиста.
Понятно, что все риски вы берете на себя. Обязательно уточняйте, будет ли выполняться сброс настроек или нет. Если после дорогостоящего ремонта вы потеряете данные на телефоне, смысла нет.
Удаленное управление телефоном: лучшие приложения
Первый этап для управления телефоном, у которого разбит экран, заключается в подготовке смартфона. Для этого необходимо разрешить отладку по USB. Сделать это можно через настройки аппарата, если, конечно же, тачскрин и какая-то часть экрана функционируют.
- Заходим в Настройки >Сведения о телефоне.
- Нажимаем по версии сборки или прошивки (7 раз), пока на экране не появится уведомление о входе в режим разработчика.
- В разделе Параметры разработчика активируем пункт Отладка по USB.
- Перезагружаем телефон.
В результате, будет предоставлен доступ к экрану телефона через USB. Это позволит восстановить данные или получить нужную информацию посредством специальных программ.
Вывод экрана Андроид через браузер
Один из самых простых и быстрых способов наладить управление смартфоном через компьютер – воспользоваться браузером Google Chrome. Сторонние приложения в этом случае не нужны. Вывод изображения на ПК без программ пошагово выглядит следующим образом:
- Открываем браузер Chrome
- Устанавливаем расширение Vysor.
- Подключаем смартфон к компьютеру через USB и запускаем установленную утилиту.
- Нажимаем «Find devices» и выбираем нужное устройство.
- Подтверждаем отладку по USB
- Получаем доступ к телефону через ПК.
Трансляция экрана с Android на компьютер возможна не только через браузер, но и с помощью специальных приложений. О них – далее.
Mirroid
Посредством Mirroid вы можете
- дистанционно управлять приложениями, играми,
- снимать скриншоты и видео.
- управлять ОС Андроид при помощи клавиатуры и мыши.
- использовать горячие клавиши.
- передавать файлы с ПК на Андроид и обратно
Работать с клиентом очень просто, не требуется установка Java. Но – есть нюанс: как обычно, для работы требуется отладка по USB. Подключиться можно и через общую wi-fi точку, но проще все-таки традиционно, через кабель.
- Скачайте и установите Mirroid.
- Запустите Mirroid.exe.
- Подключите телефон через USB к ПК.
- Активируйте USB-отладку на телефоне.
- На ПК появится экран смартфона.
AndroidScreencast
AndroidScreencast – бесплатная утилита для просмотра содержимого телефона и удаленного контроля устройством через ПК. Может использоваться на смартфонах и планшетах Android 4.1.1 > с неисправным экраном.
- Не требуется установка клиентского приложения на проблемном устройстве
- Использование клавиатуры ПК: ввод текста без ограничений по символам
- Полноценная поддержка свайпов, тапов и других жестов
- Поддержка вариантов отображения экрана: ландшафтный, портретный
- Навигация по файлам Андроид через ПК
- Запись видео происходящего на экране мобильного устройства
Для работы приложения используется технология androidscreencast.jnlp, основанная на Java. Это значит, что рут-доступ и прочие хаки не требуются. Для подключения к телефону используется установленная установленная Java 7+
Через консоль ADB вводятся команды:
Как пользоваться AndroidScreencast:
- Скачиваем последнюю версию (https://github.com/xSAVIKx/AndroidScreencast/releases/) в формате executable.jar или windows.zip.
- Скачиваем Java последней версии (https://www.oracle.com/ru/java/technologies/javase/javase-jdk8-downloads.html или здесь) и устанавливаем.
- Запускаем файл androidscreencast-0.1-executable.jar.
- Подключаем телефон по USB к ПК.
- Разрешаем отладку по USB на телефоне.
Подробней о использовании AndroidScreencast читайте на форуме.
Apowersoft Phone Manager
Многофункциональная программа, которая позволяет управлять файлами телефона, даже если неисправен сенсор телефона. Правда, получить доступ на устройстве с полностью нерабочим экраном не получится: должна быть возможность установить клиент на телефон.
Стоимость официальной версии составляет $40, бесплатная демо-версия доступна пользователям в первые 3 дня.
Чтобы оценить функционал приложения, его необходимо установить на компьютер с Windows. То же самое необходимо сделать на мобильном устройстве. Владельцы Android могут найти приложение в Google Play и загрузить его, считав QR-код. Далее необходимо выполнить следующие действия:
- Подключить гаджет к компьютеру с помощью USB-кабеля.
- Запустить приложение и получить доступ к экрану смартфона.
- Перенести нужные данные с телефона на ПК через кнопку «Export», указав подходящую директорию.
Примечательно, что диагональ экрана в приложении Apowersoft Phone Manager можно менять, уменьшая или, наоборот, растягивая ее на максимум.
[email protected]
Не самое простое в установке, но удобное в использовании приложение, которое тоже делает возможным управление телефоном с разбитым экраном или нерабочим сенсором через компьютер. Устанавливать клиентское приложение на телефон не нужно, достаточно подключиться к Андроид через консоль ADB.
Для корректной работы приложения пользователям понадобятся:
- Java (желательно последняя версия);
- Android SDK Tools;
- Приложение Droid at Screen.
- Скачивайте дистрибутив – лучше с официального сайта (ссылка внизу). Это гарантирует корректную работу.
- После установки Java перейдите к SDK Tools.
- Опытные пользователи рекомендуют загружать приложение в корень системного диска, что существенно упрощает дальнейший доступ к файлам.
- Завершив установку, распакуйте и установите апплет Droid at Screen.
- Далее необходимо запустить приложение
- Найдите пункт ADB и намите ADB Executable Path.
- Укадите путь к ADB-драйверам и нажмите ОК.
- Если откладка телефона по USB разрешена, можно подключать аппарат к компьютеру и запускать приложение.
- Поиск гаджета происходит автоматически, после чего экран отображается на ПК.
- Если с телефона с разбитым экраном необходимо скопировать данные и перенести их на компьютер, заходим в пункт «Explore» и получаем доступ ко всей информации на смартфоне.
MyPhoneExplorer
Одно из самых простых и удобных приложений, которое выполняет функцию зеркала для разбитого экрана телефона. Пошаговая инструкция выглядит так:
- Скачиваем программу MyPhoneExplorer с официального сайта и устанавливаем на компьютер.
- Запускаем приложение и выбираем тип соединения: USB (на выбор также wi-fi или Bluetooth).
- Подключаем Android-телефон через USB шнур.
- Заходим в настройки и разрешаем отображение снимков экрана.
- Управляем смартфоном с помощью компьютерной мышки.
Заключение
На этом – все. Хотя это не полный список программ для дистанционного управления телефоном, но основная их часть. Самое главное – как включить режим отладки, чтобы они работали корректно со смартфоном. Если сделать это не получается, остается вариант с подключением клавиатуры и мыши через OTG и – DeX, если речь идет о телефоне марки Samsung.
В любом случае, оставляйте комментарии и ставьте лайк, если руководство было хоть немного полезным. Удачи!
Часто задаваемые вопросы
В Samsung Galaxy S10 не работает разъем USB, погас экран. Как перенести фото на другое устройство?
- Попробуйте сделать копию данных через официальное приложение KIES (как вариант – Smart Switch).
- Если не поможет – используйте приложения для дистанционного управления и методы, описанные в данной инструкции.
Удалятся ли фотографии из Галереи или приложения, если отдать телефон на ремонт экрана? (Упал на землю и разбился, а так – все работает).
Условия ремонта оговариваются непосредственно в сервисе. В любом случае, попробуйте сделать резервную копию через настольную программу KIES для устройств Samsung.
Планшет упал со стола, у него треснул экран и перестал реагировать на нажатия. Я не смогла подключить мышь через USB переходник (OTG поддерживается).
Попробуйте другую программу для удаленного управления, например, AndroidScreencast или [email protected] Скорее всего, при падении был поврежден не только тачскрин, но и другие “жизненно важные” компоненты планшета.
Решила зарядить планшет. Ставлю на зарядку. экран сначала загорается, потом появляется мерцание и глюки, а потом он опять потухает.
Самая распространенная причина – неисправная зарядка устройства либо неплотный контакт с зарядным гнездом телефона. Вот инструкция , которая устранит проблему.
В Samsung Galaxy разбит экран, телефон по-прежнему работает (слышу когда приходят сообщения или мейлы и будильник. Когда подключаю к ПК – он не отображает данные на телефоне.
Если файлы хранились на sd-карте, прочесть ее содержимое можно через картридер, подключенный к ПК. Если данные находятся в памяти телефона, используйте вышеупомянутые программы.
Установила KIES — не помогает. Сходила в ремонтный сервис – посоветовали новый экран установить. Мне телефон не сильно нужен, но на нем фото и видео ребенка.
Все достаточно просто – ставьте программу для удаленного управления телефоном (любую из списка) и копируйте файлы на ПК. Если это не удастся сделать, придется менять экран телефона, а стоит ли удаленная информация стоимости ремонта – решать вам.
Разбился экран, через месяц отдала на ремонт. Спустя 2 месяца получила телефон, но забыла пароль. Помогите! Там все мои файлы.
Судя по всему, вам нужно восстановить доступ к аккаунту Google. Вам поможет эта официальная инструкция.












