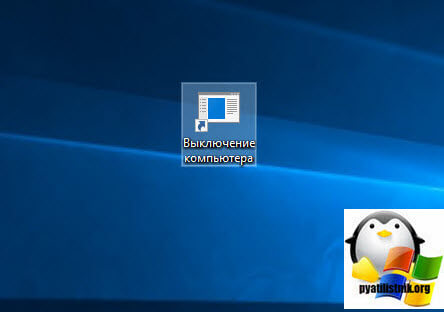Как удаленно завершить работу или перезагрузить компьютер с Windows
В этой статье вы узнаете, как использовать средство командной строки для удаленного выключения в Windows для удаленного выключения или перезагрузки локального или сетевого компьютера. Иногда это может быть очень полезно, если у вас дома или в сети несколько компьютеров, которые вы хотите быстро выключить или перезагрузить.
Вы даже можете удаленно выключить компьютер через Интернет, но сначала вам нужно будет либо подключиться к сети через VPN, либо к целевому компьютеру, который вы хотите выключить. Я не буду рассматривать VPN в этой статье, но если это то, что вы хотите сделать, не стесняйтесь в Google.
Вы можете выполнить удаленное выключение из командной строки, используя команду выключения и связанные с ней переключатели, из диалогового окна удаленного выключения или из пакетного файла. Я рассмотрю все три метода в этой статье.
Графическая оболочка
На самом деле «проблема» решается не просто, а очень просто. Выйдя на рабочий стол достаточно нажать Alt+F4 чтобы получить стандартный диалог завершения работы.

Однако у этого способа есть один существенный недостаток. Очень часто выключить или перезагрузить компьютер мешают некоторые приложения, например, несохраненный документ. Подобная картина, на наш взгляд, знакома каждому.

Беда в том, что этого экрана через RDP вы уже не увидите. Да и открытые приложения — это полбеды, хуже, когда систему не дает выключить или перезагрузить зависшее приложение. В этом случае придется искать иные методы.
Способ 2: Командная строка
Кроме этого, никто не отменял использование командной строки. Команды для выключения или перезагрузки компьютера следующие:
Кроме этого, можно использовать ключ -t, с помощью которого можно задать время, через которое произойдет завершение работы. Например команда ниже перезагрузит компьютер через 2 минуты (задается время в секундах).
Как удаленно выключить ПК с Mac?
Для того, чтобы удаленно выключить Mac, стоит выполнить следующие действия:
- Запускаем командную строку, перейдя по адресу /Applications/Utilities/folder.
- Вводим sudo shutdown -h now. Компьютер сразу выключиться.
- Если вместо now прописать sudo shutdown -h +30, то Mac выключиться через пол часа.
Если же запустить Терминал, то командой sudo halt можно моментально выключить устройство. Однако, как в первом, так и во втором случае, нужно ввести пароль к учетной записи Mac.
В сети можно найти еще способы, как удаленно отключить устройства с Windows, Linux и Mac. Однако мы привели только безопасные способы, при применении которых вы не нарушите системные настройки и не повредите системные файлы.
Пакетный файл
Этот метод помогает, когда вы хотите удаленно завершать работу или перезагружать ПК с Windows 10 каждый день в одно и то же время.
При использовании работает командная строка, это может быть перетаскивание, если вам придется делать это каждый раз. Более простой вариант — автоматизировать процесс выключения и / или перезапуска всех ваших компьютеров с Windows 10.
1. Запустите Блокнот.
2. Введите команду удаленного выключения и / или перезапуска с сетью каждого компьютера в новой строке. Например:
shutdown –r –m Lenovo-pc1 t -01 shutdown –r –m MachineName –t -01
Примечание: в зависимости от того, хотите ли вы выключить (-s) или перезапустить (-r) , вы можете изменить параметры и затем сохранить файл на рабочем столе, используя расширение .the, т.е. shutdownrestart.bat.
Оставьте нам комментарий и сообщите, какой из этих методов работает лучше для вас.
Отмена выключения / перезагрузки компьютера
После запуска команды выключения или перезагрузки Windows, по умолчанию утилита shutdown ожидает 60 секунд, не выполняя никаких действия. Администратора может отменить перезагрузку или выключение устройства, если в течении этого времени успеет выполнить команду:
После отмены выключения появится всплывающее сообщение в нижнем правом углу экрана: «Выход из системы отменен. Запланировано завершение работы отменено».

Как использовать SHUTDOWN
Вы можете активировать shutdown как с помощью классической командной строки, так и используя инструментарий «PowerShell». Также вы можете упростить работу с командой, создав ярлык для её запуска на рабочем столе.
Чтобы начать работу с командой запустите командную строку (нажмите на кнопку «Пуск», в строке поиска введите cmd, и нажмите ввод). Рекомендую запускать командную строку от имени администратора по видео:
Функционал команды shutdown выглядит следующим образом:

Из всей обоймы ключей я бы отметил следующие:
shutdown /a – команда останавливает процесс выключения или перезагрузки. Может быть полезна в ситуации, когда служба обновления Виндовс (Windows Update) решила перезагрузить ваш компьютер (или когда вы или какие-либо сторонние программы запустили процесс перезагрузки);
shutdown /s – команда выключения ПК;
shutdown /r – команда перезагрузки PC;
shutdown /g – функционал ключа похож на shutdown /r (компьютер перезагружается), при этом вновь запускаются все зарегистрированные приложения;
shutdown /h – ввод компьютера в режим гибернации;
shutdown /l – выход из учётной записи текущего пользователя (log off);
shutdown /p – выключение компьютера без соответствующих предупреждений. Равноценна команде shutdown /s /f /t 0.
Создание ярлыка выключения компьютера
Если вы хотите вынести себе функцию выключения вашего компьютера в виде отдельного файла-ярлыка, вы можете это легко реализовать. Щелкаете правой кнопкой мыши по рабочему столу и выбираем пункт «Создать — Ярлык»
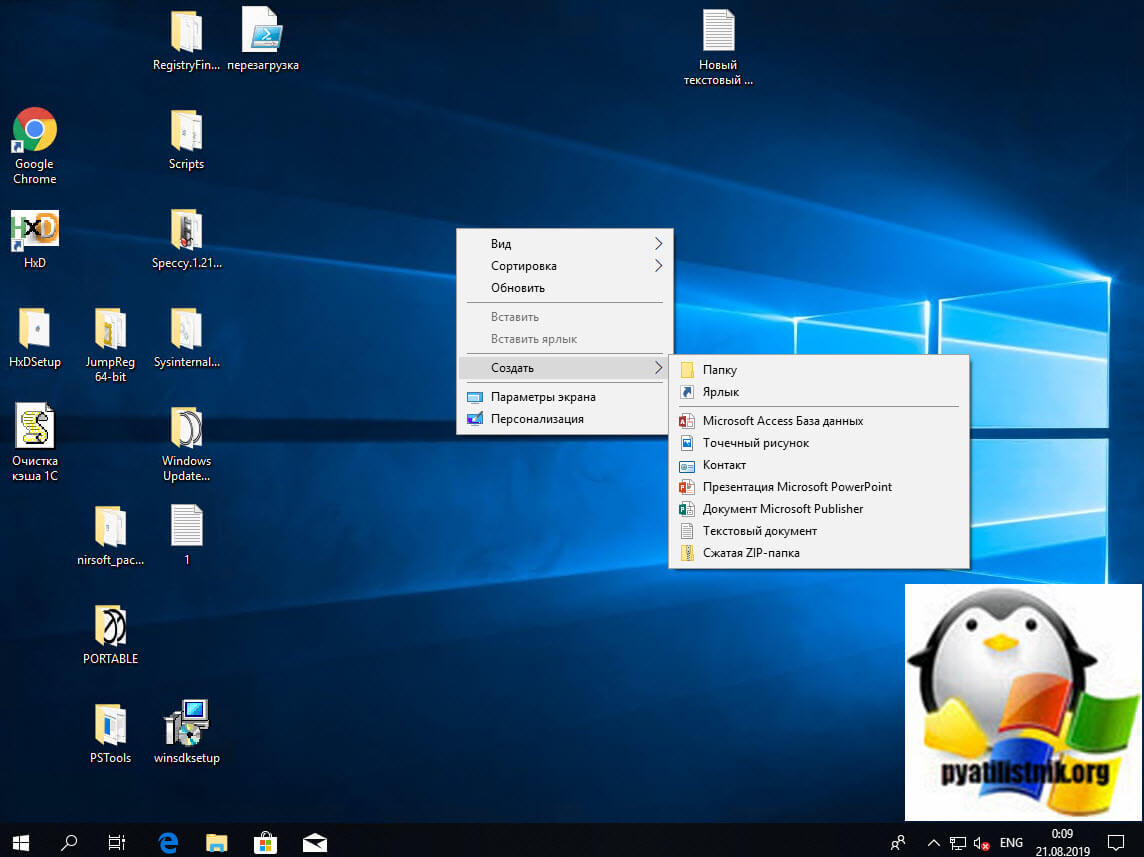
Задаем параметры для нашего ярлыка, тут вы вводите нужную вам команду, в моем случае, это команда, которая немедленно выключает компьютер.
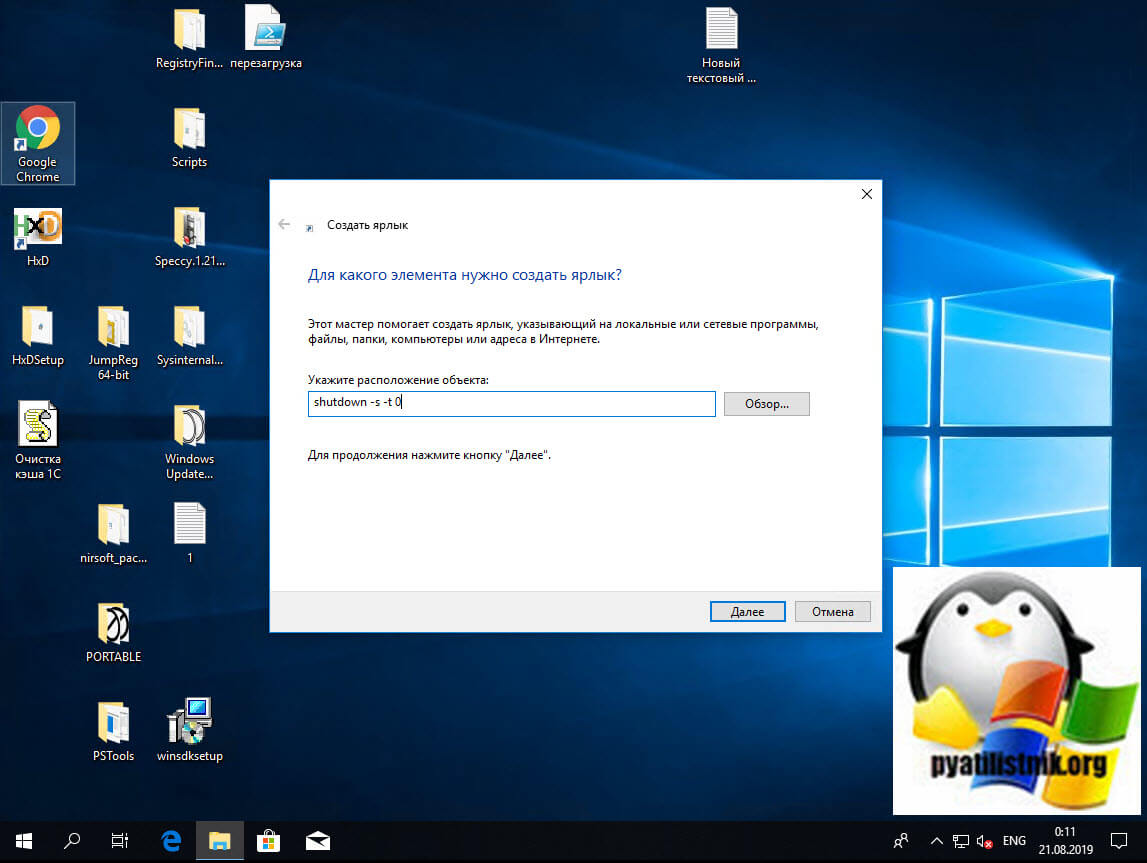
Указываем нужное вам название ярлыка.
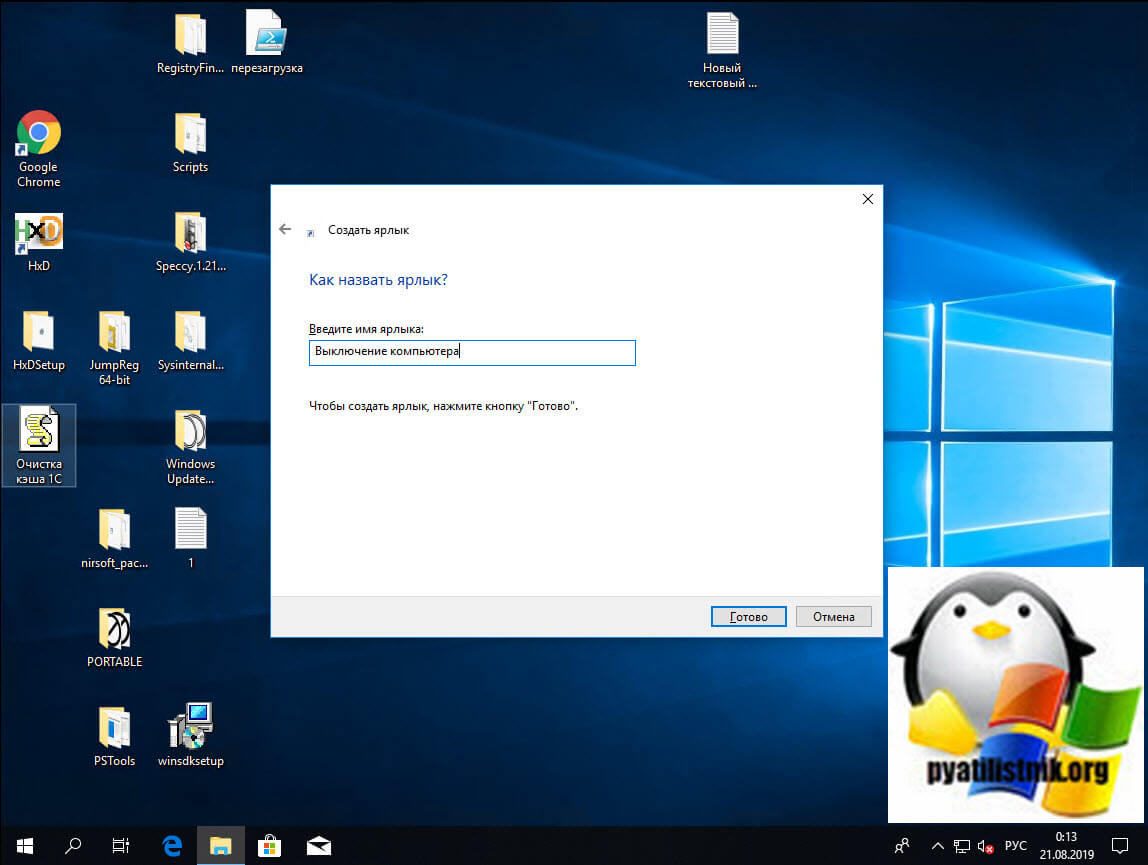
Вот такой у меня получился ярлык для завершения системы Windows.