Как обновить УТМ до версии 4.2.0
Как обновить УТМ ЕГАИС до версии 4.2.0 за несколько минут?
В марте 2021 года была опубликована новая версия УТМ ЕГАИС версии 4.2.0
Новая версия содержит множество доработок и улучшений, основная часть которых предназначена для импортеров и производителей. Однако для других участников рынка новый функционал тоже придется по душе:
- формирование ключа доступа RSA прямо на домашней странице УТМ — не нужно мучаться настраивать плагин ЕГАИС Крипто -3 и браузер Internet Explorer;
- регистрация контрагентов и обновление информации о контрагентах также доступна на домашней странице УТМ;
- автообновление входящей и исходящей очередей документов (не требуется нажимать кнопку обновить) и «человекопонятное» описание документов на русском языке;
- проверка марок на балансе организации прямо на домашней странице УТМ;
- отправка квартальных деклараций в ФСРАР;
- перезапрос накладных и актов через интерфейс УТМ без посещения личного кабинета ЕГАИС;
- оптимизация работы с документами больших объемов (актуально для производителей и импортеров);
- другие полезные возможности УТМ.
Устанавливаем ПО для работы с крипто-ключом JaCarta
Как мы уже говорили, используемый в системе крипто-ключ JaCarta содержит в себе два хранилища ГОСТ и PKI, для работы с каждым из них требуется свое ПО, которое можно скачать и установить по отдельности, также имеется единый клиент, который объединяет все необходимые инструменты в одном пакете.

Перейдем на страницу http://www.aladdin-rd.ru/support/downloads/jacarta/ и ознакомимся со списком предлагаемого ПО. Первым в списке предлагается Единый Клиент JaCarta и JaCarta SecurLogon 2.7.0.1226, на наш взгляд — это наиболее удобное решение и нет причин от него отказываться. На настоящий момент Единый клиент не поддерживает Windows 10, поэтому если вы используете данную ОС, то вам потребуется скачать и установить пакеты JaCarta ГОСТ для Windows и JaCarta PKI для Windows.
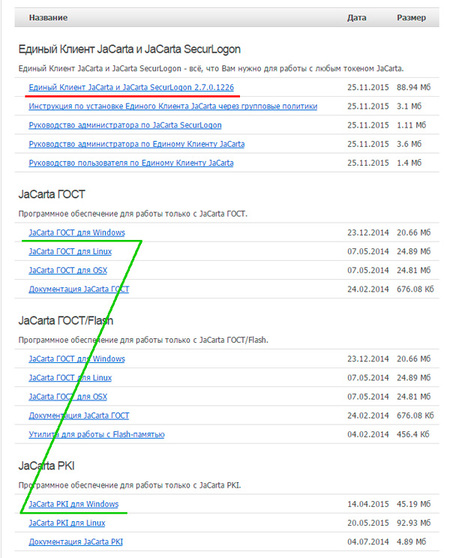
Собственно, установка указанного ПО производится обычным образом и не таит каких-либо трудностей.
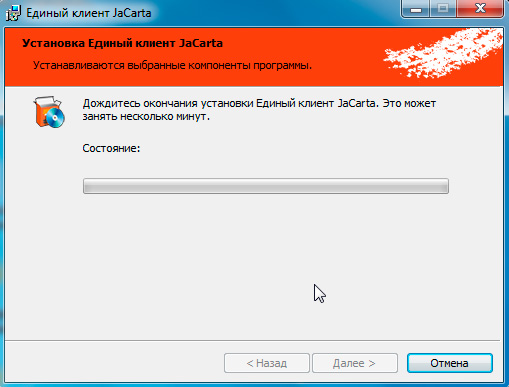
После установки ПО подключаем крипто-ключ и убеждаемся, что он определился в системе и были установлены все необходимые драйвера.
Шаг 2. Удаление УТМ ЕГАИС.
Перед удалением УТМ ЕГАИС необходимо остановить его службы. Для этого нужно нажать на значок «двуглавого орла» в системном трее правой кнопкой мышки и выбрать пункт «Остановить«. После остановки служб (через несколько секунд) нужно закрыть агента УТМ, для этого нужно снова нажать правой кнопкой мыши на значок «друглавого орла» в системном трее и выбрать «Выйти«.

Для проверки корректности остановки УТМ рекомендуем проверить статус служб Transport, Transport-Updater и Transport-Monitoring (должны быть «Остановлены») и убедиться в отсутствии запущенных процессов daemon.exe.
Далее следует сделать резервную копию данных в УТМ. Все документы (входящие и исходящие, и чеки фиксации продаж) находятся в папке C:UTMtransportertransportDB. Требуется сделать ее копию перед удалением УТМ (например, на Рабочий стол).
После того как папку transportDB сохранили в надежное место, можно удалить УТМ, для этого запустим файл C:UTMunins000.exe. Ответим положительно на все вопросы, УТМ удалится.
Важно! Если после удаления УТМ на диске C: осталась папка UTM, то потребуется перезагрузка компьютера. После перезагрузки компьютера папку C:UTM требуется удалить вручную перед установкой нового УТМ.
Не появляется значок Агента УТМ.
Решение: Необходимо изменить в конфиге агента (UTM/agent/conf/agent.properties) путь C:/Windows/SysWOW64/jcPKCS11-2.dll на C:/Windows/System32/jcPKCS11-2.dll
Действия для решения проблемы:
1. Для 64-разрядной системы в папку //Windows/SysWOW64
Для 32-разрядной системы в папку //Windows/System32
Скопировать библиотеку libtranscrypt.dll
2. Изменить параметры службы транспорта в файле C:/UTM/transporter/conf/transport.properties
Для 64-разрядной системы на:
rsa.library.path=C:\Windows\SysWOW64\asepkcs.dll
gost.library.path=C:\Windows\SysWOW64\libtranscrypt.dll
Для 32-разрядной системы на:
rsa.library.path=C:\Windows\System32\asepkcs.dll
gost.library.path=C:\Windows\System32\libtranscrypt.dll
3. Изменить параметры службы updater в файле C:/UTM/updater/conf/transport.properties
Для 64-разрядной системы на:
rsa.library.path=C:\Windows\SysWow64\asepkcs.dll
Для 32-разрядной системы на:
rsa.library.path=C:\Windows\System32\asepkcs.dll
4. Изменить параметры службы monitoring в файле C:/UTM/monitoring/conf/transport.properties
Для 64-разрядной системы на:
rsa.library.path=C:\Windows\SysWow64\asepkcs.dll
Как протестировать систему
Проверка работы системы проводится при запуске одним из следующих способов:
Нажмите на значок программы ПКМ и далее по пункту «Запустить».
Откройте меню запуска (Win+X). В выпавшем окне переходим в раздел «Службы». Найдите файл Transport в предложенном списке, после чего запустите его.
Модуль запустится, для этого нужно немного подождать, примерно 5-10 мин. После этого откройте браузер и перейдите на страницу HTTP://localhost8080/. В случае, если модуль правильно установлен, вы увидите на странице название программы и ее версию, если же нет, то будет отображена ошибка.
Как скачать УТМ

Далее нам потребуется зайти на сайт ЕГАИС и перейти по ссылке в личный кабинет, для того чтобы скачать УТМ. Сделать это возможно только в браузере Internet Explorer.

Далее переходим по единственной ссылке «Ознакомиться с условиями и проверить их выполнение». Затем жмем единственную кнопку «Начать проверку».

Сайт выдаст ошибку и рекомендацию для скачивания и установки дополнения Фсрар-Крипто 3. Нажимаем кнопочку «Скачать и установить» и проводим установку компонента.
После этого потребуется перезагрузить наш браузер, для включения Plugin для работы с цифровой подписью. Снова переходим на сайт и, повторив все те же действия, нажимаем «Начать проверку». После прохождения всех проверок появляется кнопка «Перейти в Личный кабинет».
Мы попадаем в окно ввода Pin-кода для аппаратного ключа (ГОСТ). По умолчанию для JaCarta ключ: 0987654321; для RuToken: 12345678.

Условия для переноса программы СБИС: требования разработчика
Чаще всего перенос программы необходим в следующих случаях:
- в том случае, если обновляют или переустанавливают ОС;
- компьютер требует ремонта из-за поломки или полной замены.
При переносе программы на другой ПК учитывайте некоторые факторы. В их числе:
- Права администратора. Если их нет, то обратитесь к системному администратору.
- Программа, которая контролирует защищенность передачи информации (СКЗИ). Для этого выясните, какая СКЗИ была на прежнем ПК и установите такую же на новом. Это может быть Lissi-CSP, КриптоПро CSP и др. Без одной из них СБИС работать не будет.
- Лицензия СКЗИ (номер).
- Электронная подпись. Без ее наличия не сможете пользоваться программой. Если ЭП хранится на флеш-носителе, то проверьте ее работоспособность. Если она хранится в системе, ее реестре, то скопируйте ЭП на флешку.
- База данных программы. Для того чтобы не потерять доступ ко всем данным, которые хранятся в СБИС, сохраните их на носитель. Данные можете найти в папке базы данных «db».

Переустановка модуля
Необходимо войти в папку transporter, расположенную в каталоге, в котором установлен УТМ. Если путь по умолчанию не менялся, то адрес папки будет такой C:UTMtransporter:
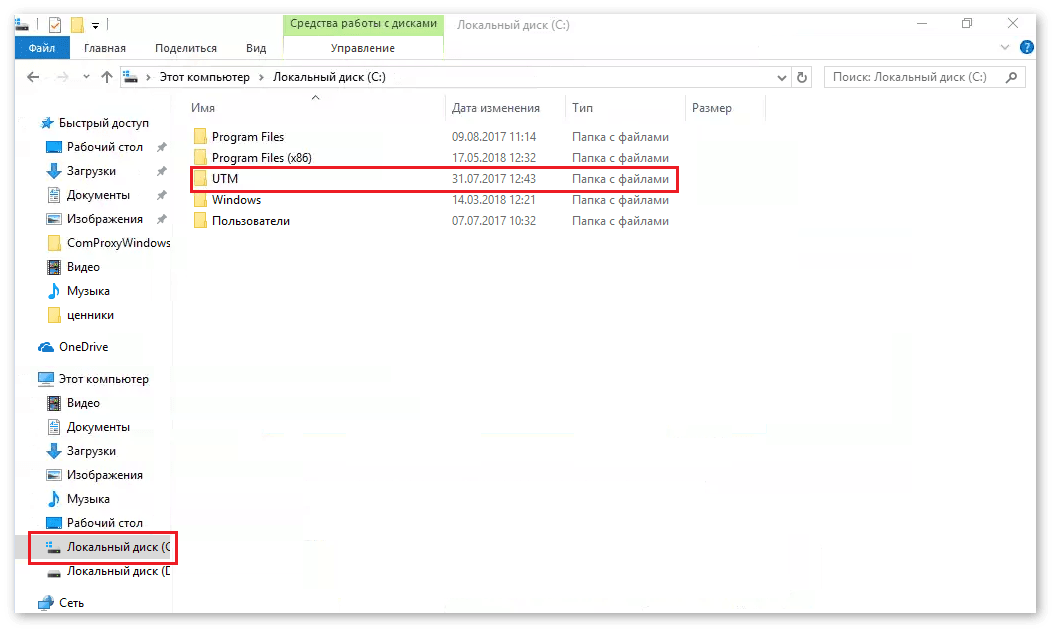
Проводник Windows 7, расположение папки УТМ на локальном диске
Теперь следует скопировать каталог xml на рабочий стол (кликнуть на нем правой кнопкой мыши, выбрать «Копировать», перейти на рабочий стол, вновь кликнуть правой кнопкой и выбрать «Вставить»).
Запустить «Панель управления» и перейти в раздел «Программы и компоненты»:
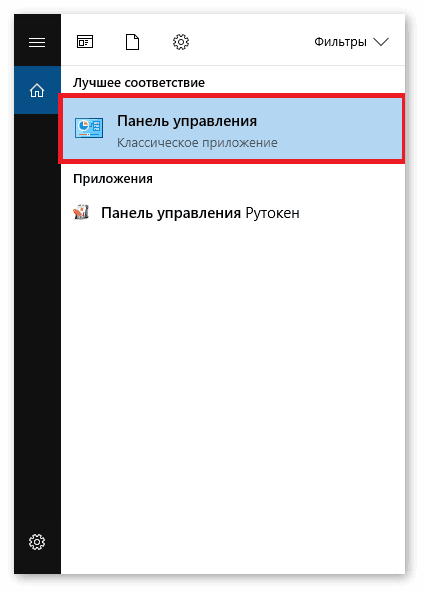
Панель управления можно найти через поиск
Далее нужно перейти на страницу «Удаление и изменение программ», выбрать установленный компонент «ФСРАР УТМ» и удалить его:
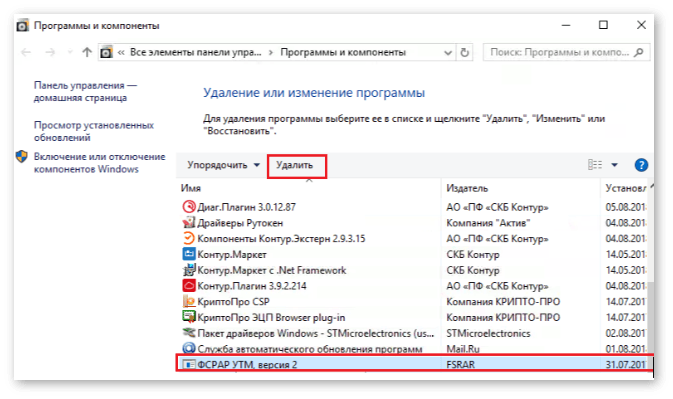
Раздел «Программы и компоненты» в Панели управления Windows 7, удаление и изменение программ
Когда удаление будет завершено, следует перейти на Локальный диск C и создать новую папку UTM (кликнуть правой кнопкой мышки на пустую область, выбрать «Создать», далее «Папку» и ввести имя).
В папке UTM по тому же алгоритму создать папку transporter и скопировать в нее содержимое папки xml с рабочего стола.
Далее нужно перейти по ссылке и пройти диагностику, после чего установить УТМ. Может потребоваться перезапуск компьютера.












