OBS Studio
OBS Studio – превосходная, бесплатная программа, предназначенная для стриминга, онлайн-трансляций, летсплеев и прочего. С ее помощью миллионы игроков ведут свои трансляции на Twitch, YouTube и прочих видеохостингах. OBS позволяет любому пользователю работать в этом жанре, так как не требует от вас топового железа и внешней карты захвата. Скачайте OBS Studio если вы решили начать стримить, программа отлично подходит для новичков.
OBS Studio – для любительских и профессиональных стримов
Разумеется, данный софт потребует от вас добротных вычислительных мощностей, особенно, если вы играете в тяжелые игрушки, например, GTA 5 или последнего Ведьмака. Однако же речь не идет о дорогом оборудовании, типа компьютера за 200 тысяч. Средних характеристик вполне хватит, а обо все остальном OBS Studio позаботится.
Настроить утилиту довольно просто, нужно лишь подключить ее к вашему Twitch, YouTube, Hitbox аккаунту, настраиваете микрофон и, если необходимо, веб-камеру. Далее, нажимаем «Запустить трансляцию», и видео потоком будет загружаться на видео хостинг. Если же вам нужен захват экрана, то это тоже можно сделать в одном интерфейсе, а после залить видео на свой канал.
Самое главное, то, зачем вообще стоит скачать OBS Studio – это полный функционал. При всей ее бесплатности (даже рекламы никакой не всплывает) и доступности пользователь может:
Установка и первый запуск OBS Studio (Windows)
Скачайте OBS Studio с официального сайта, запустите инсталлятор. Если у Вас не установлен компонент Microsoft C++ Redistributable (версия 2013 на момент написания статьи), установщик предложит скачать его и установить, а затем прервет свою работу. Он также предупредит, что даже если у Вас 64 разрядная система, нужно будет установить обе версии: vcredist_x64 и vcredist_x86.
После установки компонентов снова запустите инсталлятор программы OBS Studio и просто следуйте его шагам, чтобы завершить установку.
При первом запуске приложение запустит «Мастер автоматической настройки», от которого Вы можете отказаться и следовать дальше этой инструкции.
В первую очередь нужно захватить изображение рабочего стола. В поле «Сцена» должна уже быть автоматически создана сцена. В поле «Источник» нажмите кнопку «+» и в контекстном меню выберите пункт «Захват экрана».

Как видно на картинке выше, на изображение рабочего стола можно также наложить видео с веб-камеры (пункт «Устройство захвата видео») и другое, и наполнить, таким образом, картинку Вашего видео. В появившемся окне можете переименовать, если хотите, название источника, затем нажмите кнопку ОК.

В следующем окне свойств источника можно выбрать экран (если у Вас их несколько), а также отключить отображение курсора на видео (по желанию).

Нажмите кнопку «ОК» и в окне предпросмотра видео основного окна приложения OBS Studio должен появиться захваченный программой рабочий стол компьютера.
Шаг второй: настройка режима захвата игры OBS
Open Broadcaster Software (OBS) – бесплатное приложение для записи и трансляции видео с открытым исходным кодом, которое идеально подходит для потоковой передачи на Twitch. OBS может записывать скринкаст и сохранять его в локальном видеофайле, но также может транслироваться видео в сервис, например, Twitch или YouTube Gaming.
OBS также позволяет добавлять дополнительные элементы в ваш поток, поэтому вы можете добавлять видео в реальном времени с веб-камеры, накладывать изображения и другие визуальные элементы.
Загрузите Open Broadcaster Software с официального сайта, установите его и запустите. OBS организует ваш скринкаст в «сцены» и «источники». Сцена – это финальное видео или поток – то что видят ваши зрители. Источники – это то, что составляет это видео. У вас может быть сцена, которая отображает содержимое игрового окна, или сцена, отображающая содержимое игрового окна и вашей веб-камеры, наложенное поверх неё. Вы можете настроить отдельные сцены для каждой игры, которую хотите транслировать, и переключаться между ними на лету.
Для наших целей подходит стандартная сцена OBS.
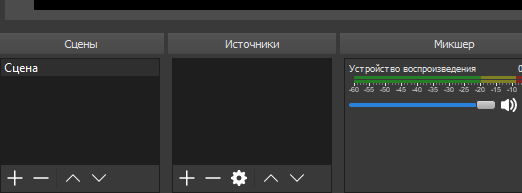
Добавить источник захвата игры
Первое, что вам нужно сделать, это добавить источник захвата игры в вашу сцену. Щелкните правой кнопкой мыши в поле «Источники» и выберите «Добавить» → «Захват игры».

Выберите «Создать новый», назовите захват, как Вам удобнее, и нажмите ОК .
Откройте окно свойства захвата, выберите «Захват любого полноэкранного приложения», и OBS автоматически обнаружит и захватит полноэкранные игры, в которые вы играете. Если вы играете в оконную игру, выберите «Захват определенного окна» в окне свойств и выберите соответствующее приложение.
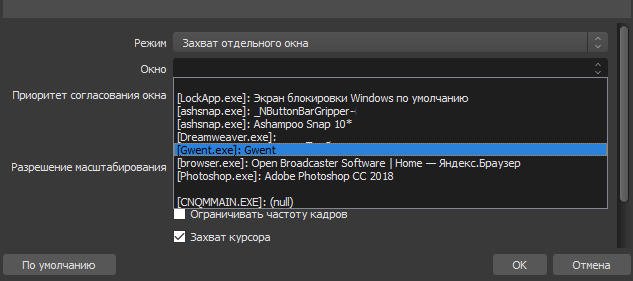
Убедитесь, что игра запущена, тогда она отображается в этом списке.
Вы можете изменить другие параметры здесь или изменить их позже. Просто нажмите источник захвата игры в списке источников и выберите «Свойства», чтобы получить доступ к этим же параметрам.
Нажмите ОК , чтобы выйти из этого окна.
Теперь запустите полноэкранную игру. Если Вы нажмете комбинацию Alt + Tab (или если у вас несколько мониторов), то сможете вернуться к OBS без завершения игры и увидите предварительный просмотр в главном окне OBS Studio. Если вы не видите окна предварительного просмотра, попробуйте щелкнуть правой кнопкой мыши в центре окна и убедиться, что включен режим «Включить предварительный просмотр».
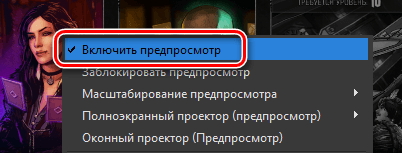
Некоторые игры могут не отображаться в окне предварительного просмотр, когда Вы используете Alt + Tab . В некоторых случаях это нормально – вы можете протестировать её с помощью записи процесса, чтобы узнать, работают ли ваши текущие настройки с рассматриваемой игрой. Просто нажмите «Начать запись», запустите игру на несколько секунд, а затем остановите запись, чтобы ознакомиться с содержанием результирующего видеофайла.
Если Game Capture не работает: режим отображения экрана
К сожалению, режим Game Capture не работает с каждой игрой. Если вы не можете заставить OBS записывать или передавать определенную игру, вместо этого вы можете попробовать режим Display Capture. Он захватывает весь экран, включая рабочий стол Windows и любые открытые окна, и транслирует его.
Чтобы использовать режим Display Capture, сначала убедитесь, что в OBS не установлен в качестве источника захват игры. Для этого вы можете щелкнуть правой кнопкой мыши источник захвата игры и выбрать «Удалить», чтобы удалить его из списка, или щелкнуть левой кнопкой мыши значок глаза справа от него, чтобы скрыть его.
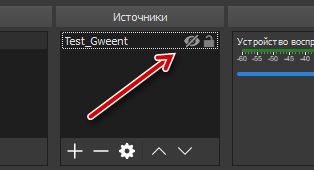
Теперь добавьте новый источник. Щелкните правой кнопкой мыши в поле «Источники» и выберите «Добавить» → «Захват экрана». Назовите источник, как Вам удобно, и нажмите ОК .

Выберите дисплей, который хотите добавить, будет только один дисплей, если у вас только один монитор компьютера, и нажмите ОК .
Предварительный просмотр вашего рабочего стола появится в главном окне OBS. OBS будет передавать всё, что вы видите на экране. Если Game Capture не работает, это может Вам помочь.
Выберите, какое аудио хотите транслировать
По умолчанию OBS захватывает ваш рабочий стол – всё, что воспроизводится на вашем ПК, включая любые звуки игры – и звук с вашего микрофона. Он будет включать их в ваш поток.
Чтобы изменить эти параметры, используйте панель микшера, которая отображается в нижней части окна OBS. Например, чтобы отключить звук любого типа, щелкните значок динамика.

Чтобы отрегулировать громкость, перетащите ползунок влево или вправо. Чтобы выбрать аудиоустройство, щелкните значок шестеренки и выберите «Свойства».
Добавьте видео с веб-камеры
Если Вы хотите добавить небольшое видео со своей веб-камеры поверх игрового потока, добавьте её в качестве другого источника в свою сцену. Щелкните правой кнопкой мыши в окне «Источники» и выберите «Добавить» → «Устройство захвата видео». Назовите устройство видеозахвата и нажмите OK .
OBS должна автоматически найти вашу веб-камеру, если она у вас есть. Выберите веб-камеру, которую хотите использовать, и настройте любые параметры, которые хотите изменить в этом окне. Настройки по умолчанию должны работать нормально. Нажмите ОК , когда закончите.
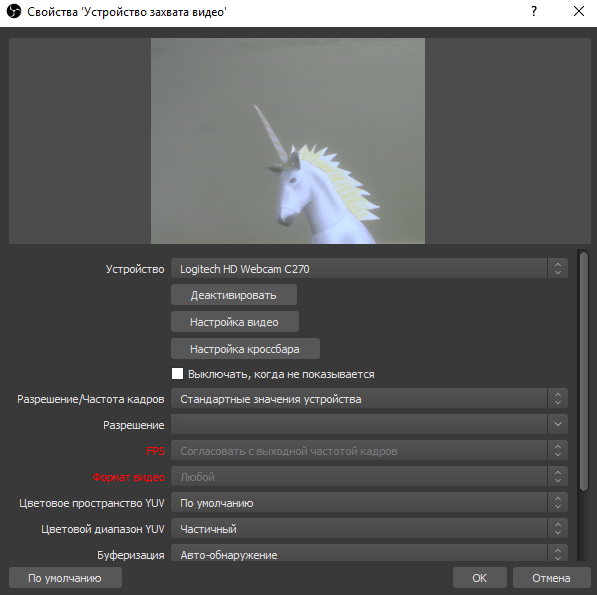
Видео с вашей веб-камеры будет наложено поверх вашей игры или рабочего стола в окне предварительного просмотра OBS. Используйте мышь, чтобы перетащить видео в удобное место, и пользуйтесь якорями, чтобы изменить размер рамки веб-камеры до нужного размера.
Если вы не видите видео со своей веб-камеры, убедитесь, что устройство видеозахвата отображается над вашей основной игрой и отображается источник захвата в окне «Источники». Источники, которые находятся поверх друг друга в списке, находятся поверх друг друга в вашем видео. То есть, если Вы переместите устройство захвата видео в нижнюю часть списка источников, оно будет находиться под вашим игровым потоком, и никто его не увидит. Перетащите источники, чтобы переупорядочить их в списке.
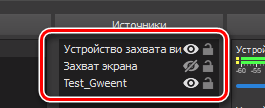
Настраиваем звук.
Откройте настройки в OBS. Далее выбирайте Аудио. “Аудио с рабочего стола” выберите “По умолчанию”, а в “Микрофон” выберите свой микрофон. Не забудьте применить настройки.


После этого перейдите на основную страницу OBS. Там где микшер, найдите 2 шкалы громкости Mic/Aux и Устройство воспроизведения. Нажмите на шестеренку рядом с Mic/Aux и выберите фильтры
Нажмите на плюс внизу и добавьте фильтр “Шумоподавление”. Не забудьте применить настройки

OBS Studio для Windows
OBS Studio (ОБС Студио) — кросс-платформенная свободно распространяемая программа для организации потокового вещания (стриминга) с поддержкой различных источников трансляции, готовыми предустановками для Twitch, Instagram и YouTube, а так же возможностью записи видео. Выпускается сообществом независимых разработчиков и энтузиастов под лицензией GPLv2, предусматривающей полностью бесплатное использование.
OBS Studio поддерживает работу с неограниченным количеством сцен и источников видео, между которыми можно переключаться с помощью плавных переходов. Для источников видео поддерживается работа с хромакеем, можно настроить цветокоррекцию изображения, применить маски и множество других эффектов. Проще говоря, Open Broadcaster Software даёт возможность сводить на экране трансляции изображение с нескольких сцен: транслируя изображение с монитора, вы можете использовать функцию картинка в картинке, выведя в углу экрана изображение с веб-камеры, или добавить в окне трансляции сообщения из чата и список «задонативших». В плане работы со звуком, ОБС Студио предлагает удобный микшер с возможностью применения фильтров к источникам и расширение функционала за счёт подключаемых VST-плагинов.
Кроме предварительно настроенных сервисов (YouTube, Twitch, Instagram) OBS Studio способна передавать потоковое вещание практически на любой клиент, поддерживающий получение трансляций в формате RTMP (то есть Real Time Messaging Protocol). За счет поддержки аппаратного ускорения производительности хватает для кодирования и сохранения видеопотока с применением видеокодеков высокого сжатия H.264/MPEG-4 AVC и H.265/HEVC, а так же аудиокодеков AAC и MP3.
Бесплатное распространение и поддержка различных платформ, быстро привели к росту популярности ОБС студио в среде стримеров и видеоблоггеров, популярность которой не падает по сей день. На нашем портале вы можете скачать 32 и 64-битную OBS Studio для Windows 7, 8 и 10 версий на русском языке.
Скачать OBS Studio или поискать другую программу?
Интересным является то, что изначально OBS разрабатывался в 2012 году небольшой командой друзей. Позднее к ним присоединились множество программистов-энтузиастов со всего мира и уже через 2 года выпустили продукт, аналогов которому в то время не было. На данный момент OBS поддерживает системы Windows 7,8,8.1,10. Но лучше всего показывает себя на последней 64-х битной версии Windows 10.
Поговорим про функционал. OBS действительно является надежным средством ведения прямых трансляций, позволяя захватывать как целый экран, так и отдельные его части. Он создает плавные и быстрые переходы между сценами, а также с его помощью можно накладывать на изображение различные цветовые фильтры, маски, использовать хромакей. Встроенный микшер позволяет также производить различные манипуляции со звуком: шумоподавление, усиление, добавление эффектов и т.д.
Тем не менее, если вы в поиске программы для записи экрана, рекомендовать вам скачать OBS не будем. Он станет не лучшим выбором для таких целей. Да, он способен записывать видео, но эта функция для него вторична. Если же видео будет требовать последующее редактирование, то OBS и вовсе здесь не помощник. В нем отсутствует видеоредактор. Записать видео игрового геймплея, или работу с каким-либо софтом, создать презентацию или записать видеоурок будет проще в более предназначенных для этого программах. Для геймеров отличным вариантом станут Fraps (при знании английского языка) или Bandicam. Для создателей обучающих видео или просто видеомейкеров лучше подойдут Camtasia studio или более бюджетный аналог — «Экранная камера» с большими возможностями редактирования.












