Как записать конференцию в Zoom
Видеоконференции в Зуме хорошо подходят для проведения интернет-уроков, лекций, занятий с репетитором, рабочих брифингов и аналогичных ситуаций. В таком режиме весь ход разговора можно сохранить в формате аудио- и видеофайлов, тем более в самом сервисе предусмотрена соответствующая функция. Надо только разобраться, как записать конференцию в Zoom. Мы подготовили подробное руководство для компьютерной версии и для мобильного приложения.
Начнем мы с использования данной функции в программе Зум на компьютере и ноутбуке. По умолчанию она включена у всех, но желательно ее настроить:
В графе «Местоположение» указан каталог, куда будут сохраняться файлы для дальнейшего просмотра. По желанию его можно изменить, выбрав любую папку на компьютере.
Полезными окажутся следующие опции:
- «Записывать отдельный…» – речь каждого из участников сохранится в отдельный аудиофайл.
- «Оптимизировать для стороннего…» – стоит включить, если потом вы собираетесь редактировать видеоматериалы (нарезать, обрабатывать и т. д.).
- «Записывать видео…» – сохранение в том числе и демонстрации экрана.
Куда Zoom сохраняет запись по умолчанию? В одноименную папку в каталоге «Документы» текущей учетной записи пользователя.

В ходе самой конференции кликните на выделенную кнопку, чтобы начать процедуру:
Она автоматически прекратится, когда встреча будет закончена или вы сами выйдете из нее.

Вполне возможно, что после активации кнопки отобразится такое окошко:
И тут возникает вопрос: как запросить разрешение на запись в Zoom? Очевидный ответ: сделать это напрямую, через предусмотренный чат или в ходе голосового общения. Отдельной кнопки для этой функции нет.
Инструкция для мобильных устройств
Под конец хотелось бы добавить информацию, как записать видео в Зуме с телефона. Официально данная возможность появляется только при наличии платного аккаунта, ведь на базовом тарифе она не предусмотрена. И сохраняться трансляция будет не на самом устройстве, а в облачном хранилище сервиса.
Активация функции при запуске видеоконференции:
Ручное включение функции в ходе онлайн-встречи:
То есть официально данная функция предусмотрена только для пользователей платного аккаунта. Но что же делать тем, у кого базовый тариф? Решений здесь два:
- Сохранять все через компьютер, попросить другого человека или что-то такое.
- Воспользоваться сторонним приложением с нужными возможностями.
На втором стоит остановиться чуть подробнее. Подойдет любой бесплатный Скрин Рекордер. Для Android-девайсов мы советуем AZ Screen Recorder из магазина приложений «Play Маркет». А на iOS есть функция захвата видео с экрана, которая вызывается через шторку уведомлений.
Куда Zoom сохраняет видео
В настройках приложения можно выбрать или создать папку, где будут сохраняться все файлы. Как это сделать:
- В приложении Zoom зайдите в настройки;
- Далее кликните на “Запись”;
- Вверху будет отображаться папка куда автоматически отправляет материалы. Вы можете изменить и выбрать папку вручную. Там и будут храниться все видеозаписи и аудио файлы.
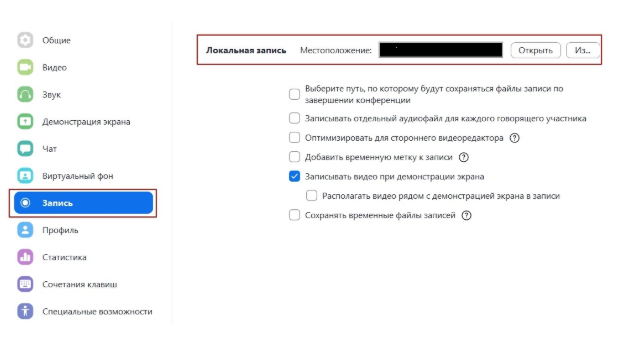
Как записать конференцию в Zoom
После выполнения рассмотренных выше шагов можно сделать запись конференции в Зум. Алгоритм действий такой:
- Жмите на кнопку Новая конференция.
- Сделайте необходимые настройки, если они еще не выполнены.
- Кликните на кнопку Запись.
- Ставьте на паузу или отключайте процесс путем нажатия на соответствующие кнопки.


Записать трансляцию может не только администратор, но и обычный участник. Для этого нужно знать, как запросить разрешение на запись. Если вы ходите зафиксировать лекцию, обратитесь к администратору напрямую или через чат. Для открытия доступа необходимо сделать следующее (со стороны создателя конференции):
- Войдите в раздел управления участниками, внизу экрана «Участники»;
- Выберите пользователя, которому необходимо открыть привилегии;
- Жмите «Подробнее» возле имени»
- Разрешите участнику записывать видеоконференцию.


Пользователю приходит сообщение о возможности записать видео. Аналогичным способом можно запретить это действие, если выбрать соответствующий пункт.
Как записывать видеозвонки на телефоне
Бывают ситуации, когда провести видеовстречу нужно через смартфон. В этом случае захватить эфир можно через внутренние функции или мобильный рекордер.
Записываем встречу через приложение Зум
В мобильной версии можно настроить автоматическое сохранение прямого эфира в облако или на локальный диск.
- Установите мобильную версию ПО и в нижней строке тапните «Конференции».
- Отыщите пункт «Редактировать».
- Включите тумблер напротив опции автоматической записи.
- Примените настройки, вернитесь в главное окно и создайте новую беседу.
После этого все начатые встречи будут автоматически сохраняться в указанное хранилище. Данная функция не работает на некоторых версиях Android.
Сохраняем трансляцию на Айфон
Если по какой-то причине снять видеозвонок не получается или вы хотите скопировать лекцию без разрешения, воспользуйтесь специальными рекордерами. На телефонах iPhone сделать это можно через системную утилиту. Однако для начала ее требуется активировать.
- Перейдите в раздел настроек вашего смартфона и отыщите «Пункт управления».
- Найдите опцию «Запись экрана» и тапните по зеленому плюсику рядом.
- Чтобы запустить рекордер на IPhone 8 и других устаревших сборках, свайпните снизу вверх. В версии X и выше нужно раскрыть «шторку» в углу справа сверху.
- Зажмите значок в виде белого кружочка. В окне параметров включите захват звука, тапнув по микрофону.
- Запустите видеозахват соответствующей кнопкой. Начнется отсчет, после чего запустится видеозапись.
- Для остановки процесса найдите значок рекордера и тапните по красной иконке.
Созданные таким образом видеоклипы сохраняются в галерею iPhone.
Записываем трансляцию на Андроид
На некоторых устройствах с версией Android 10 также имеются системные средства для видеозахвата действий на телефоне. Для активации требуется включить режим разработчика и экспериментальных опций. Однако эта функция имеется на ограниченном количестве моделей. Поэтому лучше использовать сторонний софт.

Наиболее популярным решением является AZ Screen Recorder. Этот мобильный рекордер позволяет записывать действия на телефоне и планшете в высоком качестве и включает в себя инструменты редактирования.
- Установите приложение из официального магазина и разрешите его наложение поверх других программных окон.
- Справа появится оранжевая иконка камеры. Тапните, чтобы открыть окно опций.
- В главном окне рекордера нажмите на иконку шестеренки. Установите предпочтительное качество, частоту кадров, битрейт и другие настройки.
- Нажмите на значок видеокамеры, чтобы начать захват экрана.
- По завершении звонка кликните по оранжевому кружку и нажмите на квадрат.
- Видеоклип откроется в плеере для предпросмотра. Чтобы отправить его в редактор, тапните по значку карандаша.
- В редакторе видеозапись можно обрезать, вырезать фрагменты из середины, кадрировать изображение, добавить текст и стикеры, заменить фон и т.д.
По умолчанию новый объект сохраняется в директории AzRecorderFree в памяти смартфона. Если вы хотите установить другой путь сохранения, в настройках укажите новую папку в строке «Выходной каталог».
Где хранится видеозапись
После завершения трансляции, платформа предложит сохранить конференцию в Zoom. Когда все участники покинут конференцию, откроется папка, в которой хранится файл.
Чтобы узнать, где сохраняется запись:
Проверить расположение файла, можно с локального компьютера. Для этого:
Важно! Для данных размещенных в облаке, в личном кабинете будет добавлена ссылка на видео.
Куда сохраняется запись конференции в ZOOM

Изначально Zoom сохраняет папки с записью конференций по пути: «Документы» – «Zoom». В меню настроек Вы можете сами выбирать, куда вашей программе сохранять запись конференции.

Если Вы случайно сбросили конвертацию файла, ее всегда можно запустить заново, щелкнув по файлу два раза – этот файл находится там же, куда должна была сохраниться запись.
Zoom сохраняет не только видео-, но и аудио файлы. Это сделано для того, чтобы запись можно было использовать как подкаст или аудио-лекцию.












