
Приложения для записи экрана работают с ограничениями во время телефонных и видеозвонков, так как не фиксируют голос абонента на другой стороне. Кроме того, некоторое ПО способно блокировать эту функцию с целью защиты авторских прав. Все остальное содержимое экранов будет попадать на видео, поэтому старайтесь не демонстрировать личные данные, которые даже теоретически могу быть использованы против вас.
Способ 1: Встроенный инструмент
Раньше у многих устройств фирмы Samsung был свой инструмент для записи видео с экрана, сейчас из большинства моделей с оболочкой OneUI производитель его убрал. Теперь Screen Recorder есть только в некоторых смартфонах на базе Android 10, например, в Galaxy Note10, S20, Z Flip, но, возможно, эта опция скоро станет более доступной, так как она является частью Android 11. Пока процесс записи встроенным средством выглядит примерно так:
-
Открываем панель быстрого доступа и включаем опцию.


Нужную плитку перетаскиваем на панель и жмем «Готово».

Чтобы остановить видеозапись, нажимаем соответствующее уведомление.

Нажать «Стоп» можно и на панели с дополнительными опциями, которая крепится на дисплей, но не отображается потом на скриншотах и видео. С ее помощью можно включить фронтальную камеру для вывода своего изображения, а в Note10 вызвать стилус, чтобы рисовать или делать заметки на экране.

Сразу будет предложено просмотреть ролик, отредактировать или поделиться им.

Записанные видео хранятся в «Галерее» среди других файлов.


Способ 2: Game Launcher
Записывать игровые ролики удобнее в Game Launcher – сервисе от Samsung для запуска и установки игр, просмотра тематических роликов, общения с друзьями с помощью Discord и многого другого. Приложение обычно уже установлено на смартфонах корейской компании, но при необходимости его можно скачать в Galaxy Store.
-
Чтобы во время игры получать доступ к функциям Гейм Лаунчера, на смартфоне должна быть включена навигационная панель. Для этого свайпом по экрану сверху вниз открываем панель быстрого доступа и активируем опцию.

Теперь табло будет всегда закреплено внизу экрана.

Не все игры автоматически добавляются в Game Launcher, иногда требуется сделать это вручную. Сдвигаем область с играми вверх и жмем иконку «Меню».

Тапаем «Добавить приложение», выделяем желаемое и подтверждаем выбор.

Теперь игра добавлена в сервис.

После запуска приложения свайпом к центру экрана вызываем навигационную панель.

Открываем «Меню» Game Launcher.

Тапаем иконку «Запись». О том, что она началась, можно узнать в области уведомлений. Если коснуться уведомления, видеозапись остановится.

Также остановить процесс можно, нажав иконку «Стоп».

Можно посмотреть ролик сразу. Для этого нажимаем кнопку «Посмотреть записанное видео», которая появится на несколько секунд после остановки видеозаписи.

Потом его можно будет найти в «Галерее» устройства.

Чтобы добавить кнопку «REC» на навигационную панель, тапаем «Меню» и открываем «Настройки».

Выбираем «Ярлыки», а затем «Запись».

Нужная иконка появится на панели.

Чтобы во время видеозаписи транслировать картинку с фронтальной камеры или изображение профиля, в настройках выбираем «Запись» и активируем соответствующую опцию.

Ниже можно выбрать источник звука – внешний или внутренний (из игры). Есть возможность изменить качество видео.

Способ 3: Стороннее приложение
В Google Play Маркете есть много приложений для записи экрана Samsung. В качестве примера выберем XRecorder с полноэкранной рекламой, зато бесплатный, без водяного знака и ограничения по времени.
-
При первом запуске ПО предложит включить плавающую кнопку, которая всегда будет на экране поверх других приложений. Она вызывает меню с основными функциям программы и будет видна на видеозаписи.

В данном случае откажемся от предложения и будем пользоваться панелью управления в области уведомлений.

Опускаем шторку, нажимаем «Запись», затем выполняем все необходимые действия.

Чтобы поставить запись на паузу или остановить ее, жмем соответствующие иконки.

После остановки появится окно, где можно посмотреть видео, нажав «Play», а также удалить, отредактировать или поделиться им.

Сохраненные ролики можно найти на «Домашней странице» приложения или в памяти телефона.

Открываем «Настройки» XRecorder. В блоке «Видео» можно изменить разрешение, качество картинки, выбрать частоту кадров, активировать запись звука и др.

А в блоке «Инструменты» включить фронтальную камеру, активировать функцию создания скриншотов и рисования.

 Мы рады, что смогли помочь Вам в решении проблемы.
Мы рады, что смогли помочь Вам в решении проблемы.
Добавьте сайт Lumpics.ru в закладки и мы еще пригодимся вам.
Отблагодарите автора, поделитесь статьей в социальных сетях.
 Опишите, что у вас не получилось. Наши специалисты постараются ответить максимально быстро.
Опишите, что у вас не получилось. Наши специалисты постараются ответить максимально быстро.
Как делать запись видео с экрана и скриншот на Note10
На новом Note10/Note10+ можно делать невероятное. А с новой функцией записи видео с экрана и скриншота делиться своим опытом стало еще проще. Делайте скриншоты забавных мемов или видео-реакции, записывайте, как играете или показывайте любимым, как сделать что-то на телефоне.
Примечание: Не на всех экранах можно делать запись видео или скриншоты.
Примечание: Функция не работает в отношении телефонных и видео-звонков, голосовой связи по IP. Кроме того, некоторые приложения могут блокировать функцию записи с экрана в силу защиты авторских прав.
Для записи видео с экрана телефоны Galaxy предлагают вам встроенную функцию записи вместо стороннего приложения. На Note10/Note10+ можно записать почти все, что показывается на экране! Можно даже пользоваться фронтальной камерой, чтобы записывать себя во время видео.
Чтобы открыть панель быстрой настройки, смахните экран сверху вниз двумя пальцами. Смахните влево и нажмите на Запись экрана (Screen recorder). Как только закончится обратный отсчет, телефон начнет записывать все происходящее на экране.

Чтобы добавить себя на видео с помощью фронтальной камеры, нажмите на иконку Фронтальной камеры – она выглядит как изображение человека. В левом углу появится небольшое окно, и все, что вы делаете, будет записано.
Закончив запись, нажмите иконку Стоп. Видео будет автоматически сохранено в галерее.
![]()
Также во время записи вы можете писать на экране. Нажмите на иконку Карандаш, выберите нужный цвет и пальцем либо стилусом S Pen пишите прямо на экране. Но помните, что пока вы пишете что-то на экране, вы не сможете взаимодействовать с играми, видео и работать с навигацией. Экран вернется в нормальное состояние, как только вы выключите функцию письма на экране.
Хотите, чтобы записывалось не только видео с экрана, но и звук с микрофона? Это и многое другое можно легко настроить, чтобы ваше видео стало идеальным.
Откройте панель быстрой настройки, смахнув экран сверху вниз двумя пальцами. Смахните влево, затем нажмите и удерживайте Запись экрана (Screen recorder). Здесь вы увидите доступные опции.
- Звук: Выберите, какие звуки будут записаны. Вы можете выбрать: без звуков, звуки медиа-контента или звуки медиа-контента с микрофона.
- Качество видео: Выберите нужное качество для видео. Доступные варианты: 1080p, 720p и 480p.
- Размер селфи-видео: Установите размер всплывающего окна для записи самого себя на фронтальную камеру во время видео.
Функция скриншота не изменилось, но изменились кнопки. На Note10/Note10+ кнопка включения также включает функцию Bixby; она называется боковой кнопкой. Возможно, вам понадобится время, чтобы привыкнуть, но плюс в том, что теперь скриншот можно делать одной рукой.

Чтобы сделать скриншот, выполните одновременное краткое нажатие на Боковую кнопку и Кнопку громкости вниз. Экран мигнет, а внизу дисплея появится меню. Доступны следующие опции:
- Скриншот с прокруткой: Делайте длинные скриншоты, чтобы заскринить весь контент. Эта настройка доступна только если возможно прокручивание страницы.
- Рисование: Редактируйте скриншоты перед тем, как сохранять или отправлять их.
- Добавляйте теги: Сохраняйте и добавляйте теги на скриншоты.
- Делитесь: Отправляйте скриншоты в другие приложения или своим контактам.
Запись экрана на Самсунг
Иногда возникает необходимость помочь другу с прохождением какой-то игры или научить выполнять его определенные задачи на смартфоне. Отличной возможностью для этого, если вы не можете встретиться лицом к лицу, является запись видео с экрана смартфона и последующей отправкой отснятого ролика через мессенджеры или YouTube. Как же записать экран на Самсунг качественно, без использования видеокамеры или другого смартфона?
К сожалению, функция автоматического захвата видео отсутствует в стандартных настройках смартфонов Samsung и для ее активации потребуется устанавливать дополнительное программное обеспечения. Довольно неплохо с этой задачей справляется приложение под названием Screen Recorder, которое можно скачать перейдя по ссылке.
Установив программу соглашаемся с условиями использования и даём ему разрешение на получение доступа к изображению на экране устройства.
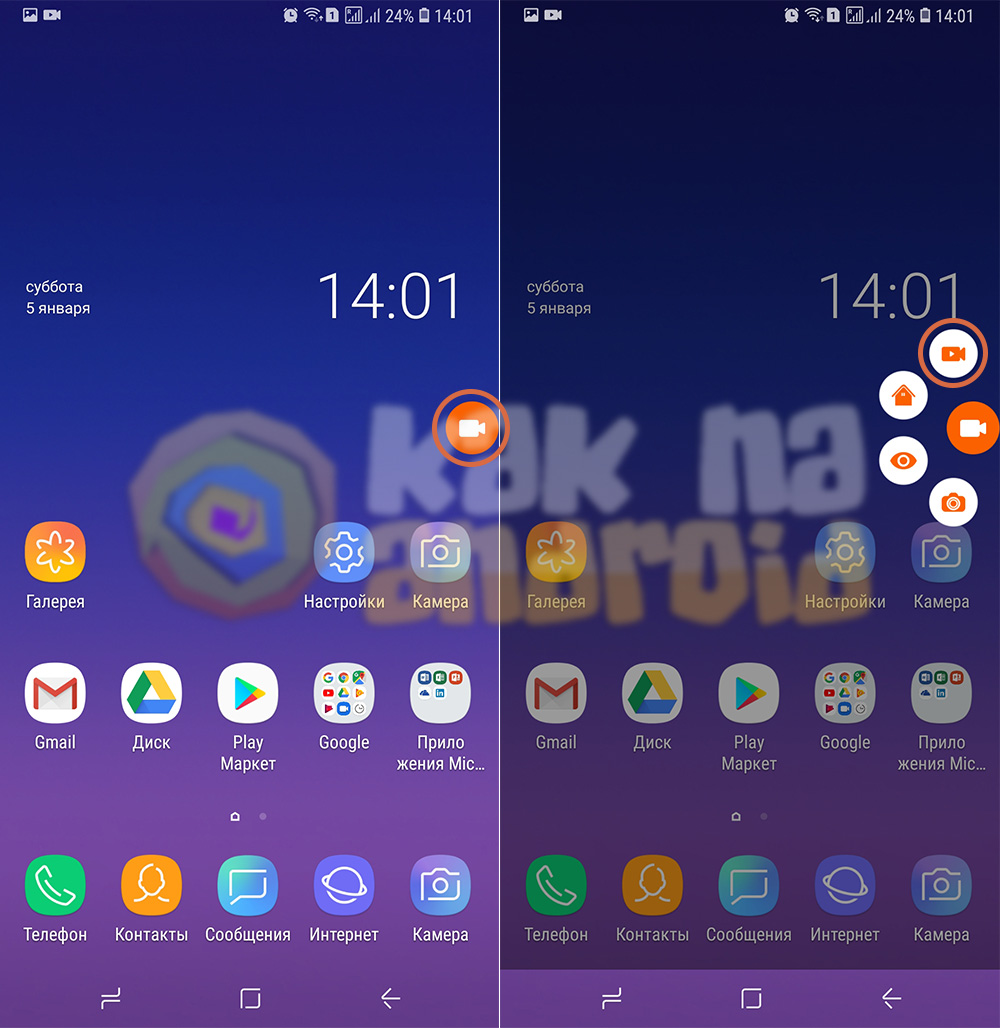
После этого поверх других окон отобразится “плавающая” кнопка нажав на которую откроется меню, где можно не только активировать функцию захвата видео, но и создавать скриншоты экрана.
Всё что нужно для записи видео – нажать на соответствующую кнопку, а после записи – нажать на “стоп” или “пазу” (если имеется необходимость возобновить запись в том же файле).
Среди полезных функций можно отметить возможность отображения касаний на экране во время записи, выбор качества и разрешения записываемого видео, рисование кистью во время записи (для выделения важных элементов) и другое.
Помимо игр и рабочего стола, также можно записывать видеозвонки из социальных сетей и всевозможных мессенджеров.
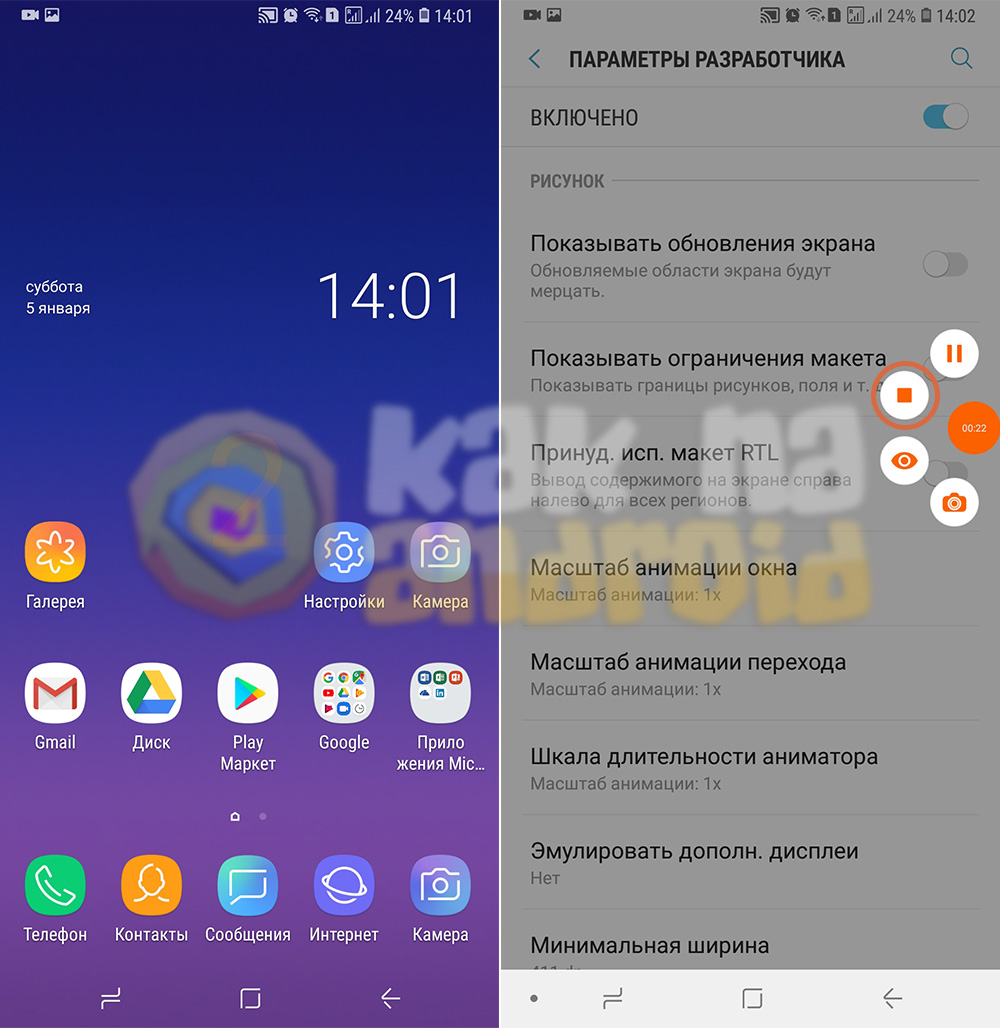
Присутствует поддержка редактирования отснятого видео. Вы сможете вырезать ненужные части, добавлять субтитры и музыку, объединять с другими видеофайлами.
Что же касается скриншотов, на них можно рисовать, помещать в коллажи или обрезать (естественно, это касается не только скриншотов, но и прочих фотографий и картинок имеющихся на смартфоне).
Стоит отметить, что некоторые компании (например, Honor и Xiaomi) имеют свои предустановленные утилиты для записи видео с экрана, но они довольно ограничены в своих возможностях и по своему функционалу сильно уступают данному приложению.
Смотрите также:
/rating_on.png)
/rating_on.png)
/rating_on.png)
/rating_on.png)
/rating_on.png) (5 гол., 5,00)
(5 гол., 5,00)
Запись экрана на Самсунг
Иногда возникает необходимость помочь другу с прохождением какой-то игры или научить выполнять его определенные задачи на смартфоне. Отличной возможностью для этого, если вы не можете встретиться лицом к лицу, является запись видео с экрана смартфона и последующей отправкой отснятого ролика через мессенджеры или YouTube. Как же записать экран на Самсунг качественно, без использования видеокамеры или другого смартфона?
К сожалению, функция автоматического захвата видео отсутствует в стандартных настройках смартфонов Samsung и для ее активации потребуется устанавливать дополнительное программное обеспечения. Довольно неплохо с этой задачей справляется приложение под названием Screen Recorder, которое можно скачать перейдя по ссылке.
Установив программу соглашаемся с условиями использования и даём ему разрешение на получение доступа к изображению на экране устройства.
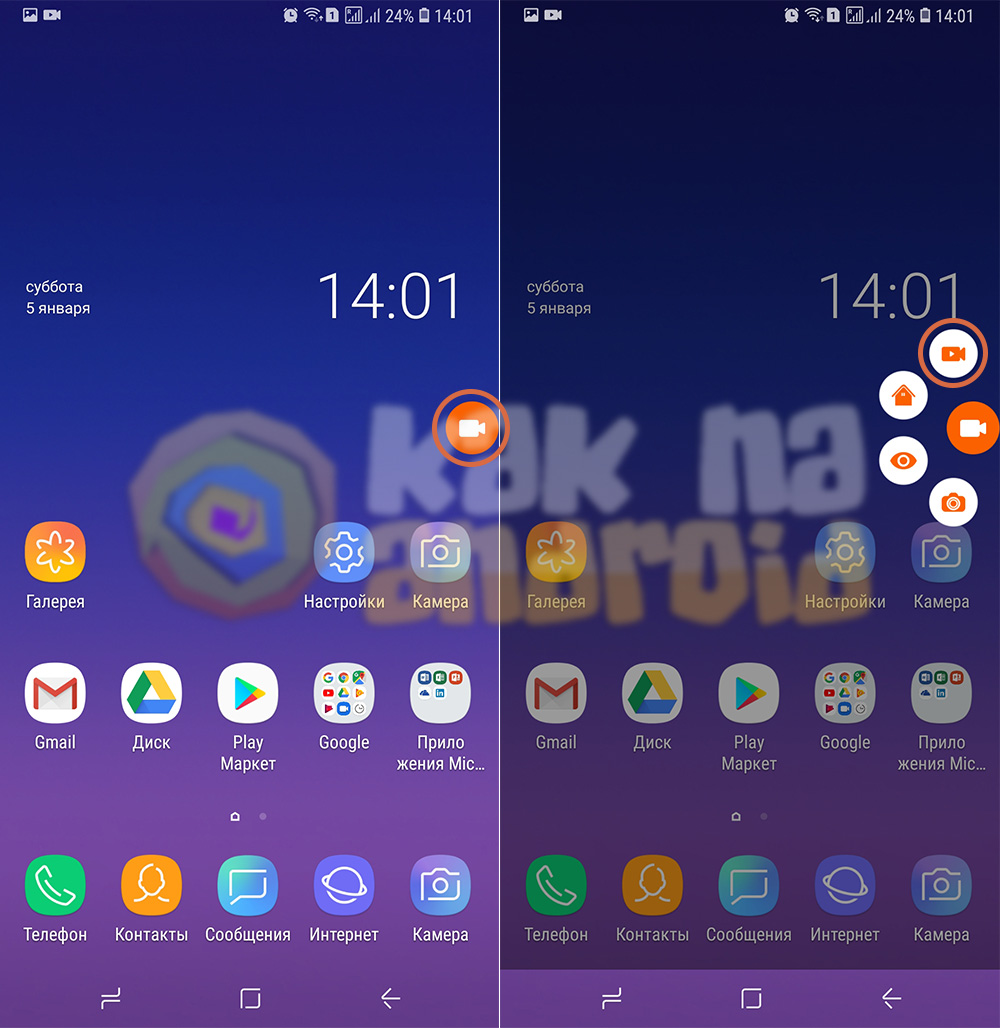
После этого поверх других окон отобразится “плавающая” кнопка нажав на которую откроется меню, где можно не только активировать функцию захвата видео, но и создавать скриншоты экрана.
Всё что нужно для записи видео – нажать на соответствующую кнопку, а после записи – нажать на “стоп” или “пазу” (если имеется необходимость возобновить запись в том же файле).
Среди полезных функций можно отметить возможность отображения касаний на экране во время записи, выбор качества и разрешения записываемого видео, рисование кистью во время записи (для выделения важных элементов) и другое.
Помимо игр и рабочего стола, также можно записывать видеозвонки из социальных сетей и всевозможных мессенджеров.
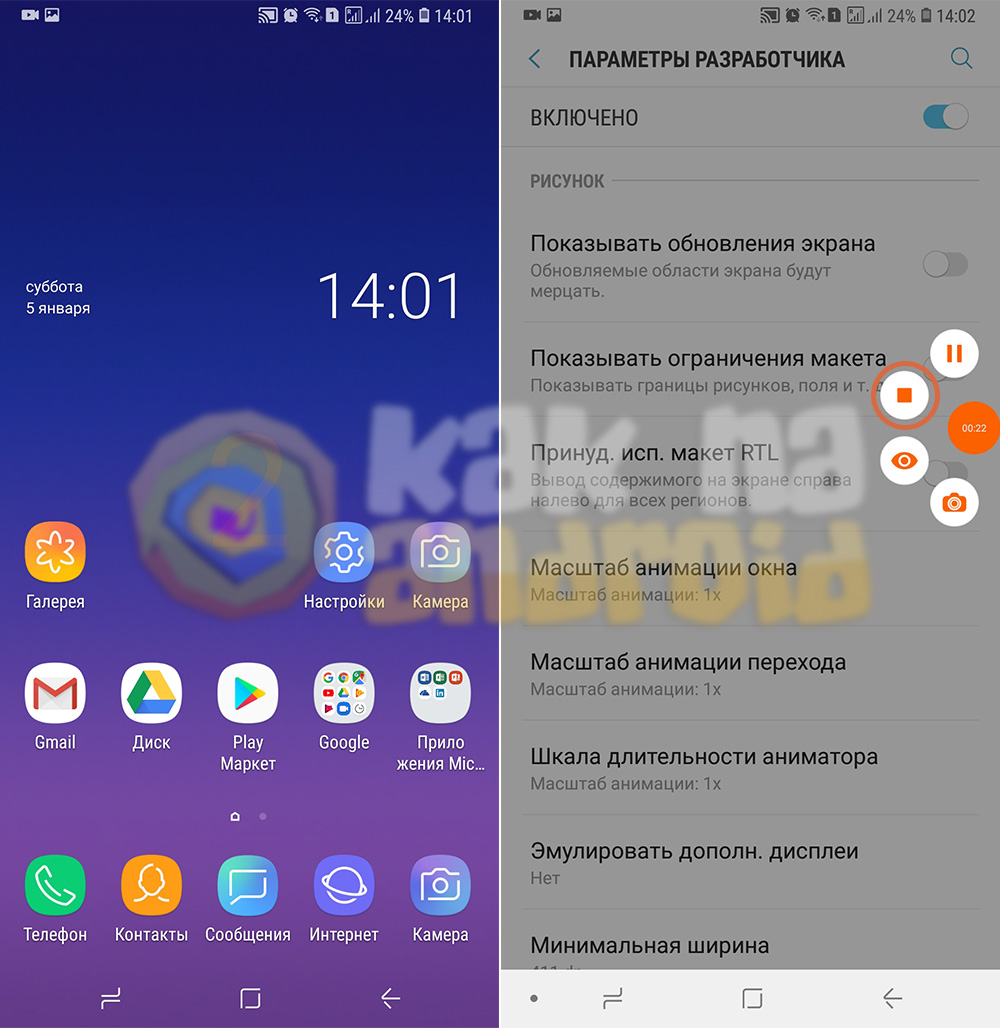
Присутствует поддержка редактирования отснятого видео. Вы сможете вырезать ненужные части, добавлять субтитры и музыку, объединять с другими видеофайлами.
Что же касается скриншотов, на них можно рисовать, помещать в коллажи или обрезать (естественно, это касается не только скриншотов, но и прочих фотографий и картинок имеющихся на смартфоне).
Стоит отметить, что некоторые компании (например, Honor и Xiaomi) имеют свои предустановленные утилиты для записи видео с экрана, но они довольно ограничены в своих возможностях и по своему функционалу сильно уступают данному приложению.
Смотрите также:
/rating_on.png)
/rating_on.png)
/rating_on.png)
/rating_on.png)
/rating_on.png) (5 гол., 5,00)
(5 гол., 5,00)
Как сделать запись экрана на Android
Во все современные смартфоны встроена функция создания скриншотов, однако потребность записать видео с экрана телефона тоже возникает довольно часто. Например, чтобы показать на телефоне порядок каких-либо действий, создать видеоинструкцию к приложению или заснять прохождение в игре. Также эта функция полезна блогерам и владельцам каналов на YouTube.
В Android 10 средство записи видео с экрана уже входит в состав системы. Но и пользователям смартфонов на более ранних версиях этой ОС не нужно расстраиваться: существуют программы, установив которые вы не только заснимите экранное видео, но и отредактируете его.
- Как записать видео встроенными средствами на Android 10
- Как записать видео на смартфонах Самсунг
- Бесплатные приложения для записи видео с экрана для смартфонов
- Az Screen Recorder
- REC Screen Recorder
- Screen Recorder No Ads
- DU Recorder
- Mobizen
Как записать видео встроенными средствами на Android 10
Ещё в прошлом 2019 году корпорация Google порадовала своих пользователей новостью, что на новой операционной системе Android 10 будет реализована возможность записи видео с экрана смартфона. Ранее такая функция на мобильных устройствах отсутствовала.
Для активации режима съемки с экрана (скринкастинга) выполните следующие действия:
- Зайдите в системные настройки и выберите пункт меню «О телефоне».

- Перейдите к последней строке и нажмите 3-5 раз на надпись «Номер сборки» для активации режима разработчика.

- Вернитесь в настройки телефона и нажмите на пункт «Для разработчиков».

- Выберите графу «Экспериментальные функции» и активируйте свойство Settings_screenrecord долгим касанием.
- Нажмите и удерживайте кнопку включения телефона, пока не появится всплывающее окно. Далее выберите «Записать экран». Если такой кнопки нет, коснитесь и несколько секунд удерживайте палец на кнопке «Сделать скриншот».

- После этого вам будет доступно меню записи видео. Чтобы начать съемку, тапните красный кружок.

- При нажатии кнопки с перечеркнутой камерой активируется режим селфи, и на записи появляется ваше изображение.

- Чтобы включить запись видео со звуком, нажмите кнопку с перечеркнутым микрофоном.

- Для открытия настроек записи нажмите последнюю кнопку в виде шестерёнки.

- Для завершения съемки нажмите на красный квадрат.

Готовая запись сохранится в памяти устройства и будет доступна в Галерее. Её можно просматривать с помощью встроенного проигрывателя, а также отправить друзьям по электронной почте, через мессенджеры и социальные сети.
В зависимости от модели телефона и версии оболочки Андроид, названия пунктов меню могут отличаться, но порядок действий примерно одинаков везде.
Как записать видео на смартфонах Самсунг
На смартфонах Samsung кнопка записи видео с экрана расположена в меню быстрых настроек (шторке). Чтобы запустить съемку, сделайте следующее:

- Проведите пальцем по экрану сверху вниз для открытия меню быстрых настроек.
- Найдите иконку с надписью «Запись экрана». Если она отсутствует, нажмите на три вертикальных точки в правом верхнем углу и найдите эту функцию в появившемся списке.
- После этого вы можете начать съемку. Ее запуск интуитивно понятен.
Настройка параметров видеозаписи доступна в разделе «Дополнительные функции», расположенном в настройках телефона. Здесь можно определить качество видео и указать, откуда записывать аудиодорожку: с телефона (внешние звуки будут не слышны) или с микрофона (так вы сможете записать голосовое сообщение).
Функции записи видео с экрана доступны на следующих моделях телефонов Samsung:
- Galaxy Note10 и Galaxy Note10+;
- Все флагманы Galaxy S;
- На устройствах Samsung серии А функция съемки видео с экрана доступна только для некоторых приложений.
Если вы не нашли в своем смартфоне такую функцию, просто скачайте одну из программ, про которые мы расскажем далее.
Бесплатные приложения для записи видео с экрана для смартфонов
Описанные ниже программы удобны тем, что их можно установить абсолютно на любой смартфон с операционной системой Андроид версии 4.4 и выше. Все они доступны в Google Play Market.
Плюсы таких приложений:
- Безопасность (все программы в Google Play Market проходят проверку на вирусы).
- Широкий набор возможностей (можно подобрать программу с набором функций именно для своих задач).
Однако у них есть и слабые стороны:
- Практически во всех бесплатных программах такого класса есть платный контент. Премиум-статус и дополнительные функции пользователь может получить только за деньги.
- В некоторых версиях таких программ на видео накладываются водяные знаки.
- Длительность и качество записи видеороликов могут быть ограничены.
- Как и многое бесплатное ПО, программы для записи видео с экрана часто включают в себя рекламу.
- Для записи системных звуков приложение может потребовать root-права.
А теперь рассмотрим самые, на наш взгляд, простые и удобные инструменты для скринкастинга на Андроид-смартфоне.
Az Screen Recorder
Az Screen Recorder имеет весьма высокий рейтинг на Google Play Market – 4,5 балла, и скачан более 50 миллионов раз. Приложение поддерживает Андроид версии 5.0 и выше. Его отличительная особенность — возможность работы без root-прав.
Программа поддерживает запись видео со звуковым сопровождением, что будет плюсом при создании видеоинструкций. Также в нем есть возможность ставить запись на паузу.
Как записать видео с помощью Az Screen Recorder:
- Нажмите на значок видеокамеры. Для удобства запуска виджет программы желательно разместить на рабочем экране.
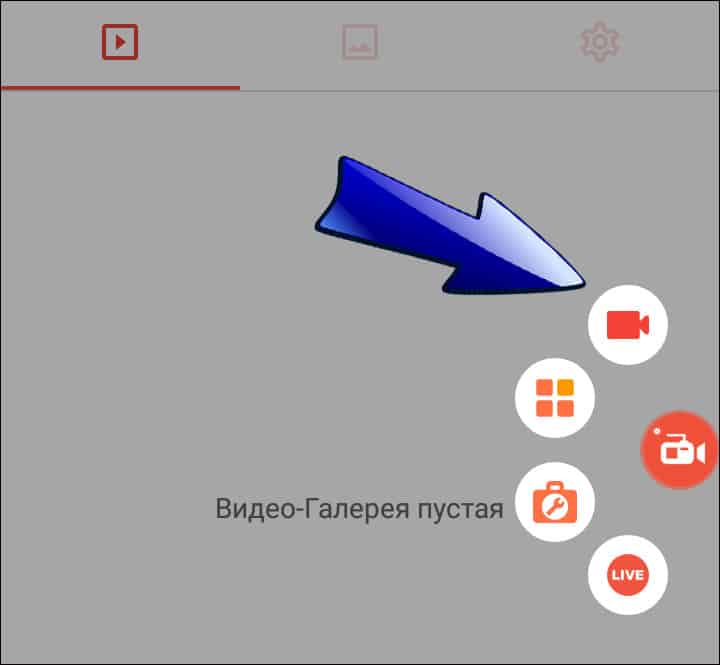
- Разрешите приложению записывать аудио, откройте доступ к изображениям на экране устройства и нажмите «Начать». После этого вы увидите обратный отчёт с цифрами 3, 2, 1, затем начнётся видеозапись.

- Чтобы поставить съемку на паузу, нажмите на кнопку с двумя вертикальными полосками.
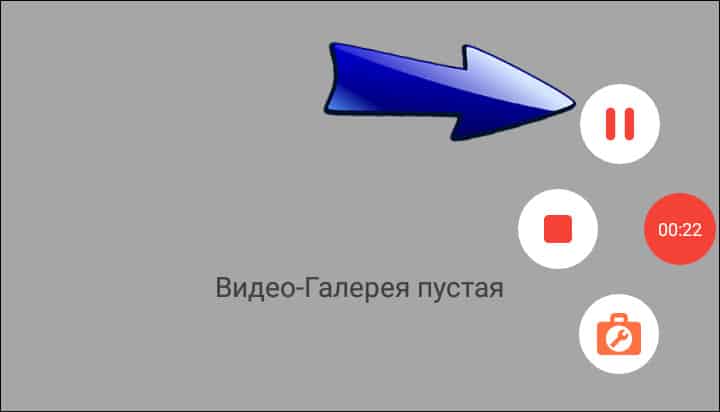
- Для завершения записи нажмите квадрат.
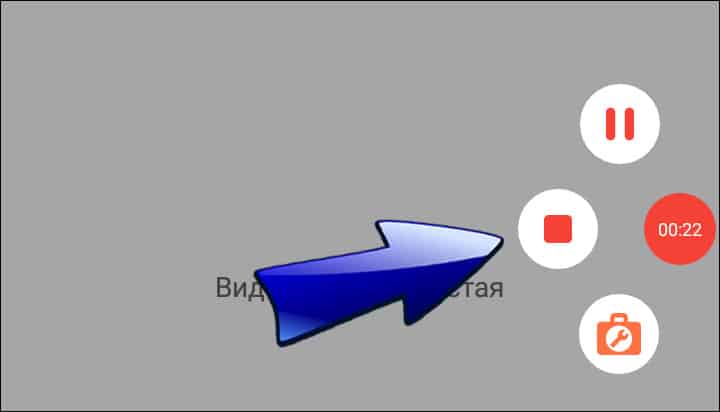
- Настройки параметров записи видео доступны по кнопке с изображением чемодана, внутри которого нарисован гаечный ключ.
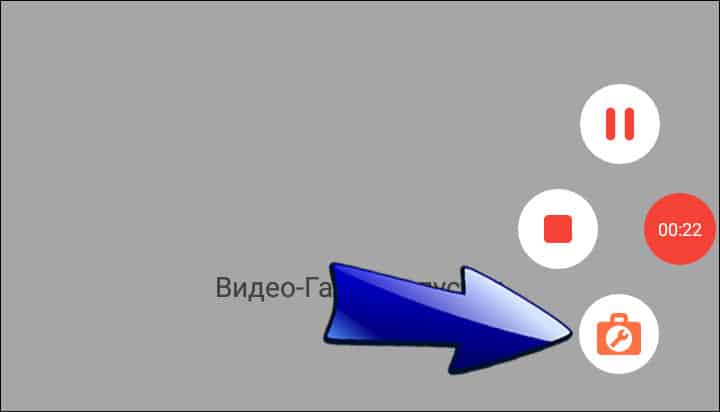
Базовые функции Az Screen Recorder доступны бесплатно, однако если вы хотите получить еще и редактор с возможностью конвертации и нарезки видеофайлов, а также нанесения надписей на экран, придется установить премиум-пакет. Стоимость платных функций варьируется от 95 до 790 рублей.
Помимо немалой цены, к недостаткам этой программы пользователи относят некорректное создание скриншотов и периодические отключение микрофона на записи видео при работающем Skype.
REC Screen Recorder
REC Screen Recorder — ещё одна отличная программа для записи видео с экрана смартфона. Ее рейтинг на Google Play составляет 4,2 балла, и более 1 миллиона человек по всему миру предпочли ее аналогам.

Это приложение оптимально подойдёт для создания видеоинструкций, так как поддерживает функцию записи звука с внешнего динамика. Оно позволяет создавать видеоролики протяженностью до 60 минут в высоком разрешении (UHD, FHD, HD).
REC Screen Recorder не запрашивает root-права. Его интерфейс простой и интуитивный, в нём легко разобраться без каких-либо пояснений.
Как и в Az Screen Recorder, здесь есть возможность редактировать видео и добавлять водяные знаки.
Для запуска приложения нужен смартфон на Андроид версии 5.0 и выше.
Как записать видео с помощью REC Screen Recorder:
- Чтобы снять видео со звуком, коснитесь иконки с изображением видеокамеры с динамиком.

- Чтобы на записи не были слышны внешние звуки, выберите значок видеокамеры без динамика.

- Для завершения съёмки нажмите квадратную кнопку с белой точкой посередине.

Пользователь может настроить параметры съемки по своему усмотрению, программа их запомнит и в дальнейшем будет использовать по умолчанию.
Видеоролики, снятые в REC Screen Recorder, можно сохранить во внутренней памяти телефона, на SD-карте или внешнем USB-устройстве.
Screen Recorder No Ads
После установки Screen Recorder No Ads его значок появляется на панели быстрого доступа, что очень упрощает запуск. Сразу после скачивания приложение открывается на английском языке, однако в настройках можно переключить интерфейс на русский.
Программа работает без рекламы и имеет большое количество функций: в ней есть возможность добавлять в запись селфи, редактировать отснятое видео, сохранять готовые ролики в любых папках на устройстве и прочее.

Как записать видео с помощью Screen Recorder No Ads:

- Чтобы начать съёмку, нажмите на красную кнопку с изображением видеокамеры.
- Если необходимо записать видео со звуком, нажмите на значок микрофона.
- На экране появится обратный отсчет 3, 2, 1, после чего начнётся запись.
- Поставить видео на паузу или завершить съемку можно с помощью соответствующих кнопок в верхнем меню уведомлений.
- Чтобы посмотреть результат, нажмите зелёную кнопку с изображением рисунка.
Screen Recorder No Ads имеет рейтинг 4,3 балла на Google Play и более 10 миллионов скачиваний. Для его корректной работы нужен Андроид 6.0 и выше.
К недостаткам программы пользователи относят невозможность записи только системных звуков на версиях Android ниже 10, а также платный контент. Стоимость премиум-услуг варьируется от 85 до 1790 рублей.
DU Recorder
DU Recorder — ещё одно популярное приложение для съемки видео с экрана смартфона. Им также можно пользоваться без рекламы, не покупая премиум-статус.
Программа позволяет записывать видео с разрешеием до 1080р, редактировать записи, обрезать их, использовать фильтры, изменять скорость воспроизведения и добавлять анимацию. Также оно дает возможность ставить съемку на паузу, переключаться на фронтальную камеру, записывать как системные звуки, так и внешние с микрофона.
Как записать видео с помощью DU Recorder:
- Чтобы начать запись, нажмите на белую кнопку с красным кружком.
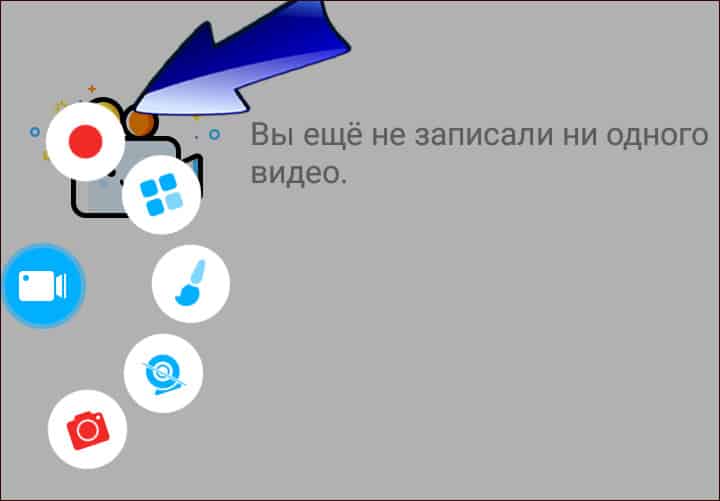
- Чтобы добавить на запись селфи, нажмите на иконку с изображением веб-камеры.

- Поставить видео на паузу или завершить съемку можно с помощью соответствующих кнопок меню.
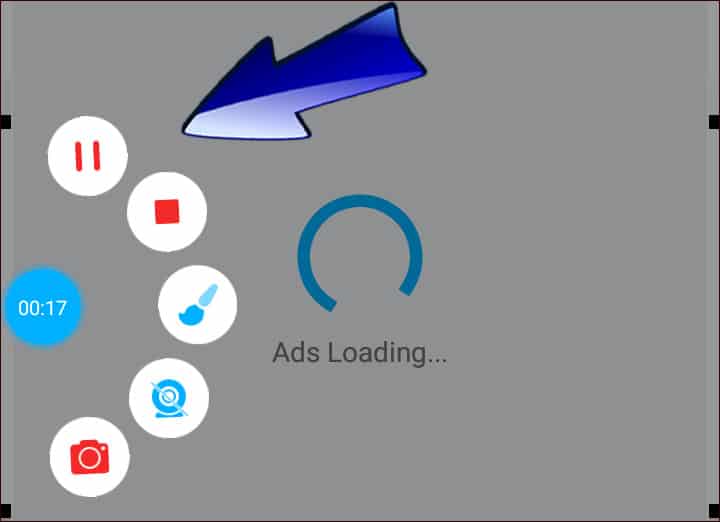
DU Recorder будет работать на смартфонах с операционной системой Андроид 5.0 и выше. Его рейтинг составляет 4,3 балла, а количество скачиваний — более 100 000.
Особенность этой программы – значительный размер файла. Для его установки потребуется 25 МБ памяти, что больше, чем у аналогов.
Mobizen
Mobizen — ещё одно бесплатное приложение для записи качественного видео с экрана без водяных знаков и ограничений по времени. Оно имеет встроенный видео- и аудиоредакторы для быстрой обработки готовых скринкастов, а также функцию добавления фоновой музыки. Root-права ему не нужны.
Как записать видео с помощью Mobizen:
- Для начала записи нажмите кнопку с изображением видеокамеры. Съемка начнётся после обратного отсчета.
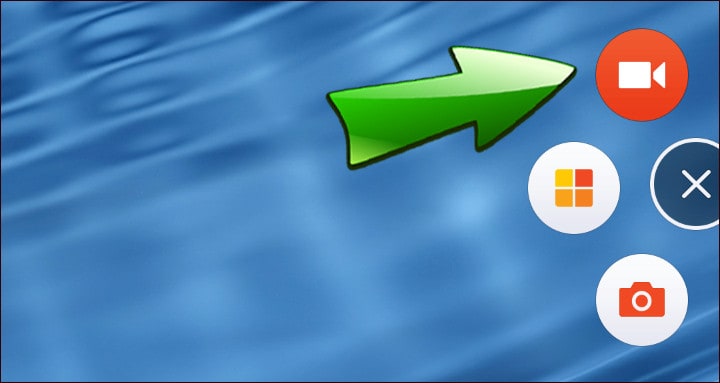
- Чтобы поставить запись на паузу или завершить, используйте соответствующие кнопки.
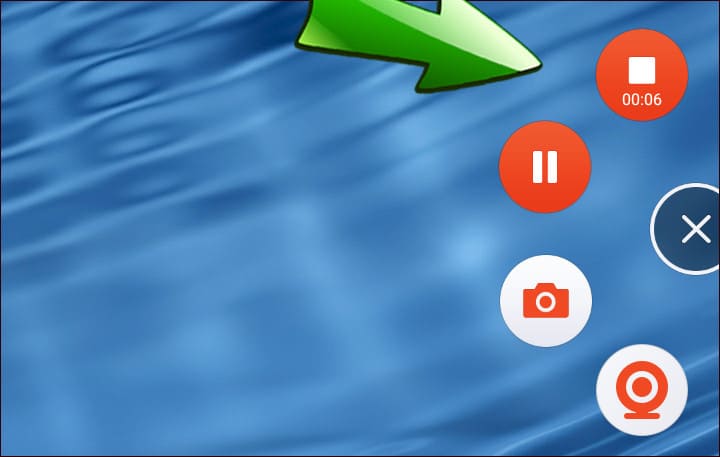
Mobizen имеет неплохой рейтинг на Google Play Market – 4,2 балла, и было скачано более 100 миллионов раз. Установить его можно на любой смартфон под Андроид 4.4 и выше. Для установки понадобится 23 МБ свободного места в памяти устройства.
3 проверенных способа включить запись экрана на телефоне самсунг а50

Не знаю почему, но меня больше всего спрашивают есть ли на именно на самсунг а50 встроенная запись экрана и если есть, то где.
Есть и нет. Почему и есть, и нет? Об этом узнаете ниже. В самсунге а50 вам они обязательно требуются, но не значит, что их не стоит использовать. Они позволяют, среди прочего, выбрать качество изображения, имя файла или путь сохранения.
Самсунг, а 50 имеет встроенную функцию записи экрана. Не каждый может знать об этом, потому что эта функция сильно скрыта.
Запись экрана можно разместить во всплывающем меню из панели уведомлений в верхней части экрана.
Ниже на картинках вы увидите, как это сделать. Как только запись экрана переходит на панель быстрого доступа, запуск функции занимает всего несколько секунд.
Кого встроенный способ не удовлетворит, а такие будут я уверен, то для них я ниже предоставлю другие способы – более эффективные.
Первый способ включить запись экрана на самсунг а50 — без посторонних приложений
Может ли телефон, в нашем случае Galaxy а50, захватить рабочий стол? В телефоне не реализована функция записи на рабочего стола, но благодаря небольшой хитрости вы можете это сделать для некоторых приложений.
Это полезно, когда вы захотите продемонстрировать работу или метод настройки приложения. Для этого вам не нужно никаких внешних приложений.
Для записи чего-либо нам понадобится одна из функций, уже встроенных в программное обеспечение Samsung а50.
Почти каждый телефон может делать записи, используя функцию Game Tools, доступную в приложении Game Launcher.
В систему встроен регистратор игр, установленных на телефоне. Приложение автоматически сообщит вам об игровых инструментах при первом запуске игры.
В окне Game Launcher вы не увидите значок ни в каком другом приложении, кроме тех, что добавили сами.
Для этого выполните процедуру ниже. Активировать «Game Launcher» нужно в разделе настроек «Дополнительные функции» и также активируйте значок на рабочем столе. Это сделать просто.
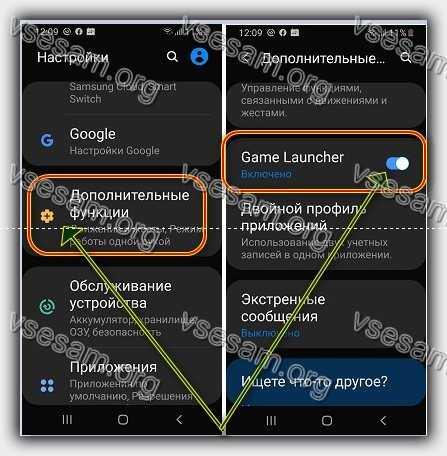
Далее запускаем Game Launcher, нажимаем на меню из 3 точек (перетащить нижнюю панель вверх) и затем выбираем опцию «Добавить приложения».
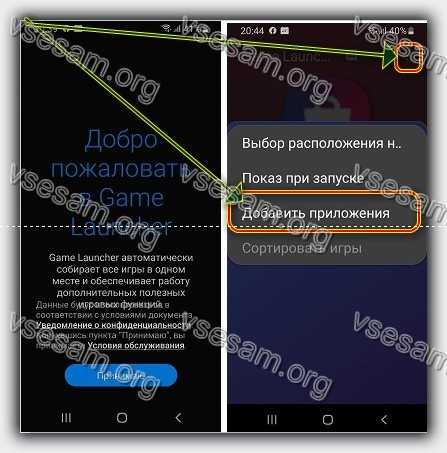
Появится список сторонних приложений, установленных на нашем устройстве. Мы добавляем те, которые мы хотим записать.
Обратите внимание, что эта опция не работает для встроенных в телефон приложений, таких как Chrome, YouTube, Google Maps и т. д.
После добавления нужных приложений с панели запускает то, которые хотим записать. Значок Game Tool появится в левом нижнем углу или на панели навигации.
Нажмите значок или, развернув окно уведомлений, щелкните уведомление, а затем значок «Запись», чтобы начать.
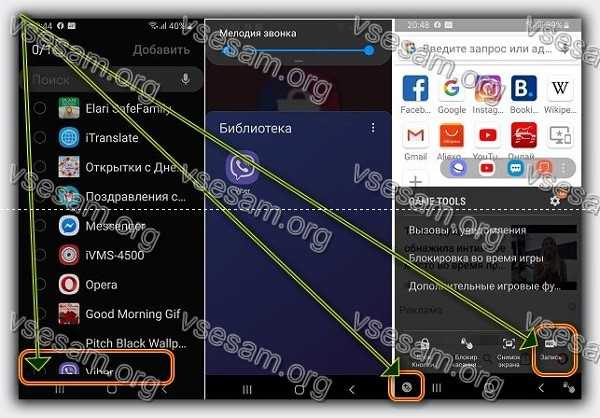
После этого действия начинается процесс записи экрана и действий, выполняемых на нем. Чтобы закончить, следуйте в обратном направлении. После завершения получаем информацию о возможности просмотра сохраненной записи.
Вы также должны знать, что вы можете настроить метод записи. Чтобы настроить приложение, просто нажмите значок шестеренки в его окне.
В настройках мы можем выбрать формат — MPEG или GIF, выбрать качество видео (максимум 1080p, по умолчанию 720p), настроить скорость передачи и соотношение сторон.
Вы также можете выбрать между своим голосом и голосом игры. Выбор голоса (микрофона) позволит нам записывать внешний звук, используя микрофон телефона.
Эта опция полезна, когда мы хотим добавить наш комментарий о выполненных действиях. Настройка для игры запишет звук в самом приложении и позволит записывать системные звуки с телефона.
Сделанные нами записи можно найти в качестве стандартного в приложении Галерея. Вам нужно знать, что для каждого приложения, добавленного в Game Launcher, в котором мы используем эту функцию, отдельная папка будет создана автоматически.
Она будет содержать все записи для данного приложения, которые можно легко и стандартно редактировать и распространять, как и любой другой видеофайл.
Что вы думаете об этом способе? Может ли он заменить внешние приложения? На мой взгляд, сервис не сложный, это скорее вопрос привыкания и умения его использовать.
Второй сделать запись экрана на самсунг а50 — «AZ Screen Recorder».

У нас уже есть возможность включить запись экрана на самсунге а50, а сейчас рассмотрим еще один – через приложение «AZ Screen Recorder».
Установка приложений является бесплатным решением, в отличии от покупки внешнего устройства.
Одним из них является AZ Screen Recorder — бесплатное приложение, которое не только не занимает большой объем памяти (всего несколько мегабайт), но и не требует рут прав.
Программа предлагает большое количество параметров конфигурации записи видео — можно выбрать разрешение (максимальное QHD), количество кадров (до 60 кадров в секунду) или ориентацию экрана.
Интересны одновременная запись изображения камеры или звука с микрофона, встроенного в устройство, а также возможность остановки, возобновления и объединить эти файлы в один.
Важно то, что функции доступны бесплатно — производитель позволяет приобретать дополнительные опции, но они не так необходимы, как перечисленные выше, — это эффекты типа конвертирования GIF, возможности использования фронтальной камеры или обрезки видеофайлов.
Я должен признать, что программа работает очень хорошо на самсунге а50 — AZ Screen Recorder не имеет в нем проблем.
Ситуация выглядит немного хуже в случае игр — здесь текучесть не так хороша, но стоит помнить, что она зависит главным образом от технических характеристик игры.
Также можно отметить проблемы с записью звука — он приглушен и может порой ломаться. Основным решением, однако, является программа, которую можно смело рекомендовать.
Третий способ сделать запись экрана на самсунг а 50 — «Unlimited Screen Recorder»

Интересной (и полностью бесплатной) программой является Unlimited Screen Recorder — приложение, которое (как следует из названия) позволяет записывать неограниченное и неограниченное количество видеоматериалов, в дополнение абсолютно бесплатно.
Это хорошее предложение, хотя, к сожалению, оно вызывает огромные проблемы при записи звука внутри приложения или игры.
К сожалению, мы можем регулярно сталкиваться с проблемами со звуковой дорожкой, но возможно, что на момент чтения производитель этот баг уже устранил.
В этом случае, у вас есть возможность записать наш голос с микрофона вместе с игровым процессом выбранного заголовка или при использовании системы.
Это очень простое в использовании приложение, которое предлагает ряд опций конфигурации, таких как определение частоты кадров или выбор видеокодека между H.264 или MPEG-4.
Важно отметить, что программа отлично справляется с ландшафтным режимом, что особенно важно в играх.
Поэтому, если вам не особо нужен звук из приложения или выбранного производства, тогда Unlimited Screen Recorder, безусловно, будет хорошим выбором, учитывая тот факт, что качество записи определенно удовлетворяет.
Лично я предпочитаю использовать способ который на видео ниже и вот ссылка на приложение. Успехов.












