Вы можете записывать изображение всего экрана или выбранной области.
Панель инструментов для создания снимков экрана
Использование панели инструментов для создания снимков экрана

Чтобы просмотреть панель инструментов для создания снимков экрана, нажмите одновременно эти три клавиши: Shift, Command и 5. На экране появятся элементы управления для записи всего экрана, записи выбранной части экрана или создания снимка экрана:
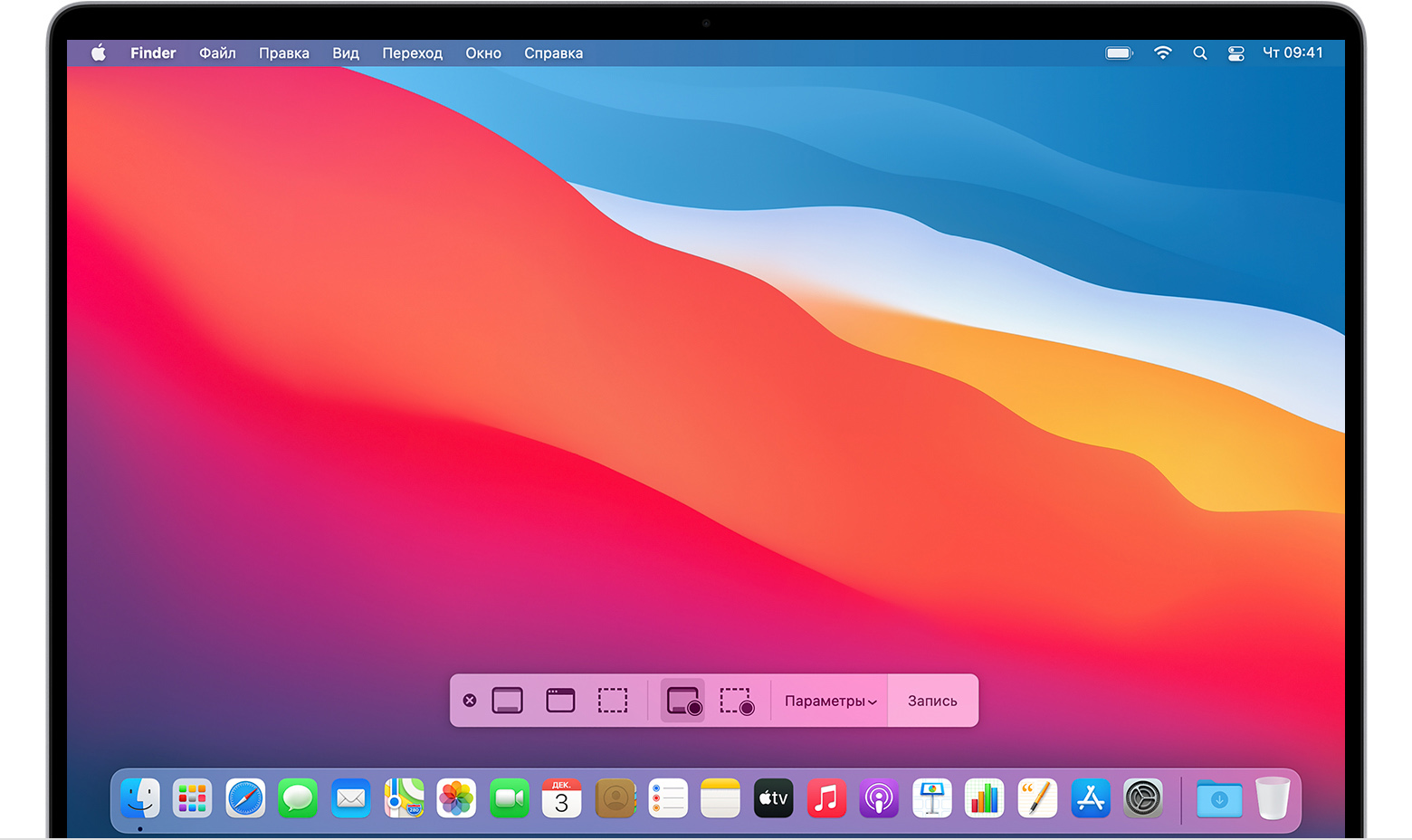
Запись изображения всего экрана
- Нажмите кнопку в разделе элементов управления. Вместо курсора отобразится значок камеры .
- Щелкните в любой области экрана, чтобы начать запись, или нажмите элемент управления «Запись».
- Чтобы остановить запись, нажмите кнопку в строке меню. Либо нажмите клавиши Command-Control-Escape.
- Используйте миниатюры для обрезки, предоставления общего доступа, сохранения и других действий.
Запись выбранной области экрана
- Нажмите кнопку в разделе элементов управления.
- Выберите область экрана для записи, перетянув ее. Чтобы переместить выбранную область, перетяните ее, поместив курсор внутрь области.
- Чтобы начать запись, нажмите элемент управления «Запись».
- Чтобы остановить запись, нажмите кнопку в строке меню. Либо нажмите клавиши Command-Control-Escape.
- Используйте миниатюры для обрезки, предоставления общего доступа, сохранения и других действий.
Обрезка, общий доступ и сохранение
После остановки записи миниатюра видео ненадолго отображается в правом нижнем углу экрана.
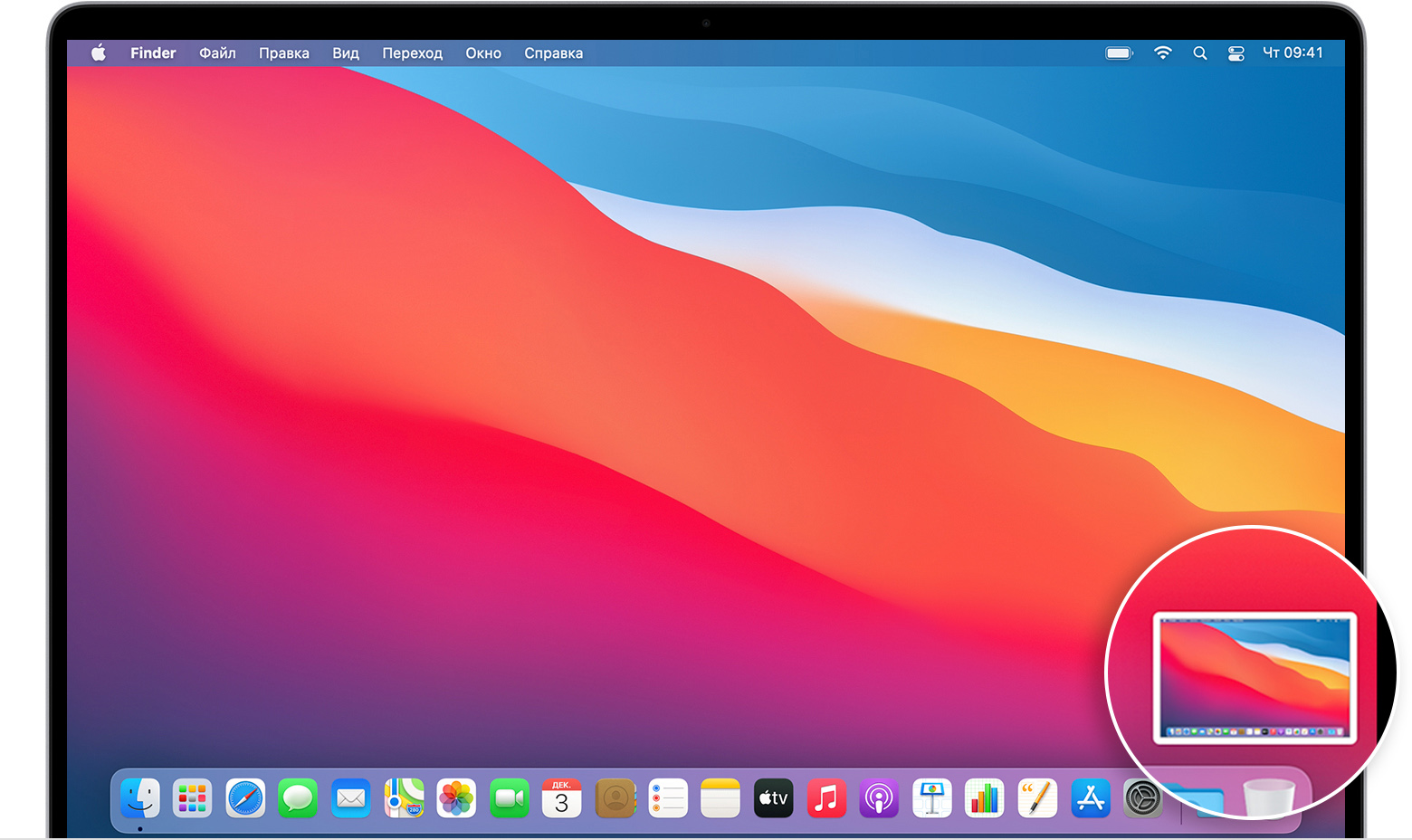
- Вы можете не выполнять никаких действий либо смахнуть миниатюру вправо для автоматического сохранения записи.
- Щелкните миниатюру, чтобы открыть запись. Далее вы можете нажать кнопку , чтобы обрезать запись, либо кнопку , чтобы предоставить общий доступ к записи.
- Перетяните миниатюру, чтобы переместить запись в другое место, например в документ, письмо электронной почты, окно Finder или в Корзину.
- Чтобы отобразить больше параметров, щелкните миниатюру, удерживая клавишу Control. Например, можно изменить папку сохранения, открыть запись в приложении или удалить ее без сохранения.
Изменение настроек
Нажмите «Параметры» в разделе элементов управления для изменения настроек:
- Сохранить в: выберите место, куда автоматически сохраняются записи, например Рабочий стол, папка «Документы» или буфер обмена.
- Таймер: выберите время начала записи: сразу, через 5 секунд или 10 секунд после нажатия кнопки записи.
- Микрофон: чтобы записать свой голос или другой звук вместе с изображением, выберите параметр «Микрофон».
- Отображать плавающую миниатюру: укажите, нужно ли отображать миниатюру.
- Запомнить последний выбор: укажите, нужно ли принять по умолчанию настройки, которые вы использовали в инструменте последний раз.
- Показывать нажатия мыши: укажите, нужно ли показывать черный кружок вокруг указателя мыши при нажатиях во время записи.

Использование QuickTime Player
- Откройте QuickTime Player из папки «Программы», затем выберите пункт меню «Файл» > «Новая запись экрана». Вы увидите или экранные элементы управления, описанные выше, или окно «Запись экрана», описанное ниже.
- До начала записи можно нажать стрелку рядом с кнопкой , чтобы изменить параметры записи.
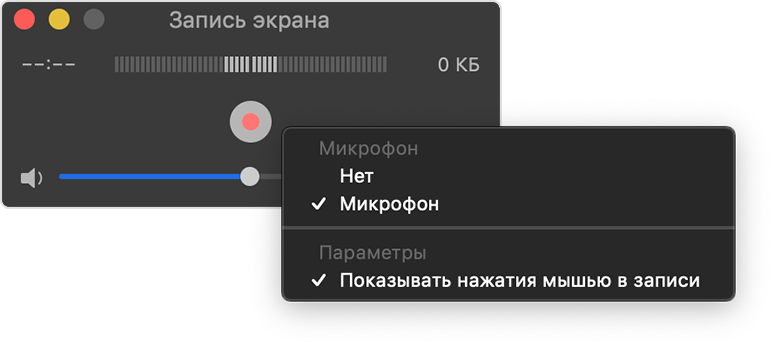
- Чтобы записать голос или другой звук вместе с изображением с экрана, выберите нужный микрофон. Чтобы отрегулировать звук во время записи, переместите ползунок громкости. Если вы слышите эхо, уменьшите громкость или используйте наушники с микрофоном.
- Чтобы при нажатии вокруг курсора мыши отображался черный кружок, выберите пункт «Показывать нажатия мышью в записи».
- Чтобы начать запись, нажмите кнопку , а затем выполните одно из указанных ниже действий.
- Щелкните в любом месте экрана для записи всего экрана целиком.
- Если нужно записать только часть экрана, переместите курсор мыши для выделения требуемой области и нажмите кнопку «Начать запись» внутри области.
- Чтобы остановить запись, нажмите кнопку в строке меню или сочетание клавиш Command-Control-Esc.
- После остановки записи приложение QuickTime Player автоматически откроет получившуюся видеозапись. Вы сможете воспроизвести, отредактировать видеозапись или поделиться ею с друзьями.
Как сделать запись экрана на Mac? | ТОП-3 способа
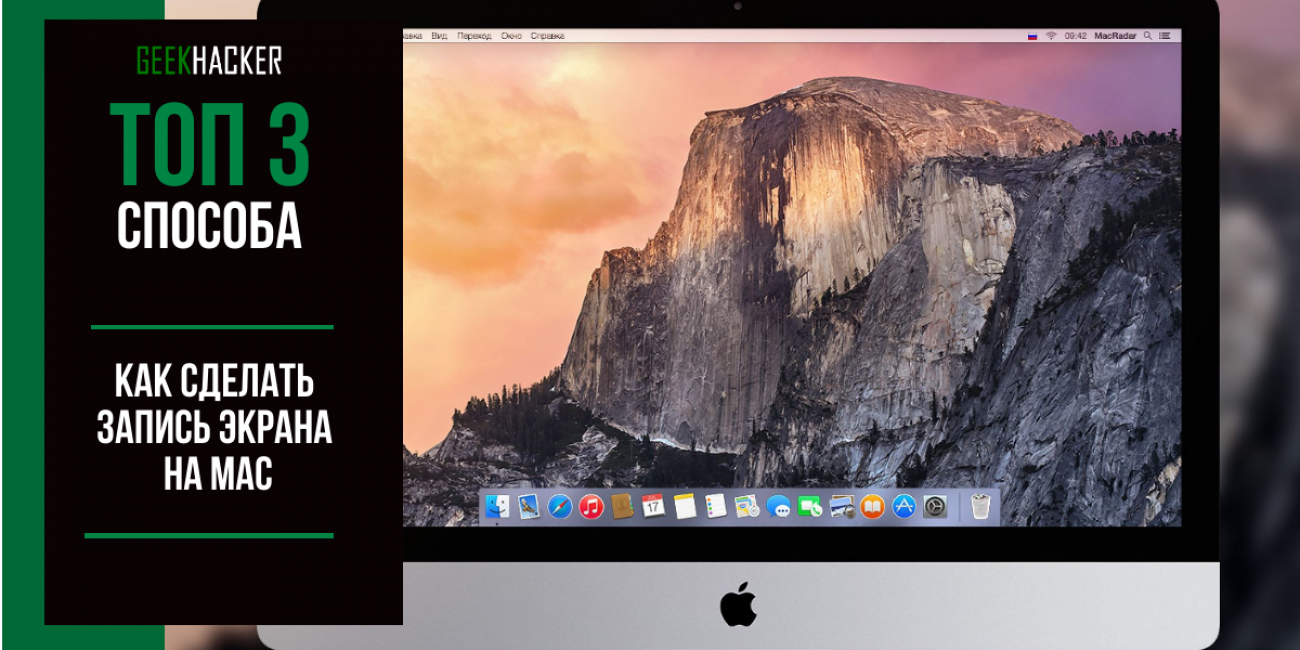
Рано или поздно перед пользователем Mac OS встает вопрос: как же записать видео с экрана? Цели могут быть разные: сохранить онлайн-видео, создать инструкцию к программе, записать видео в жанре speedpaint (с англ. “скоростное рисование”) или разговор по Skype. Какой бы причина ни была, вам потребуется соответствующий софт. Какой? В этой статье мы предлагаем обзор трёх программ и краткие инструкции к ним.
Записываем экран Mac в QuickTime Player
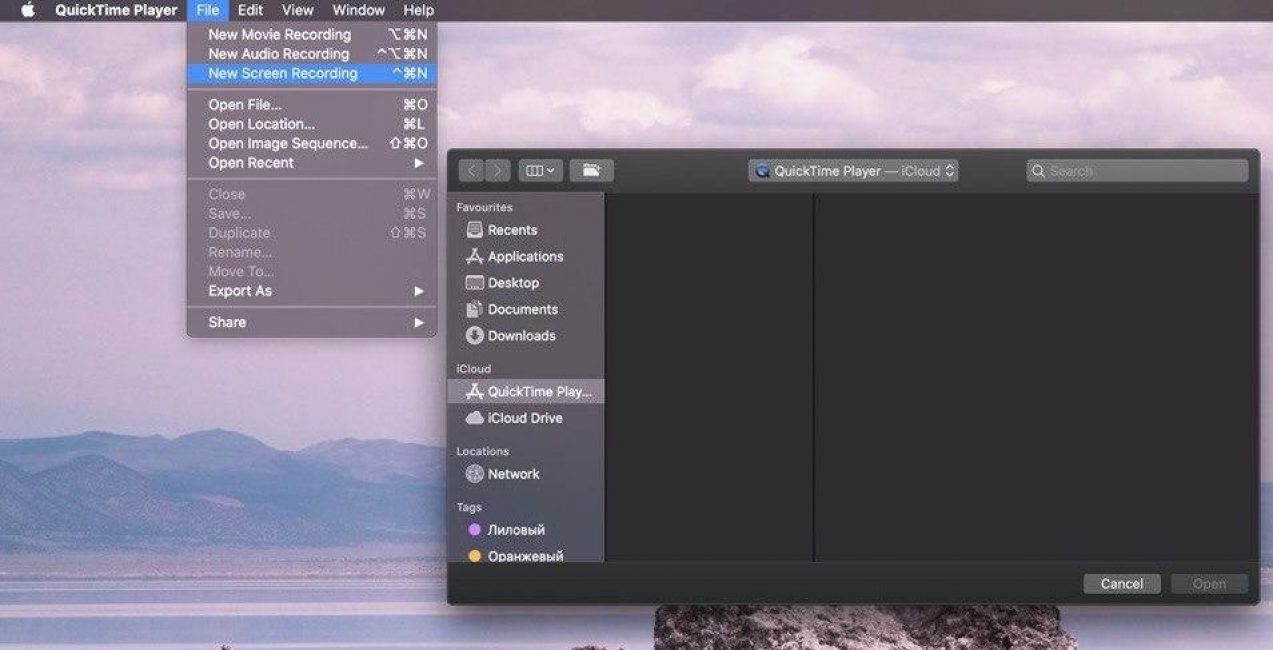
QuickTime Player – это “родной” способ выполнить запись экрана Mac. Это программа по умолчанию, а значит, что искать и покупать другие вам не придётся. Однако есть и очевидный минус: отсутствие возможности захватить системный звук.
Аудио можно записать, подключив микрофон, а вот звук из колонок, увы, сохранить не получится. Записанное видео сохраняется в формате MOV, что для устройств Apple вполне предсказуемо.
Кстати, QuickTime можно использовать и для записи экрана iPhone. Это подойдет владельцам старых моделей, в которых нет такой функции (она появляется, начиная с iOS 11).
Как записывать:
Запустите QuickTime Player, нажмите Файл – Новая запись экрана.
Настройте параметры записи в диалоговом окне: запись звука с микрофона и отображение кликов мыши.
Нажмите на красную кнопку для начала записи, затем выберите область захвата.
Нажмите Стоп для завершения записи. После этого видео можно сохранить в нужную папку, загрузить на YouTube, Facebook и не только.
Записываем экран Mac в Movavi Screen Recorder
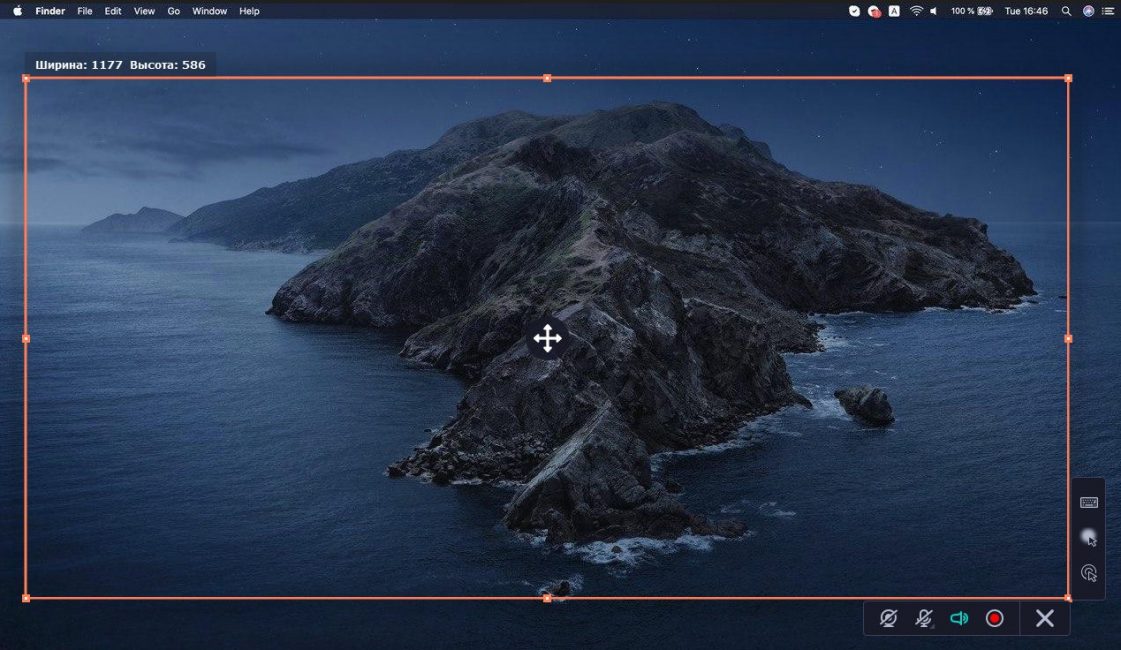
Movavi Screen Recorder
Movavi Screen Recorder – сторонняя программа с бОльшим набором функций. При захвате экрана вы можете добавить видео с веб-камеры и вести запись звука из двух источников: динамиков и микрофона.
При необходимости также можно записать движения курсора, клики мыши, нажатия клавиатуры – все комбинации или только горячие клавиши. В программе есть и удобный “скриншотер”, с помощью которого можно сделать снимки экрана.
Как записывать:
Запустите программу, кликните по иконке с видеокамерой и выделите область записи.
Кликните по иконкам динамика и микрофона – они должны быть подсвечены зеленым для записи экрана Mac со звуком.
Настройте другие параметры с помощью кнопок на панели: запись веб-камеры, курсора и клавиатуры.
Нажмите на красную кнопку, чтобы начать запись, а для того, чтобы завершить – на кнопку Стоп.
Сохраните видео в любом удобном для вас формате, загрузите на YouTube или Google Диск.
Записываем экран Mac в Icecream Screen Recorder
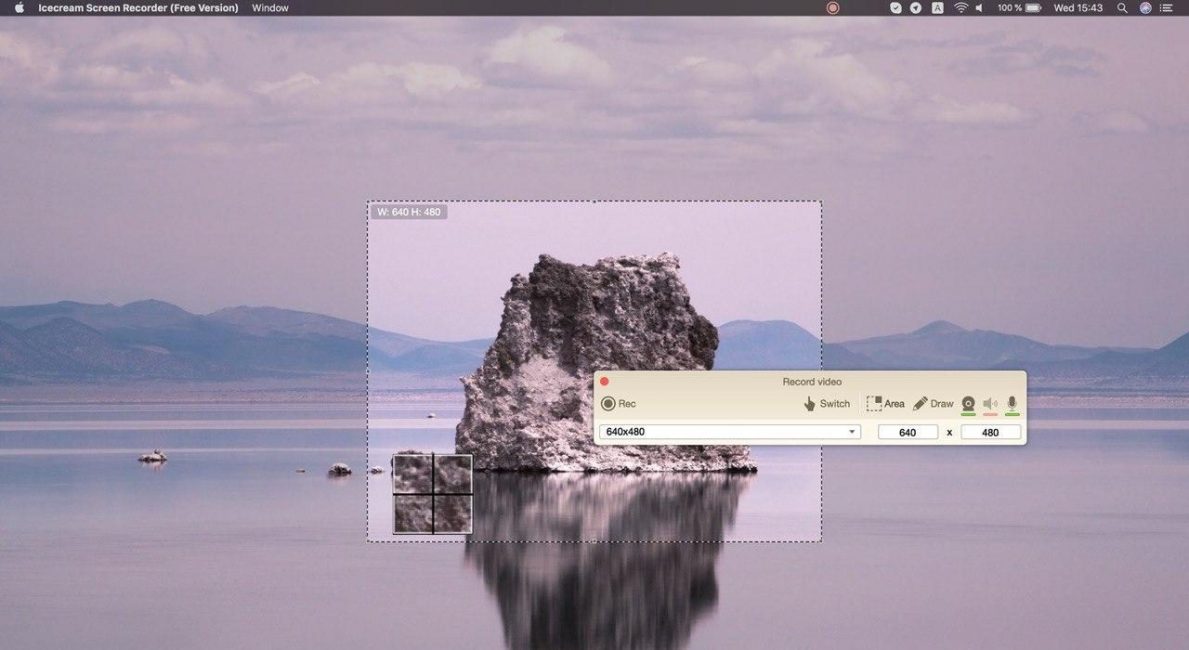
Icecream Screen Recorder
Icecream Screen Recorder – это еще один удобный вариант захвата экрана. С её помощью можно записать звук из любых источников, добавить видео с веб-камеры и даже записывать область вокруг курсора. Возможность делать скриншоты тоже имеется.
Как записывать:
Запустите программу и откройте вкладку Запись экрана. Выберите необходимую область.
Включите запись динамиков, микрофона или веб-камеры, кликнув по соответствующим иконкам в правом углу панели.
Нажмите на Запись, расположенную в левой части программы. Захват завершается нажатием кнопки Стоп.
Записанное видео можно открыть в окне обрезки или сразу сохранить в одном из популярных форматов.
Заключение
Это далеко не все способы записать экран Mac, но эти три программы справляются с задачей лучше всего. Напомним, что перед покупкой любого софта чаще всего можно воспользоваться пробной версией (бесплатной, но с ограничениями в функционале).
Как записать видео с экрана со звуком на Mac с QuickTime или без него
Размещено от Элла Джонс Январь 13, 2021 18: 40
Независимо от того, хотите ли вы загрузить потоковое видео, сделать короткое видео о том, что происходит, сохранить звонки в Skype, создать онлайн-курсы обучения и т. Д., Вы можете выполнить запись экрана на Mac, чтобы решить проблему. Записать изображение с экрана компьютера Mac очень просто. Как только вы выберете запись Кнопка встроенная или сторонняя программа записи экрана сохранит то, что отображается на рабочем столе, без потери качества.
Apple Mac имеет функцию записи экрана по умолчанию. Вы можете бесплатно записывать экран на Mac с помощью QuickTime. Поддерживаются все операционные системы Mac. Если вы используете macOS Mojave, Catalina или более позднюю версию, вы также можете записывать видео с экрана Mac с помощью сочетаний клавиш.
Но если вы хотите делать видеоуроки, записывать игровой процесс или другие потоковые видео, стандартного средства записи экрана Mac недостаточно. В течение этого времени вам необходимо запустить профессиональное программное обеспечение для записи экрана, чтобы одновременно записывать экран и звук на Mac без задержек.
Как лучше всего записывать видео на Mac? Просто прочтите следующие руководства по записи экрана Mac, чтобы найти ответ.
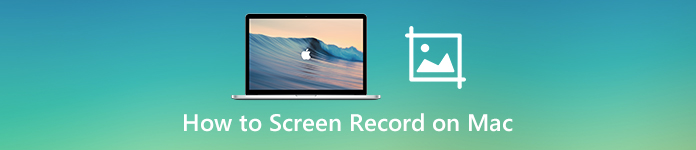 Как сделать запись экрана на Mac
Как сделать запись экрана на Mac
- Часть 1: Как записывать видео и аудио с экрана на Mac без потерь
- Часть 2: Как сделать запись экрана на Mac с помощью QuickTime
- Часть 3: Как сделать запись экрана на Mac с помощью ярлыков
- Часть 4: Часто задаваемые вопросы о записи видео с экрана Mac со звуком
Часть 1: Как записывать видео и аудио с экрана на Mac без потерь
С помощью Apeaksoft Screen Recorder, вы можете записывать экранное видео со звуком на Mac со скоростью до 60 кадров в секунду. Таким образом, вы можете записывать любой игровой процесс на Mac без замедления. Если вы хотите быстро записывать экран на Mac, вы можете использовать настраиваемые горячие клавиши для запуска и остановки записи экрана Mac.
Здесь вы можете гибко записывать экранное видео с внутренним и внешним звуком на Mac. Кроме того, вы можете добавить на веб-камеру свое изображение во время записи экрана компьютера Mac. Что касается записи курсов, презентаций и обучающих видео, вы можете включить эффекты мыши и добавить аннотации. Поддерживается рисование и аннотирование записываемого видео в режиме реального времени.
Кроме того, вы можете настроить параметры вывода и параметры записи перед записью экрана Mac. Если вы хотите записывать экран на Mac без QuickTime и получить более продвинутые инструменты, Apeaksoft Screen Recorder — хороший выбор. Вот основные функции средства записи экрана Mac для начинающих.
- Запись экрана на Mac с полноэкранным или индивидуальным размером экрана.
- Записывайте видео с экрана Mac со звуком с компьютера или микрофона.
- Запишите собственное видео на Mac в сочетании с записью на рабочем столе.
- Добавьте эффекты мыши, текст, линию, стрелку, эллипс, прямоугольник и другие формы в свою видеозапись или снимок экрана.
- Сохраняйте или делитесь файлами видео / аудио с Mac с несколькими вариантами выбора.
- Запланируйте запись экрана на Mac без ограничения по времени.
- Безопасный, чистый и простой в использовании для всех новых пользователей.
Скачать для WinСкачать для Mac
Шаг 1 Бесплатно скачайте Apeaksoft Screen Recorder. Следуйте инструкциям на экране, чтобы установить его. Затем запустите программное обеспечение для записи видео на Mac.
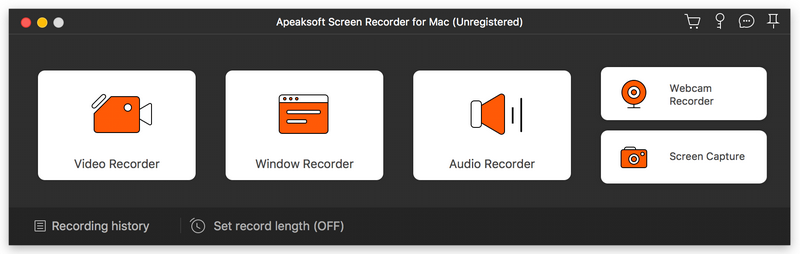
Шаг 2 Нажмите Screen Recorder для записи экранного видео на Mac. Установите область захвата экрана как В полностью or На заказ . Или вы можете вручную изменить размер красной линии. Включи Звуковая система для записи экрана на Mac со звуком. Кроме того, вы можете включить Веб-камера и Микрофон чтобы добавить лицевую камеру и комментарии к видеозаписи Mac.
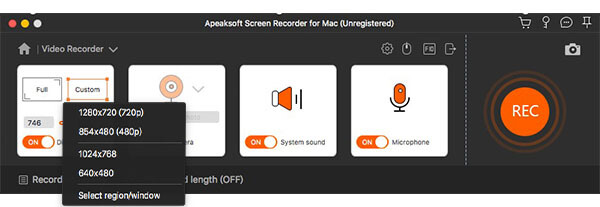
Шаг 3 Чтобы изменить настройки записи экрана, нажмите шестеренку Настройки значок в правом верхнем углу. в Настройки В окне вы можете настроить эффекты мыши, горячие клавиши, формат видео / кодек / качество / частоту кадров, папку вывода и многое другое. Нажмите OK для сохранения изменений.

Шаг 4 Нажмите REC чтобы начать запись экранного видео на Mac. Щелкните значок Редактировать значок для редактирования во время записи в нестандартном размере и цвете. Вы можете гибко приостанавливать, возобновлять и останавливать запись экрана Mac.
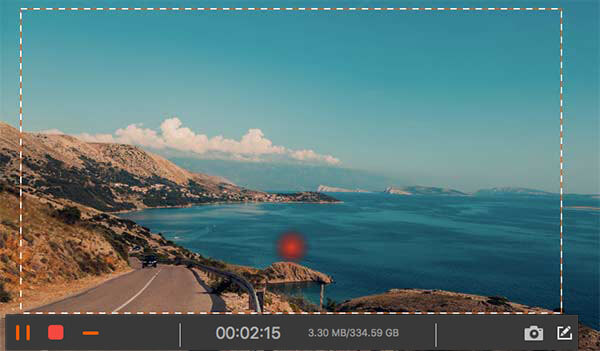
Шаг 5 Нажмите Остановить чтобы остановить запись на Mac. в предварительный просмотр окна, вы можете нажать Играть получить чек. Кстати, вы можете извлечь видеофрагмент в его триммер видео. Позже нажмите скидка для загрузки видеозаписи на Mac.
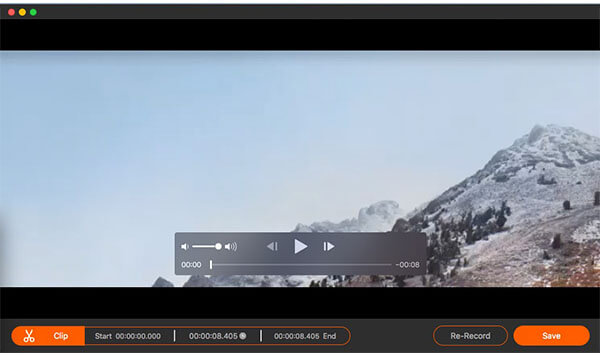
Часть 2: Как сделать запись экрана на Mac с помощью QuickTime
QuickTime Player — это не только медиаплеер, но и программа записи экрана для Mac. Он предустановлен на вашем компьютере Mac. Таким образом, нет необходимости устанавливать какие-либо сторонние программы записи экрана. Вы можете бесплатно записывать на Mac с помощью QuickTime Player. Поддерживаются все версии macOS.
Шаг 1 Откройте QuickTime Player. Вы можете найти его в Приложения папку.
Шаг 2 Выберите Новая экранная запись из Отправьте выпадающий список.
Шаг 3 Появится новое окно с названием Экранная запись . Затем разверните список со стрелкой вниз. выберите Внутренний микрофон или больше, чтобы установить источник входного звука.
Шаг 4 Нажмите запись кнопку красного цвета и перетащите ее. Теперь вы можете записывать экран на Mac с помощью QuickTime.
Шаг 5 Нажмите Остановить кнопка в черном, чтобы остановить Запись экрана QuickTime на Mac.
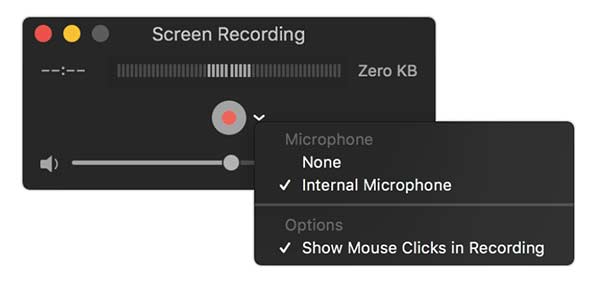
Часть 3: Как сделать запись экрана на Mac с помощью ярлыков
Что касается пользователей Mac Mojave и Catalina, вы можете получить еще один инструмент для записи видео на Mac. Нажимая комбинации клавиш по умолчанию, вы можете легко записать любую часть вашего компьютера Mac. Между тем, вы также можете сделать снимок экрана на Mac в приложении Снимок экрана.
Шаг 1 Нажмите Shift , Command и 5 клавиш на клавиатуре одновременно.
Шаг 2 Чтобы отобразить запись на Mac в полноэкранном режиме, вам нужно щелкнуть четвертый значок на панели инструментов слева направо.
Шаг 3 Чтобы записать выбранную часть на экране Mac, вы можете щелкнуть пятый значок слева направо.
Шаг 4 Установите область захвата экрана. Позже нажмите запись для просмотра записи на Mac Mojave или Catalina.
Шаг 5 Нажмите Остановить в строке меню, чтобы остановить запись видео на Mac.
Шаг 6 Обрежьте, сохраните или поделитесь записью видео с экрана Mac в зависимости от ваших потребностей.
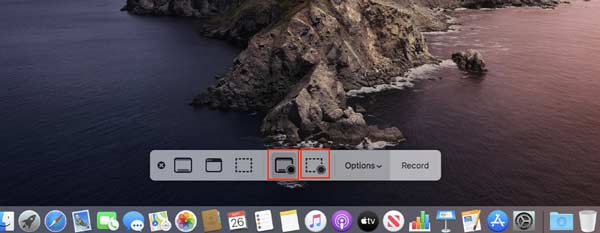
Часть 4: Часто задаваемые вопросы о записи видео с экрана Mac со звуком
Можете ли вы записывать экран на Mac без фонового шума?
Да. Просто установите внутренний звук в качестве единственного источника записи звука. В результате будет записан только звук с вашего компьютера. Вот как сделать запись экрана на Mac с внутренним звуком.
Что делать, если QuickTime Player внезапно прекращает запись?
Во-первых, попробуйте еще раз записать экран Mac с помощью QuickTime. Если ошибка QuickTime не записывает все еще существует, вы можете перейти к Системные настройки . Нажмите Energy Saver , а затем отключите Включить Power Nap при питании от батареи . Что ж, вы можете продолжить запись QuickTime, временно отключив App Nap.
Какие-нибудь другие устройства записи экрана для Mac?
OBS и VLC — это бесплатное средство записи экрана с открытым исходным кодом для компьютеров Mac. Вы можете бесплатно записывать потоковое видео и аудио на Mac. Хотя интерфейс сложный.
В общем, вы можете записывать экран на Mac с помощью Apeaksoft Screen Recorder, QuickTime и Screenshot. Основное различие между сторонними и стандартными программами записи экрана — это инструменты рисования в реальном времени. Во время записи на Mac удобно добавлять аннотации и комментарии. Крошечный интерфейс и аппаратное ускорение тоже пригодятся. Если вам нужно часто записывать свой экран на Mac, вам очень поможет Apeaksoft Screen Recorder. Или вы можете попробовать его онлайн-версию, чтобы записать экран Mac с водяным знаком.
- Запись видео / аудио
- [Без задержек] 9 Лучшее ПО для записи Minecraft, которое вы не должны пропустить
- [Полное руководство] 2 Способы записи вебинара на ПК / Mac / Online
- Лучшие способы записывать видеозвонки через Facebook Messenger [Видеозаписывающее устройство Facebook]
- ЛУЧШИЙ СПОСОБ ЗАПИСИ Google Hangouts
- 4 Способы записи видео на ПК (поддерживается Windows 10 / 8 / 7) бесплатно
- Лучшее программное обеспечение для потокового вещания / зеркалирования Airplay для Windows 10 / 8 / 7
- Лучшие способы 5 для конвертации HEIC в JPG / PNG онлайн и через приложения
- Как загрузить длинные видео на Snapchat без потери качества
- Самый простой способ удалить жестко закодированные субтитры из MKV MP4 Video
- 3 Способы удаления водяных знаков из видео онлайн / Mac / Windows
- Как исправить буферизацию YouTube

- Лучшие 10 Screen Recorders для Mac для захвата экрана (бесплатно и платно)
3 способа записать экран вашего Mac [обновлено 2021 г.]
Возможно, вы захотите записать экран Mac по следующим причинам: создать видеоурок, записать игровой процесс, записать онлайн-сеанс или захватить некоторые онлайн-видео, которые невозможно загрузить.Независимо от причины, записать экран Mac довольно просто, если вы прочитаете руководство здесь.
Далее мы покажем вам, как сделать снимок экрана компьютера Mac тремя простыми способами.Вы можете выбрать тот, который вам нравится, чтобы записывать, что происходит на экране вашего Mac.
macOS Mojave или более поздняя версия теперь предлагает возможность напрямую записывать данные с вашего компьютера Mac.Продолжаем читать, чтобы знать, как это сделать.
Как использовать опцию записи в macOS Mojave или выше
Apple выпустила macOS Mojave в сентябре 2019 года, и тогда запись экрана на компьютере Mac стала намного проще.Потому что инструмент записи экрана встроен прямо в новую панель инструментов для создания снимков экрана в macOS Mojave или более поздней версии.
Вот как сделать снимок экрана Mac в macos Mojave или более поздней версии: 1.Откройте панель инструментов снимка экрана, нажав Command + Shift + 5.
2.Установите область записи с помощью:
• Если вы хотите записать весь экран вашего Mac, просто нажмите значок «Записать весь экран».
• Если вы хотите записать часть На экране Mac выберите вариант «Записать выбранную часть».Затем вы можете выбрать область, которую хотите записать.
3.Нажмите «Запись», чтобы начать запись.
4.Чтобы остановить запись, щелкните значок «Остановить запись» в строке меню.Или нажмите Command-Control-Esc(Escape).
5.После остановки записи в правом нижнем углу экрана ненадолго появится миниатюра видео.Вы можете щелкнуть миниатюру, чтобы обрезать, сохранить и поделиться этим видео с экрана Mac.
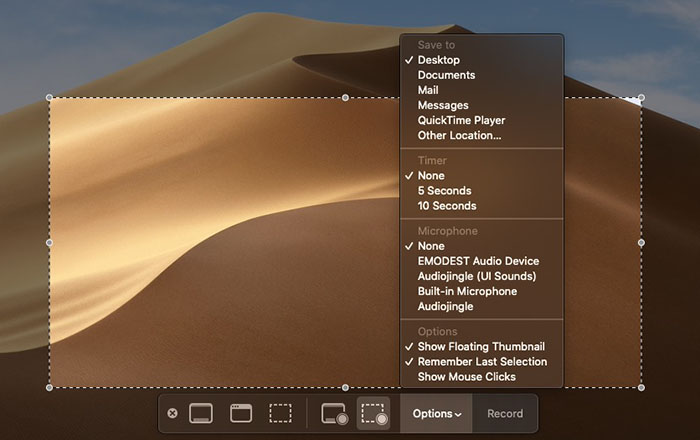
Шаги действительно просты для пользователей Mac.Если вы еще не обновили Mojave-или не можете установить Mojave, потому что ваш Mac не поддерживается-вы можете записать экран Mac двумя другими способами, указанными ниже.
Запись экрана Mac с помощью QuickTime Player
Для большинства людей QuickTime можно использовать только для просмотра фильмов на Mac.Фактически, он имеет три дополнительных функции записи: запись видео, запись звука с микрофона и запись видео с веб-камеры.Однако все эти функции не могут записывать системный звук на компьютере Mac, поэтому вам необходимо установить Soundflower и использовать «QuickTime» + «Soundflower» для записи всех действий на экране и внутреннего/внешнего звука на Mac.Вот подробные шаги.
Шаг 1. Установите Soundflower и перезапустите Mac.
Шаг 2. Откройте Launchpad, введите «midi», чтобы запустить Audio MIDI Setup. Шаг 3. Нажмите «+» в нижнем левом углу, чтобы создать новое «Агрегатное устройство», и отметьте «Встроенный микрофон» и «Soundflower(2ch)» на правой панели. 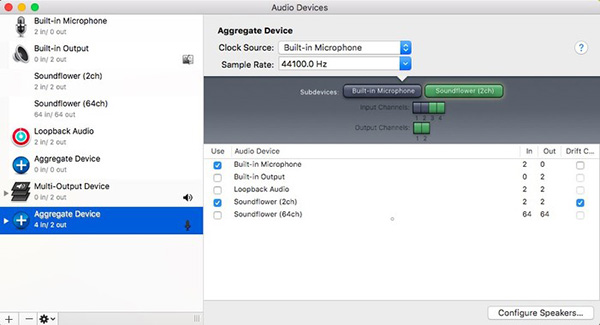
Шаг 4. Создайте новое «Multi-Output Device» «и отметьте» Soundflower(2ch)»и» Встроенный вывод «.
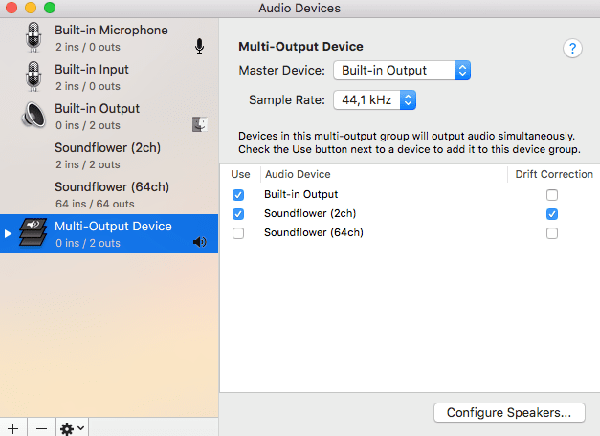
Шаг 5. Перейти в Системные настройки> Звук> Выход, выберите «Устройство с несколькими выходами».На вкладке «Ввод» выберите «Агрегировать устройство».
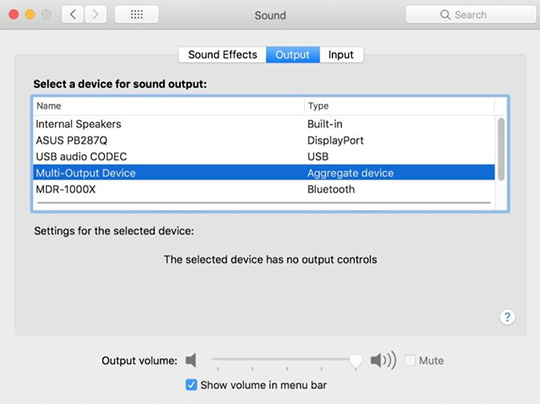
Шаг 6. Откройте QuickTime, Файл> Новая запись экрана, щелкните маленький треугольник и выберите «Агрегировать устройство» с микрофона.Нажмите кнопку записи QuickTime, чтобы начать одновременный захват видео и видео.

Через указанные выше настройки будет записываться как системный звук, так и звук микрофона.Если вы хотите записывать только звук системы + экрана, то на шаге 6 выберите Soundflower(2ch).
Этот способ немного сложен для обычных пользователей.И по сравнению со способом 1, он не предлагает инструмента для редактирования для обрезки записей.Самым важным является то, что пользователь сообщает, кто этот Soundflower нестабилен.Его часто не удается записать.Итак, нам нужен более простой и профессиональный способ записи экрана Mac.Перейдем к части 3.
Профессиональный рекордер экрана Mac для записи экрана Mac
Здесь я покажу вам более простой и эффективный способ записи вашего компьютера Mac-с помощью VideoSolo Screen Recorder.Этот рекордер экрана Mac-очень стабильный продукт, который поможет вам записывать все действия на экране Mac.С его помощью вы можете выполнять множество индивидуальных настроек записи в программе, редактировать во время записи, и вам не нужно делать настройки на вашем компьютере Mac.Это не бесплатно, но не дорого-потратить на это $ 24,95.Нажмите, чтобы загрузить и просмотреть процедуры записи.
# Шаг 1.Выберите область записи
Установите и запустите этот Screen Recorder для Mac и выберите «Video Recorder» в главном интерфейсе.
Затем вы можете определить область, которую вы хотите захватить, и выполнить другие настройки: включить/выключить микрофон, отрегулировать громкость, открыть веб-камеру и т.д.в соответствии с вашими потребностями.
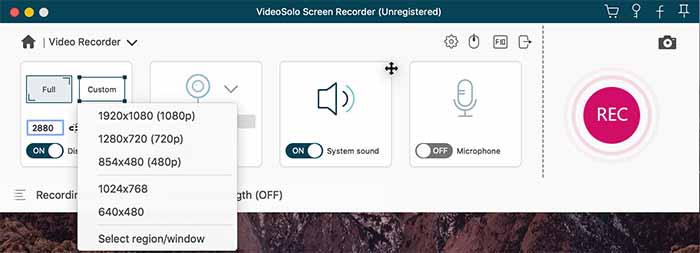
# Шаг 2.Установите настройки, такие как горячие клавиши
Вы возможность устанавливать горячие клавиши и управлять записью без плавающей панели.После установки горячих клавиш вы также можете нажать «Скрыть плавающую панель при записи».Не забудьте отметить установленные вами горячие клавиши.
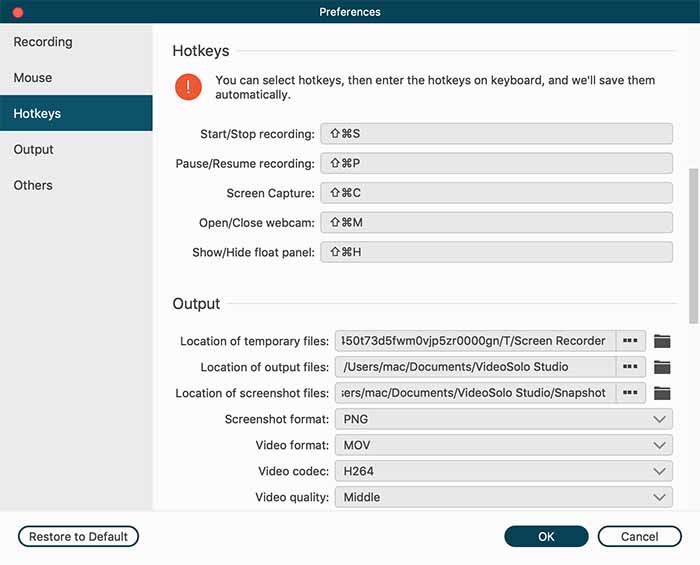
# Шаг 3.Начните запись, нажав «REC»
Когда вы будете готовы к записи экрана Mac, нажмите кнопку «REC».
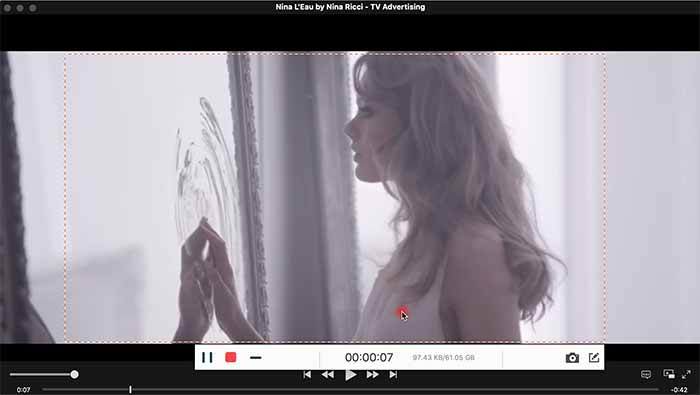
# Шаг 4.Сохраните запись
После завершения записи экрана Mac вы можно нажать кнопку «ЗАПИСЬ» еще раз, чтобы остановить захват, или использовать горячие клавиши.Вы можете просмотреть или проверить его в «Истории».
 Какой метод выбрать, зависит от ваших потребностей и бюджета.Если вам нужно часто и стабильно записывать экран Mac , VideoSolo Screen Recorder может быть лучшим способом.
Какой метод выбрать, зависит от ваших потребностей и бюджета.Если вам нужно часто и стабильно записывать экран Mac , VideoSolo Screen Recorder может быть лучшим способом.
Но если вы пользователь Mac, который использует macOS Mojave, вы можете игнорировать VideoSolo Screen Recorder.Надеюсь, вы найдете правильный способ записи экрана компьютера Mac в сегодняшнем руководстве.Любые проблемы вы можете оставить в разделе комментариев.
 Самый простой способ копировать и конвертировать DVD в видеоформат MP4
Самый простой способ копировать и конвертировать DVD в видеоформат MP4
 Как записать собрание Zoom без разрешения организатора
Как записать собрание Zoom без разрешения организатора
 Как воспроизводить Blu-ray Disc на компьютере
Как воспроизводить Blu-ray Disc на компьютере
 [3 шага] Как без труда конвертировать MKV в MP4
[3 шага] Как без труда конвертировать MKV в MP4
 Окончательное руководство о том, как легко скопировать DVD на USB
Окончательное руководство о том, как легко скопировать DVD на USB
3 способа записать экран вашего Mac [обновлено 2021 г.]
Возможно, вы захотите записать экран Mac по следующим причинам: создать видеоурок, записать игровой процесс, записать онлайн-сеанс или захватить некоторые онлайн-видео, которые невозможно загрузить.Независимо от причины, записать экран Mac довольно просто, если вы прочитаете руководство здесь.
Далее мы покажем вам, как сделать снимок экрана компьютера Mac тремя простыми способами.Вы можете выбрать тот, который вам нравится, чтобы записывать, что происходит на экране вашего Mac.
macOS Mojave или более поздняя версия теперь предлагает возможность напрямую записывать данные с вашего компьютера Mac.Продолжаем читать, чтобы знать, как это сделать.
Как использовать опцию записи в macOS Mojave или выше
Apple выпустила macOS Mojave в сентябре 2019 года, и тогда запись экрана на компьютере Mac стала намного проще.Потому что инструмент записи экрана встроен прямо в новую панель инструментов для создания снимков экрана в macOS Mojave или более поздней версии.
Вот как сделать снимок экрана Mac в macos Mojave или более поздней версии: 1.Откройте панель инструментов снимка экрана, нажав Command + Shift + 5.
2.Установите область записи с помощью:
• Если вы хотите записать весь экран вашего Mac, просто нажмите значок «Записать весь экран».
• Если вы хотите записать часть На экране Mac выберите вариант «Записать выбранную часть».Затем вы можете выбрать область, которую хотите записать.
3.Нажмите «Запись», чтобы начать запись.
4.Чтобы остановить запись, щелкните значок «Остановить запись» в строке меню.Или нажмите Command-Control-Esc(Escape).
5.После остановки записи в правом нижнем углу экрана ненадолго появится миниатюра видео.Вы можете щелкнуть миниатюру, чтобы обрезать, сохранить и поделиться этим видео с экрана Mac.
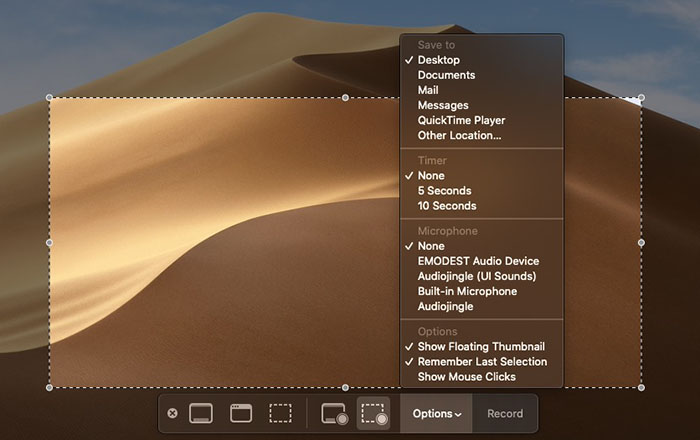
Шаги действительно просты для пользователей Mac.Если вы еще не обновили Mojave-или не можете установить Mojave, потому что ваш Mac не поддерживается-вы можете записать экран Mac двумя другими способами, указанными ниже.
Запись экрана Mac с помощью QuickTime Player
Для большинства людей QuickTime можно использовать только для просмотра фильмов на Mac.Фактически, он имеет три дополнительных функции записи: запись видео, запись звука с микрофона и запись видео с веб-камеры.Однако все эти функции не могут записывать системный звук на компьютере Mac, поэтому вам необходимо установить Soundflower и использовать «QuickTime» + «Soundflower» для записи всех действий на экране и внутреннего/внешнего звука на Mac.Вот подробные шаги.
Шаг 1. Установите Soundflower и перезапустите Mac.
Шаг 2. Откройте Launchpad, введите «midi», чтобы запустить Audio MIDI Setup. Шаг 3. Нажмите «+» в нижнем левом углу, чтобы создать новое «Агрегатное устройство», и отметьте «Встроенный микрофон» и «Soundflower(2ch)» на правой панели. 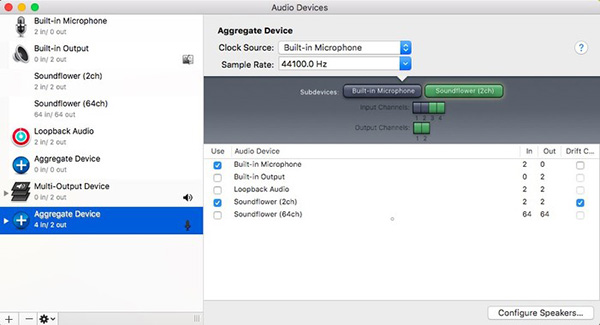
Шаг 4. Создайте новое «Multi-Output Device» «и отметьте» Soundflower(2ch)»и» Встроенный вывод «.
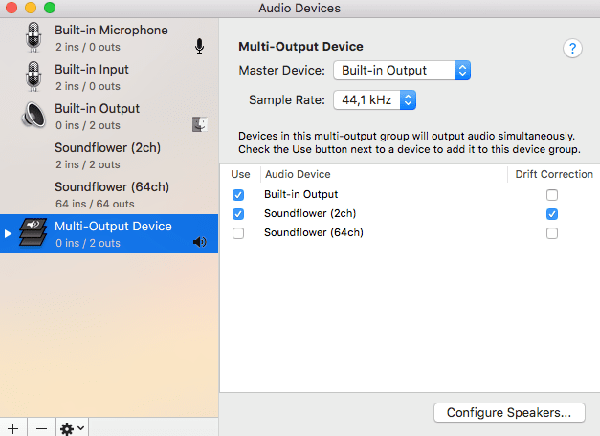
Шаг 5. Перейти в Системные настройки> Звук> Выход, выберите «Устройство с несколькими выходами».На вкладке «Ввод» выберите «Агрегировать устройство».
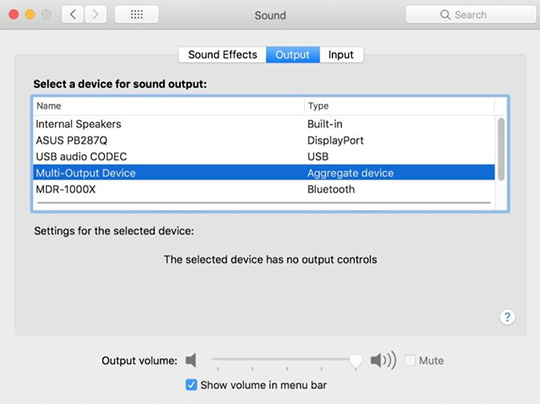
Шаг 6. Откройте QuickTime, Файл> Новая запись экрана, щелкните маленький треугольник и выберите «Агрегировать устройство» с микрофона.Нажмите кнопку записи QuickTime, чтобы начать одновременный захват видео и видео.

Через указанные выше настройки будет записываться как системный звук, так и звук микрофона.Если вы хотите записывать только звук системы + экрана, то на шаге 6 выберите Soundflower(2ch).
Этот способ немного сложен для обычных пользователей.И по сравнению со способом 1, он не предлагает инструмента для редактирования для обрезки записей.Самым важным является то, что пользователь сообщает, кто этот Soundflower нестабилен.Его часто не удается записать.Итак, нам нужен более простой и профессиональный способ записи экрана Mac.Перейдем к части 3.
Профессиональный рекордер экрана Mac для записи экрана Mac
Здесь я покажу вам более простой и эффективный способ записи вашего компьютера Mac-с помощью VideoSolo Screen Recorder.Этот рекордер экрана Mac-очень стабильный продукт, который поможет вам записывать все действия на экране Mac.С его помощью вы можете выполнять множество индивидуальных настроек записи в программе, редактировать во время записи, и вам не нужно делать настройки на вашем компьютере Mac.Это не бесплатно, но не дорого-потратить на это $ 24,95.Нажмите, чтобы загрузить и просмотреть процедуры записи.
# Шаг 1.Выберите область записи
Установите и запустите этот Screen Recorder для Mac и выберите «Video Recorder» в главном интерфейсе.
Затем вы можете определить область, которую вы хотите захватить, и выполнить другие настройки: включить/выключить микрофон, отрегулировать громкость, открыть веб-камеру и т.д.в соответствии с вашими потребностями.
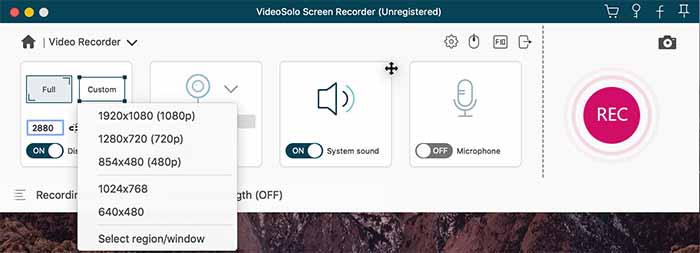
# Шаг 2.Установите настройки, такие как горячие клавиши
Вы возможность устанавливать горячие клавиши и управлять записью без плавающей панели.После установки горячих клавиш вы также можете нажать «Скрыть плавающую панель при записи».Не забудьте отметить установленные вами горячие клавиши.
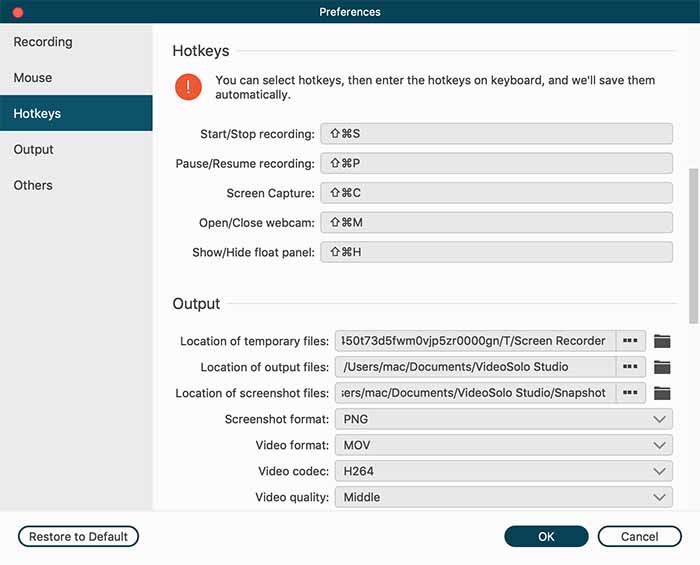
# Шаг 3.Начните запись, нажав «REC»
Когда вы будете готовы к записи экрана Mac, нажмите кнопку «REC».
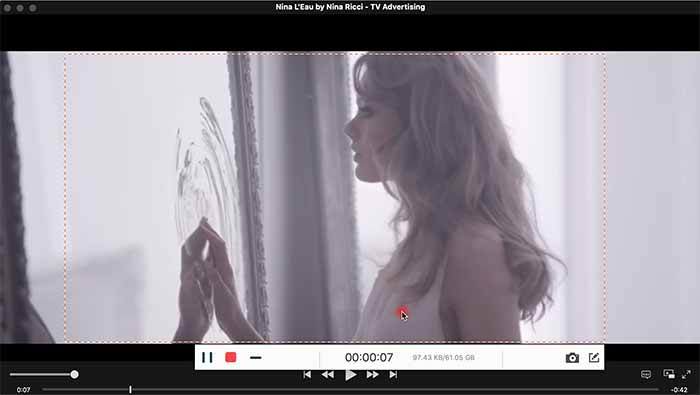
# Шаг 4.Сохраните запись
После завершения записи экрана Mac вы можно нажать кнопку «ЗАПИСЬ» еще раз, чтобы остановить захват, или использовать горячие клавиши.Вы можете просмотреть или проверить его в «Истории».
 Какой метод выбрать, зависит от ваших потребностей и бюджета.Если вам нужно часто и стабильно записывать экран Mac , VideoSolo Screen Recorder может быть лучшим способом.
Какой метод выбрать, зависит от ваших потребностей и бюджета.Если вам нужно часто и стабильно записывать экран Mac , VideoSolo Screen Recorder может быть лучшим способом.
Но если вы пользователь Mac, который использует macOS Mojave, вы можете игнорировать VideoSolo Screen Recorder.Надеюсь, вы найдете правильный способ записи экрана компьютера Mac в сегодняшнем руководстве.Любые проблемы вы можете оставить в разделе комментариев.
 Самый простой способ копировать и конвертировать DVD в видеоформат MP4
Самый простой способ копировать и конвертировать DVD в видеоформат MP4
 Как записать собрание Zoom без разрешения организатора
Как записать собрание Zoom без разрешения организатора
 Как воспроизводить Blu-ray Disc на компьютере
Как воспроизводить Blu-ray Disc на компьютере
 [3 шага] Как без труда конвертировать MKV в MP4
[3 шага] Как без труда конвертировать MKV в MP4
 Окончательное руководство о том, как легко скопировать DVD на USB
Окончательное руководство о том, как легко скопировать DVD на USB
Как записать видео с экрана Mac (macOS): 2 способа
В операционной системе macOS есть большое количество встроенных программ. Причем некоторые из них имеют гораздо больше возможностей, чем кажется на первый взгляд. В этом материале мы расскажем о двух стандартных приложениях macOS, позволяющих записывать видео с экрана на Mac.
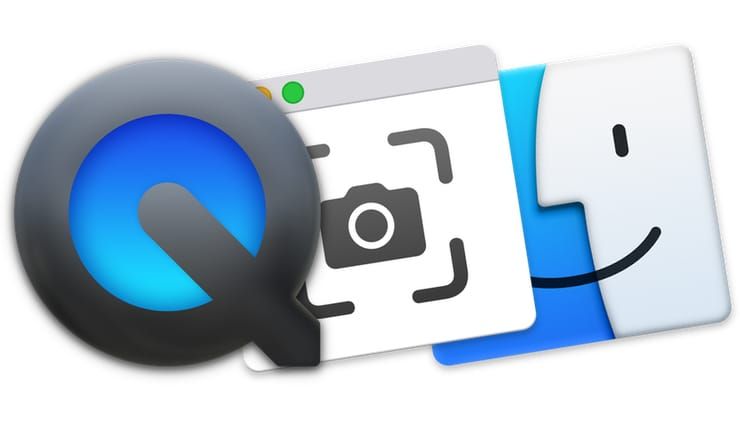
Как записать видео с экрана Mac при помощи QuickTime Player
Функция записи экрана в видеоплеере QuickTime Player появилась на Mac еще c выходом OS X Lion Apple.
Записать видео с экрана Mac при помощи QTP довольно просто, для этого:
1. Откройте приложение QuickTime Player. Программа находится по пути Finder → Программы, также легко открывается через Launchpad (в папке Другие) или поиск Spotlight.

2. Для начала записи можно использовать сочетание клавиш ⌘Cmd + Control + N или же просто выбрать соответствующий пункт в панели меню.

3. Сразу после активации записи Вы увидите черное окошко, в котором можно настроить некоторые опции.
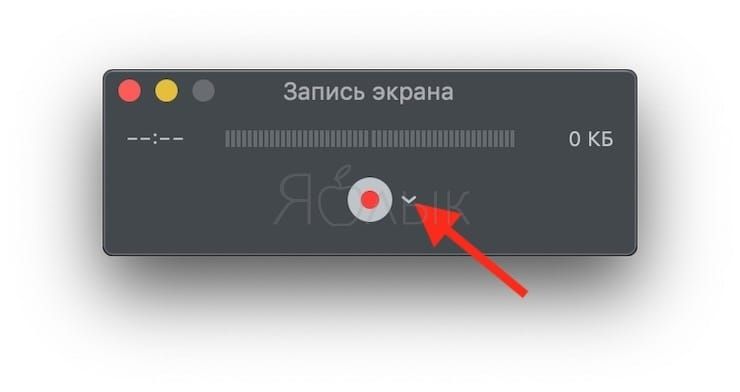
Здесь Вы можете выбрать микрофон для записи пояснений к Вашему видео, а также включить отображение нажатий мыши на видео.
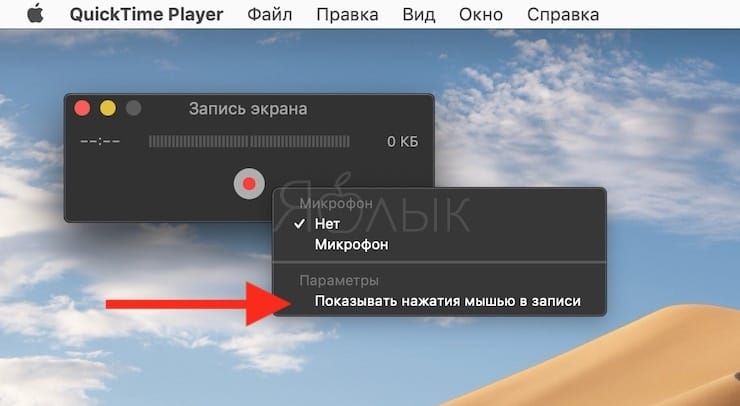
4. При включении опции отображения нажатий мыши, во время записи при нажатии на какой-либо объект на экране, вокруг указателя будет отображаться черный кружок.
5. После нажатия на кнопку записи Вы сможете выбрать: записать изображение со всего экрана или отметить определенную область.

6. По окончании записи нажмите на кнопку «стоп» на панели меню.
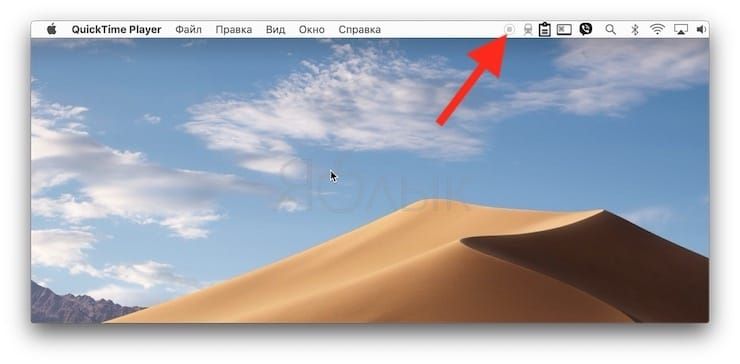
7. Для того чтобы поделиться видео, нажмите кнопку Поделиться, которая появится при наведении курсора на окно. Опция позволяет загрузить видео на YouTube, отправить по электронной почте, AirDrop и т.д.
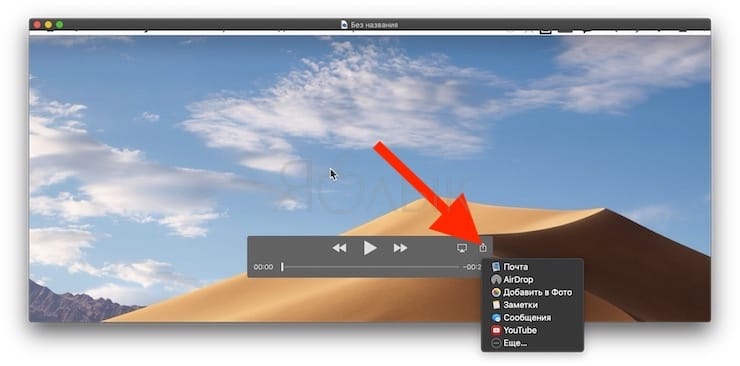
8. Для того чтобы сохранить видео на компьютер, перейдите в меню Файл и выберите Сохранить. Можно также воспользоваться сочетанием клавиш ⌘Cmd + S.
9. Для изменения разрешения (качества) видео при сохранении, перейдите в меню Файл и выберите Экспортировать как.
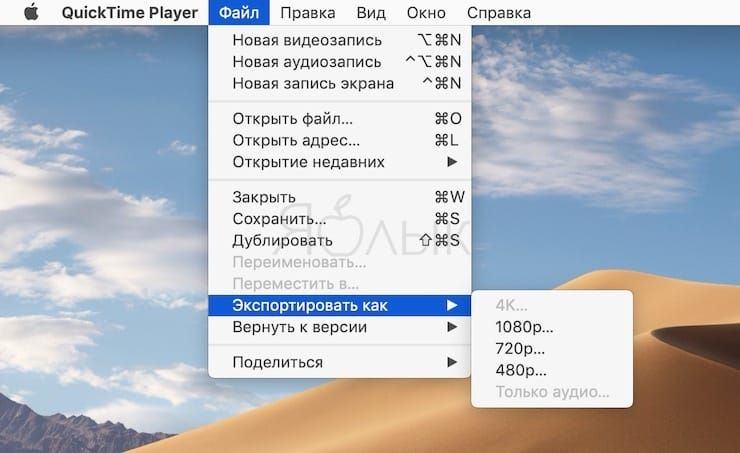
Как записать видео с экрана Mac при помощи приложения Снимок экрана (только для macOS Mojave и новее)
С выпуском macOS Mojave разработчики Apple оснастили стандартное приложение по созданию скриншотов Снимок экрана возможностью съемки видео с экрана Mac. С помощью новых инструментов процесс захвата видео с экрана станет еще проще. Функция не предполагает использования QuickTime Player, приложение для записи экрана можно найти на новой панели инструментов.
1. Откройте приложение Снимок экрана. Программа находится по пути Finder → Программы → Утилиты → Снимок экрана, также легко открывается через Launchpad (в папке Другие) или поиск Spotlight.

Приложение Снимок экрана запускается также при помощи сочетания клавиш ⌘Cmd + ⇧Shift + 5.
После запуска программы в нижней части экрана появится горизонтальная панель инструментов, левая часть которой относится к созданию скриншотов, а правая – к съемке видео с экрана Mac.
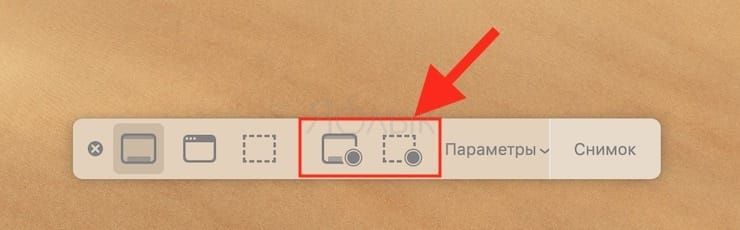
2. Нажмите «Запись всего экрана» или «Записать выбранной области».
3. Для начала записи, нажмите кнопку «Запись».
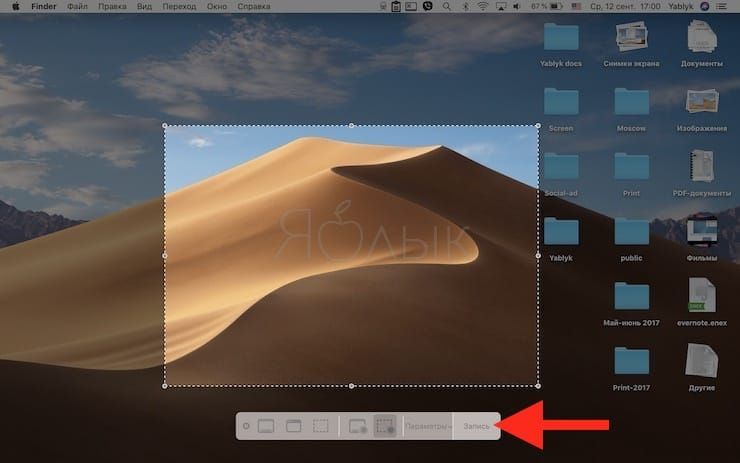
4. Выберите часть экрана, которую вы хотите записать, если вы хотите захватить только его часть. Запись начнется сразу после вашего выбора.
5. Нажмите кнопку «Стоп» на панели меню, чтобы остановить запись.
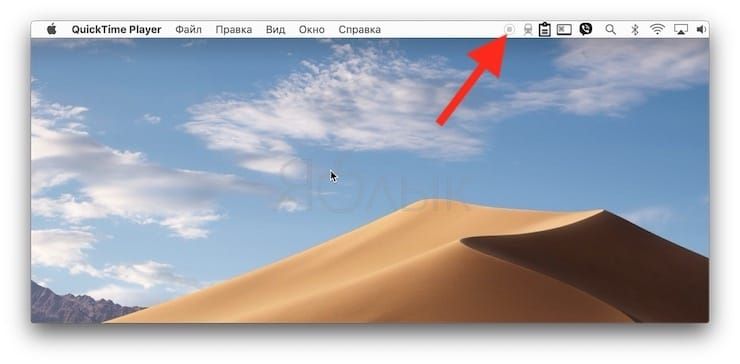
6. При необходимости, нажмите на появившуюся миниатюру снятого видео в правом нижнем углу для запуска экрана редактирования видео.

Как выбрать место сохранения по умолчанию для записей экрана в macOS Mojave и новее
Несмотря на то, что для записей после их создания вы можете выбрать любое место на диске компьютера, новый инструмент позволяет сделать выбор по умолчанию.
1. Откройте программу Снимок экрана любым из способов указанных выше, например, при помощи сочетания клавиш ⌘Cmd + ⇧Shift + 5.
2. Нажмите «Параметры».

3. Выберите «Рабочий стол», «Документы», «Буфер обмена», «Почта», «Сообщения» и т.д., чтобы установить местоположение сохранения.

Как установить таймер для начала записи видео с экрана Mac (для macOS Mojave и новее)
1. Откройте программу Снимок экрана любым из способов указанных выше.
2. Нажмите «Параметры».
3. Чтобы установить таймер, выберите «5 секунд» или «10 секунд», чтобы отключить, выберите вариант «Нет».

Как показать курсор мыши на скриншотах (для macOS Mojave и новее)
1. Откройте программу Снимок экрана любым из способов указанных выше.
2. Нажмите «Параметры».
3. Нажмите «Показать курсор мыши».

При включении опции отображения указателя мыши, во время записи видео с экрана при клике по какому-либо объекту на экране, вокруг указателя будет отображаться черный кружок.
Как отредактировать (обрезать) видео записи экрана (для macOS Mojave и новее)
1. После записи видео в правом нижнем углу появится его миниатюра. Нажмите на нее для запуска режима редактирования.

Если вы не успели нажать на миниатюру, откройте снятое видео по пути, указанном в Параметрах. По умолчанию это Рабочий стол.

2. Нажмите кнопку обрезки в верхнем правом углу окна редактирования.
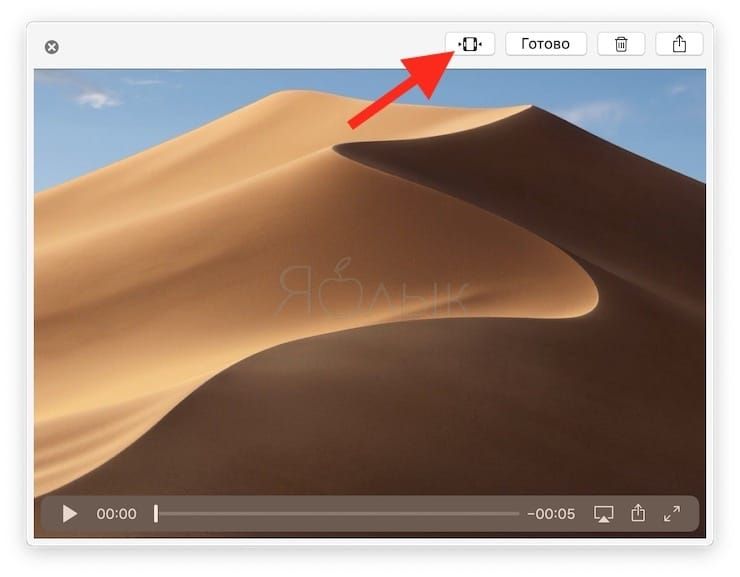
3. При необходимости передвиньте точки захвата на обоих концах временной шкалы записи, чтобы изменить длину записи.
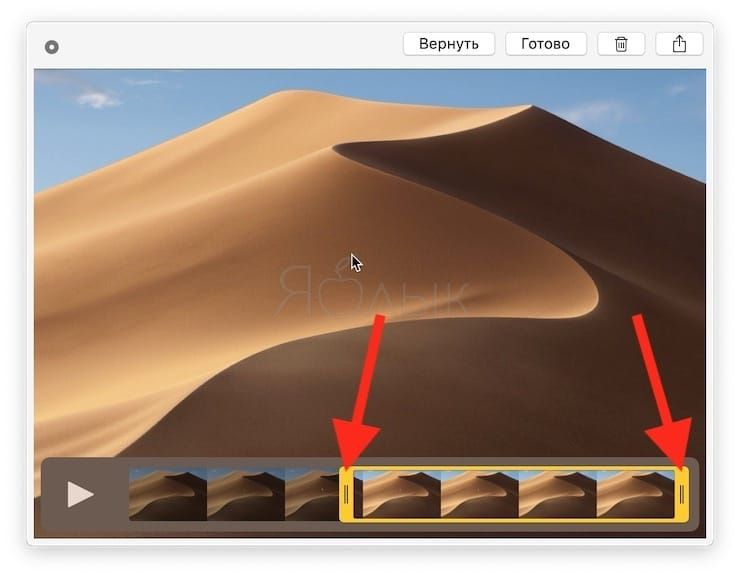
5. Для того чтобы поделиться видео, нажмите кнопку Поделиться в верхнем углу окна. Опция позволяет загрузить видео на YouTube, отправить по электронной почте, AirDrop и т.д.
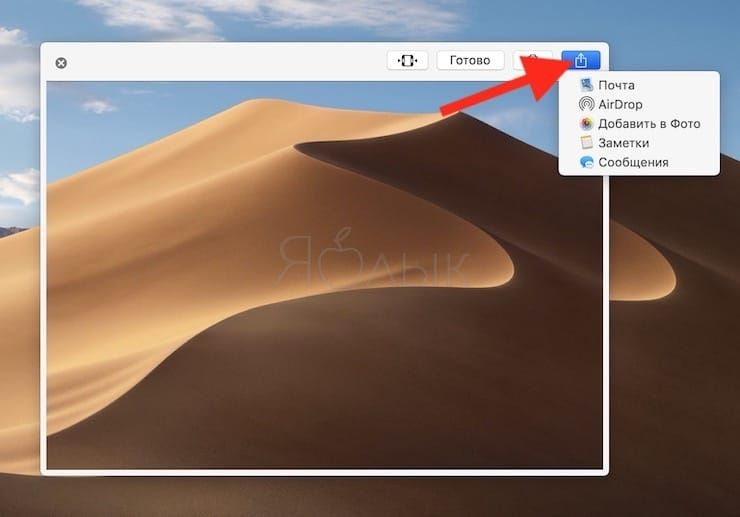
6. Для изменения разрешения (качества) видео при сохранении, откройте видео в приложении QuickTime Player и перейдите в меню Файл и выберите Экспортировать как.









