Запись экрана на мак
Сохранение информации, отображающейся на мониторе компьютера – это операция, важная для ряда сфер использования ПК. Сохранение мгновенных снимков экрана, или скриншотов – это популярный метод, однако он подходит не во всех случаях. Для демонстрации экрана в процессе презентаций и видеоконференций требуется выполнять видеозапись происходящего на дисплее. А также это касается игрового процесса. Для пользователей Windows не составляет труда выбрать одну из множества программ, созданных для этой цели. Но в этой статье будет уделено внимание тому, как выполнить запись экрана на мак. Mac OS также предоставляет возможность скринкаста, и мы осветим некоторые тонкости этого процесса.
Прежде всего нужно различать методы записи экрана. В одних случаях требуется отобразить всю выводимую информацию. Это может быть запись экрана мак, или же полноэкранного режима игры. В других же случаях в этом нет никакой необходимости. Тогда прибегают к записи области экрана, или же кадрированию первоначального видеоряда. Об этих методах и пойдет речь ниже.
Запись экрана на macOS Mojave и новее
В macOS Mojave была добавлена новая панель инструментов для создания скриншотов и записи экрана. С помощью этой простой утилиты можно буквально в два счёта начать захват экрана.
Чтобы вызвать панель инструментов, необходимо нажать на комбинацию клавиш Command + Shift + 5.

Перед нами появится несколько иконок. Первые три — предназначены для скриншотов. В нашем случаем нам интересны две опциями посередине — «Запись всего экрана» и «Запись выбранной области».

При выборе первой опции — сразу же начнется запись скринкаста. Во втором случае потребуется выделить нужный участок перед началом записи.

По необходимости, можно установить таймер — на 5 или 10 секунд. Для этого нужно выбрать соответствующий пункт в «Параметрах» на панели инструментов.

Остановить запись очень просто — для этого необходимо нажать на значок «Стоп» в меню-баре.

После завершения процедуры записи, в правом нижнем углу появится превью. По необходимости, ролик можно тут же отредактировать при помощи встроенных инструментов. После этого видеофайл сохранится на рабочем столе (если первоначальные настройки не изменялись).
Помимо всего прочего, в настройках панели инструментов можно включить микрофон, изменить место сохранения, отключить плавающую миниатюру, а также включить отображение нажатий мышки.
Простой, наглядный, а главное удобный способ записи экрана.
Как записать свой экран на Mac с помощью QuickTime Player
Шаг 1: Откройте QuickTime Player на своем Mac.
Есть два способа найти QuickTime Player на вашем Mac.
• Найдите его в папке «Приложения», затем дважды щелкните, чтобы открыть.
• Наберите его в строке поиска, затем нажмите на всплывающий значок «QuickTime Player».
Чтобы открыть панель поиска, щелкните значок увеличительного стекла в строке меню в правом верхнем углу или нажмите «Command+пробел» на клавиатуре.
Шаг 2: В строке меню в верхнем левом углу, нажмите на «Файл» > «Новая запись экрана», затем появится окно записи экрана, которое поможет вам решить проблему записи экрана компьютераю

Шаг 3: Нажмите красную кнопку в окне записи экрана, чтобы начать запись.

Перед записью вы можете щелкнуть стрелку рядом с красной кнопкой, чтобы предварительно настроить запись.
• Если вы хотите, чтобы ваш голос был записан в видео, то выберите микрофон. Это решит вашу проблему записи экрана со звуком на Mac.
• Если вы хотите, чтобы в записи отображались щелчки мыши, выберите «Показывать щелчки мыши в записи».
Шаг 4: Выберите запись всего экрана или его части.
После нажатия красной кнопки для запуска в центре экрана появится окно с напоминанием, нужно ли записывать весь экран или только его часть.

Шаг 5: Начните запись.
• Запишите весь экран: щелкните в любом месте, чтобы начать.
• Запишите часть экрана: перетащите, чтобы записать область и отрегулируйте размер, затем щелкните внутри области, чтобы начать
Шаг 6: Нажмите кнопку остановки в строке меню в правом верхнем углу, чтобы закончить запись.

Вот и все основные шаги того, как записать свой экран на Mac.
Но в отличие от стороннего инструмента iTop Screen Recorder, который автоматически записывает весь звук в Windows, ни панель инструментов «Снимок экрана», ни QuickTime Player не могут записывать внутренний звук на Mac. Наверное, многих из вас это все время беспокоило. Не волнуйтесь, в следующей части есть решение, как записать ваш экран со звуком на Mac. Продолжайте читать.
Записывайте видео & аудио с экрана бесплатно
- Записывайте высококачественное видео с экрана вашего ПК, а также звук с системы или устройства ввода синхронно с видео.
- Упростите количество шагов и кликов мыши, для более комфортного использования. Управляйте всем процессом записи без усилий.
- Поддержка вывода в несколько форматов и преобразование с использованием новейших технологий сжатия. Лучшее качество и меньший размер.
Как записать свой экран со звуком на Mac
Что касается записи экрана со звуком на Mac, ваш голос легко записать с помощью внутреннего микрофона, но для этого потребуется еще несколько шагов. Вот как это сделать шаг за шагом.
Профессиональный рекордер экрана Mac для записи экрана Mac
Здесь я покажу вам более простой и эффективный способ записи вашего компьютера Mac-с помощью VideoSolo Screen Recorder.Этот рекордер экрана Mac-очень стабильный продукт, который поможет вам записывать все действия на экране Mac.С его помощью вы можете выполнять множество индивидуальных настроек записи в программе, редактировать во время записи, и вам не нужно делать настройки на вашем компьютере Mac.Это не бесплатно, но не дорого-потратить на это $ 24,95.Нажмите, чтобы загрузить и просмотреть процедуры записи.
# Шаг 1.Выберите область записи
Установите и запустите этот Screen Recorder для Mac и выберите «Video Recorder» в главном интерфейсе.
Затем вы можете определить область, которую вы хотите захватить, и выполнить другие настройки: включить/выключить микрофон, отрегулировать громкость, открыть веб-камеру и т.д.в соответствии с вашими потребностями.
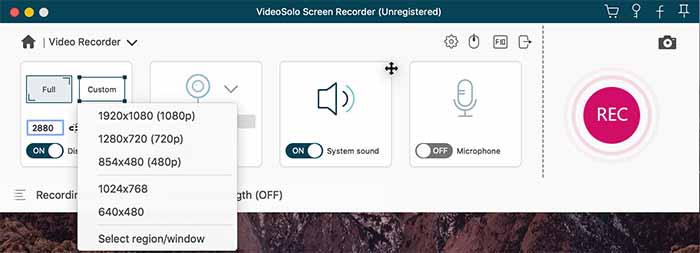
# Шаг 2.Установите настройки, такие как горячие клавиши
Вы возможность устанавливать горячие клавиши и управлять записью без плавающей панели.После установки горячих клавиш вы также можете нажать «Скрыть плавающую панель при записи».Не забудьте отметить установленные вами горячие клавиши.
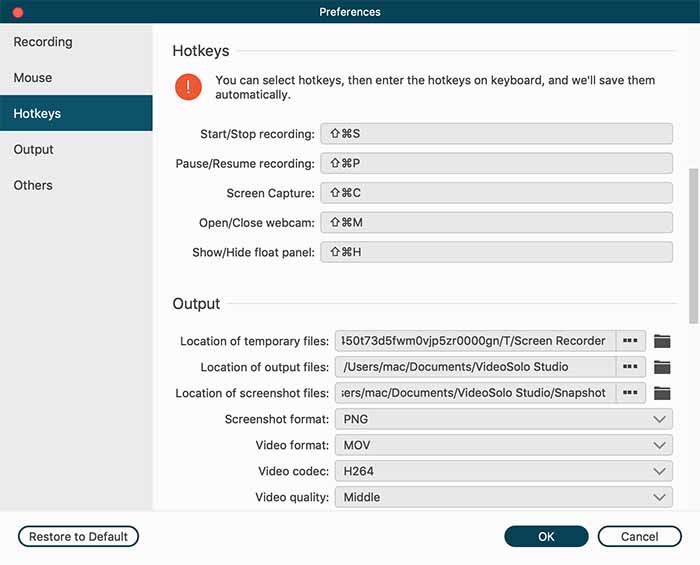
# Шаг 3.Начните запись, нажав «REC»
Когда вы будете готовы к записи экрана Mac, нажмите кнопку «REC».
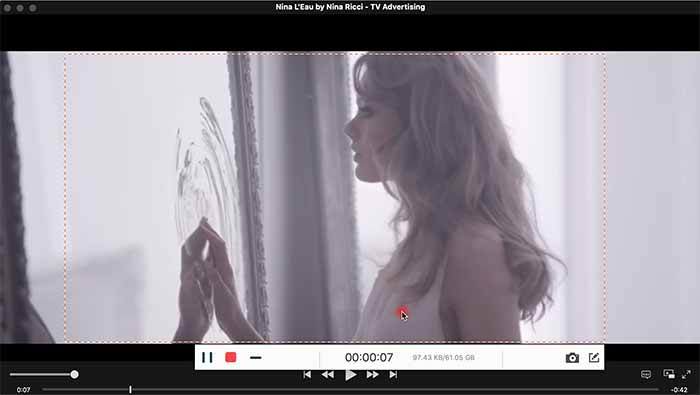
# Шаг 4.Сохраните запись
После завершения записи экрана Mac вы можно нажать кнопку «ЗАПИСЬ» еще раз, чтобы остановить захват, или использовать горячие клавиши.Вы можете просмотреть или проверить его в «Истории».

Какой метод выбрать, зависит от ваших потребностей и бюджета.Если вам нужно часто и стабильно записывать экран Mac , VideoSolo Screen Recorder может быть лучшим способом.
Но если вы пользователь Mac, который использует macOS Mojave, вы можете игнорировать VideoSolo Screen Recorder.Надеюсь, вы найдете правильный способ записи экрана компьютера Mac в сегодняшнем руководстве.Любые проблемы вы можете оставить в разделе комментариев.

Самый простой способ копировать и конвертировать DVD в видеоформат MP4

Как записать собрание Zoom без разрешения организатора

Как воспроизводить Blu-ray Disc на компьютере

[3 шага] Как без труда конвертировать MKV в MP4

Окончательное руководство о том, как легко скопировать DVD на USB
Завернуть все это
Возможно, лучшее использование видеомагнитофонов Mac — показать решения конкретных проблем и загрузить их на видеоплатформу. При использовании устройств записи экрана Mac вы можете столкнуться с множеством функций, помимо простой записи экрана. Эти функции могут помочь улучшить внешний вид ваших видео, а также повысить вашу производительность.
Таким образом, эти топовые видеомагнитофоны Mac тоже можно назвать рекордерами экрана. Их можно легко использовать для создания учебных пособий, видеофильмов и других записей, которые могут объяснить зрителям множество вещей. Они также могут быть использованы для записи важных моментов в вашей жизни. Вы можете просто выбрать лучшие из них, которые соответствуют вашим потребностям, будь то платный или бесплатный. Удачной записи, и мы надеемся, что вы сделаете отличное учебное видео, используя приложения выше!
Вывод
В общем, вы можете запись экрана на Mac без фонового шума с помощью вышеуказанных 3 методов. На Mac можно записывать все виды деятельности без ограничения по времени. Таким образом, вы можете записывать видео с экрана Mac с разговорами и звуком компьютера. Конечно, вы можете записывать на Mac музыку с экрана, которая вам нравится. Просто воспроизведите песню и проверьте, включена ли у вас функция записи звука. Также поддерживается запись экрана на Mac с вашим лицом для YouTube и др. Есть еще вопросы? Вы можете связаться с нами.
Попробуйте Vidmore Screen Recorder бесплатно
Ваш лучший помощник для записи видео и звука в Windows 11/10/8/7, Mac OS X 10.10 и выше
Как отредактировать (обрезать) видео записи экрана (для macOS Mojave и новее)
1. После записи видео в правом нижнем углу появится его миниатюра. Нажмите на нее для запуска режима редактирования.

Если вы не успели нажать на миниатюру, откройте снятое видео по пути, указанном в Параметрах. По умолчанию это Рабочий стол.

2. Нажмите кнопку обрезки в верхнем правом углу окна редактирования.
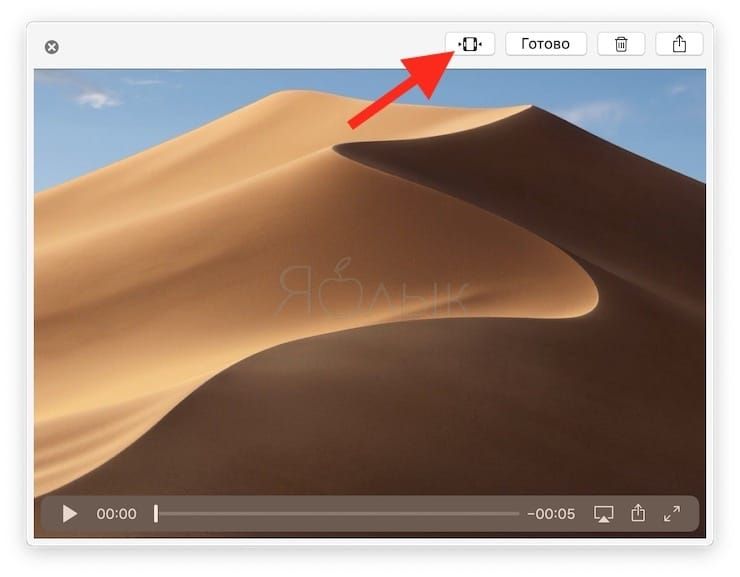
3. При необходимости передвиньте точки захвата на обоих концах временной шкалы записи, чтобы изменить длину записи.
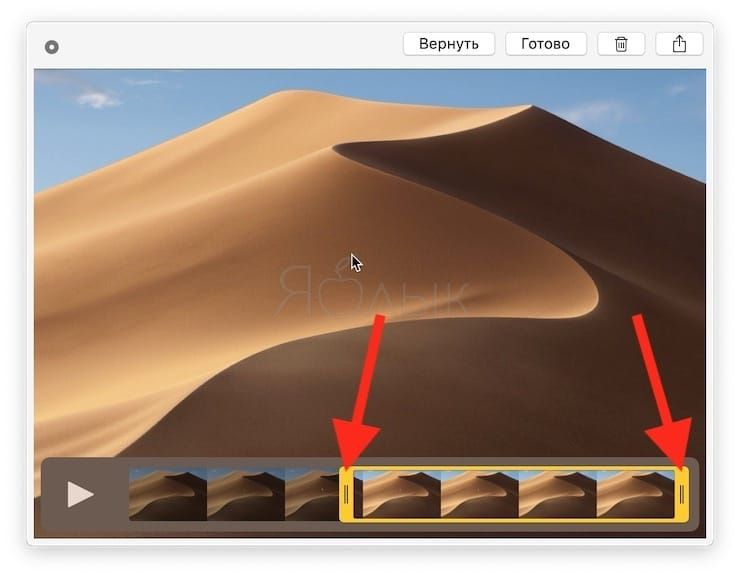
5. Для того чтобы поделиться видео, нажмите кнопку Поделиться в верхнем углу окна. Опция позволяет загрузить видео на YouTube, отправить по электронной почте, AirDrop и т.д.
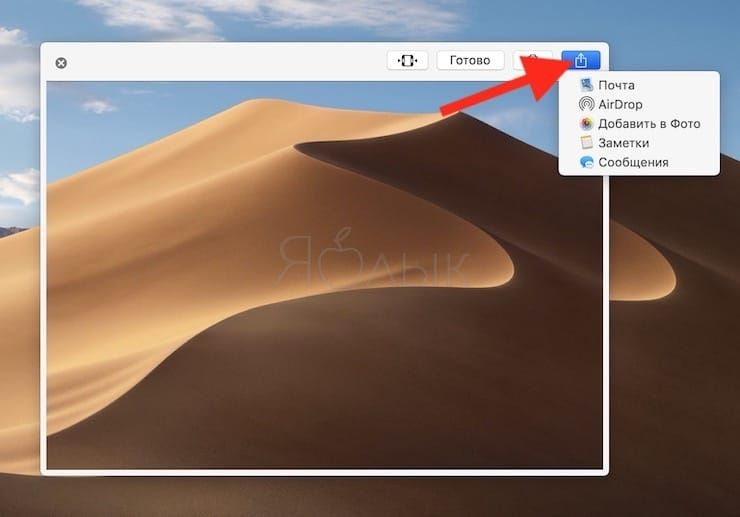
6. Для изменения разрешения (качества) видео при сохранении, откройте видео в приложении QuickTime Player и перейдите в меню Файл и выберите Экспортировать как.
Часть 3: Часто задаваемые вопросы о программе записи экрана Mac
Как записать несколько экранов на Mac?
Как записать несколько экранов на Mac?
Могу ли я записывать экран на MacBook?
Чтобы записать экран на MacBook, у вас есть два варианта: использовать функцию записи нового экрана в QuickTime или найти стороннее средство записи экрана для Mac.
Законно ли записывать экран Mac?
Ответ зависит от контента, который вы хотите записать на Mac. Если вы просто записываете инструкции для проектов с открытым исходным кодом, это нормально. Однако содержание, защищенное авторским правом, запрещено записывать.
Заключение
В этом обзоре представлены 8 лучших приложений для записи экрана для MacBook / MacBook Pro / iMac и других устройств. Все они обладают уникальными преимуществами и преимуществами. Например, Blu-ray Master Screen Recorder не только прост в использовании, но и способен производить высококачественные записи экрана с различных источников. Если у вас есть лучшие рекомендации, оставьте свое сообщение в области комментариев под этим сообщением.
Что вы думаете об этом посте.
Рейтинг: 4.9 / 5 (102 голосов)
Помимо открытого исходного кода и бесплатного использования, вы можете узнать больше о OBS Studio, например о лучших настройках для записи игрового процесса или записи экрана.
VLC — это не только медиаплеер, но и средство записи экрана. На этой странице показано подробное руководство по использованию VLC для записи экрана и видео со звуком на компьютере.
CamStudio может записывать всю экранную и звуковую активность на вашем компьютере. Хотите узнать больше? Прочтите эту статью, и вы получите инструкции.
DU Screen Recorder — отличное приложение для записи видео с экрана. Прежде чем открывать кошелек, вам лучше внимательно прочитать наше введение и обзор.












