Методы исправления проблемы с циклическим подключением и отключением USB
Прежде, чем приступать к манипуляциям с настройками Windows 7 или Windows 10, стоит провести ряд диагностических действий, а именно:
- Переподключаем устройство к другому порту. Возможно, вы подключили устройство типа USB 2.0 к порту USB 3.0. В теории и на практике USB устройства все равно должны работать правильно, но сбои не являются исключением. В любом случае, сменив разъем подключения, вы исключите вероятность поломки устройства или самого порта.
- Если вы подключаете к ПК устройство через кабель USB, то нужно попробовать заменить сам кабель. Возможно, виновником является перелом какой-то жилы в кабеле.
- Если у вас есть возможность подключить USB устройство к другому ПК, исключив вероятность сбоя со стороны Windows, то выполните данное действие.
Если же вы переподключили устройство, но проблема с циклическим подключением и отключением устройства осталась, то пробуем следующие действия.
В первую очередь нужно попробовать выполнить манипуляции с драйверами. Для этого стоит нажать «Win+R» и ввести «devmgmt.msc».
Откроется окно «Диспетчера устройств». Нужно перейти к ветке «Контроллеры USB» и развернуть её. Смотрим, чтобы не было обозначения с восклицательным знаком. Если таково имеется, то стоит нажать на нем правой кнопкой мыши и выбрать «Обновить драйвера».
Далее выбираем «Выполнить поиск драйверов на этом компьютере» и позволяем системе найти нужные драйвера и установить их.
После обновления драйверов нужно перезагрузить систему, чтобы изменения вступили в силу.
Если обновление драйверов не помогло исправить ошибку, то в том же «Диспетчере устройств» нужно нажать на элементе правой кнопкой мыши и выбрать «Удалить устройство».
Отключаем USB от ПК и перезагружаем систему. Подключаем устройство заново. Если был сбой, то система подтянет заново устройство и программное обеспечение для него.
Циклическое подключение и отключение USB устройства как на Windows 7, так и на Windows 10 может быть связано с неверными настройками электропитания. Для того, чтобы это проверить, нужно открыть «Диспетчер устройств» и найти ветку «Устройства HID». Далее находим «USB устройства ввода». Нажимаем на элементе правой кнопкой мыши и выбираем «Свойства» (в Windows 10 будет сразу Управление питанием), а далее переходим во вкладку «Управление питанием». Здесь снимаем отметку «Разрешить отключение этого устройства для экономии энергии».
Перезапускаем устройство, чтобы изменения вступили в силу.
Также план электропитания можно изменить в настройках Windows. Для этого стоит перейти в «Панель управления» и выбрать «Электропитание» или же нажать «Win+R» и сразу ввести «control.exe powercfg.cpl,,3».
Откроется небольшое окно с настройками электропитания. Нужно найти ветку «Параметры USB» и развернуть её. Находим «Параметр временного отключения USB портов». Задаем ему значение «Запрещено».
Вновь перезагружаем операционную систему, чтобы изменения вступили в силу. В случае, если вышеописанные методы не помогли избавиться от неполадки, то стоит откатить систему до более раннего состояния, когда при подключении USB не было циклических перезагрузок.
Почему не работают USB порты на компьютере? Основные причины

Случается такое, когда перестают работать USB-порты в компьютере. В этой статье мы с Вами рассмотрим частые причины, которые приводят к такой проблеме, и способы решения. Самое первое, что можно сделать – перезагрузить компьютер, так как частые проблемы с USB-портами бывают из-за ошибки в драйвере. Если этот способ не помог, идем далее.
Возможно, сбились настройки в БИОСе материнской платы. Если соответствующий контроллер юсб по каким-либо причинам отключен, его нужно включить. При запуске компьютера жмем клавишу Del либо F2, чтобы попасть BIOS. Далее в разделе Integrated Peripherals или Advanced найдем похожий пункт на USВ Controller и смотрим в каком он положении (Enabled – включен, Disabled — отключен). Так вот, если у Вас установлен режим Disabled, смените его на противоположный. Для сохранения изменений нажимаем клавишу F10 и соглашаемся, нажав YES. После перезагрузки порты должны заработать, если не помогло тогда выполните нижеописанные пункты.
Причины, по которым не работают USB-порты на ПК:
— Неисправное какое-либо USB устройство: рекомендую включить компьютер, предварительно отключив всё (мышь, клавиатуру, принтер, веб-камеру и пр. устройства). Оставьте только одну рабочую флешку. Если при запуске компьютера флешка заработает, то всему виной переферийные устройства. Определить какое именно неисправное можно путем поочередного подключения к компьютеру.
— не работать порты могут из-за неисправного программного кода. Идем в «Диспетчер задач».

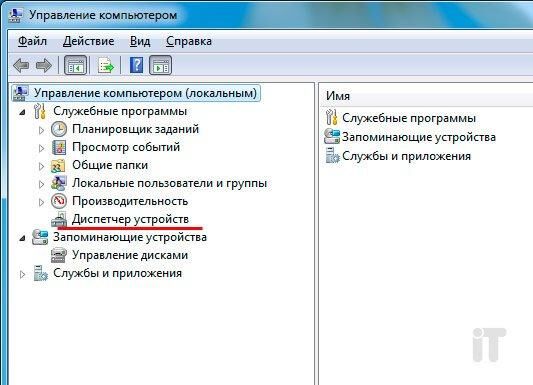
Внимательно смотрим в пункте «Контроллеры последовательной шины USB», если есть устройство с восклицательным значком, то это говорит о том, что оно не исправно. Двойным нажатием мыши откроем его, и в окне можно будет прочесть информацию о неисправности.
— Как вариант можно все контроллеры, отвечающие за USВ, удалить, а после перезагрузить систему. После запуска, Windows автоматически установит их заново. После этого вполне вероятно, что USВ порты заработают.
— Если проблема с портами возникла из-за сбоя в программном коде, то можно попытаться восстановить операционную систему, то есть откатить ее до последней контрольной точки. Идем в меню «Пуск» — «Панель управления». Тут находим раздел «Восстановление».
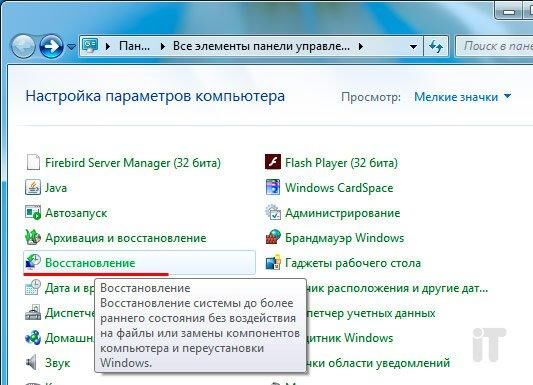
Далее нажимаем кнопку «Запуск восстановления системы». Откроется окно восстановления и по подсказкам можно будет откатить систему.

— Также подобная проблема может проявляться из-за отсутствия драйвера на чипсет материнской платы. В таком случае нужно узнать модель материнской платы и вбить эти данные на сайте производителя. После загрузки и установки драйвера, следует перезагрузить компьютер.
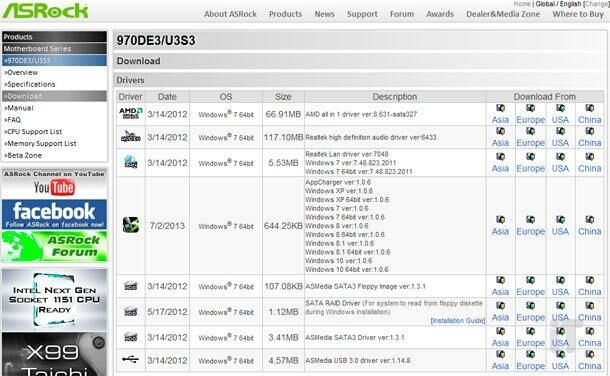
— Чтобы точно удостовериться проблема в системе или железе, можно загрузиться с любого Live CD. Если после загрузки с такого диска/флешки порты работают, то однозначно проблема в операционке и выход лишь один – переустановить Windows. Если же и в виртуальной системе не работают USВ, тогда проблемы в железе. В этом случае проделываем, что написано ниже.
— Был случай у одного знакомого, когда перестали работать юсб порты. Замена 3-х вольтовой батарейки на материнской плате решила данную проблему.

— Как вариант, можно обновить BIOS. Такое решение помогает многим пользователям. Чтобы обновить БИОС, зайдите на официальный сайт производителя Вашей материнской платы и в разделе «Загрузка» найдите последнюю версию БИОСа. Там же Вы найдете подробную инструкцию по обновлению.
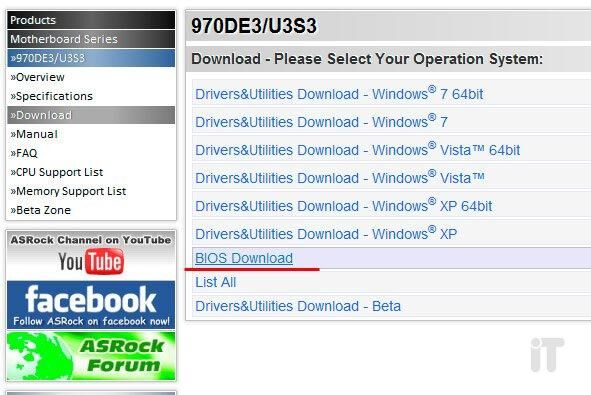
— Если у Вас проявляются частые проблемы с портами USB, рекомендую установить контроллер PCI-USB. Хорошая вещь, которая будет независима от Ваших встроенных портов.

— Последний вариант — отдать свой ПК в ремонт, там профессионалы вероятно поставят точный диагноз.
Запрет на отключение порта usb
Еще одним вариантом, когда флешка не опознается, может быть временное отключение операционкой юсб-порта.
Чтобы это устранить, понадобится открыть «Панель управления» и перейти на вкладку «Электропитание».
В появившемся окне раскройте список пункта «Параметры usb» и выберите «Параметр временного отключения usb-порта».
Установите в нем значение «Запрещено» и нажмите «Ок» для подтверждения изменения.
Кроме этого установите на операционку новые обновления, а при необходимости — последние программы для материнской платы.
Их вы сможете скачать с официального сайта разработчиков либо воспользоваться сторонней программой для поиска и автоматической установки последних версий драйверов.
Это можно выполнить при помощи программы Driver Easy, которая устанавливает драйвера для любого имеющегося оборудования, в том числе и usb.

Внешний вид программы
Что делать, если usb устройство не опознает Windows 10?
Во — первых следует убедиться в том, что само устройство полностью исправно.
В противном случае причину следует искать в самом компьютере. Для начала проверьте аппаратную часть.
Когда виновата Windows
Иногда причиной того, что ноутбук не видит USB, становится неисправность самой ОС. Чтобы проверить ее, можно загрузиться с Live CD любой версии Windows — 7, 8 или 10, а также использовать Linux. Если в гостевой ОС порты работают исправно, рекомендуется попробовать восстановить систему, в случае неудачи — переустановить.
Привет, меня зовут Владимир! Занимаюсь программированием с 7 класса. Именно поэтому у меня за плечами такой большой бэкграунд. Люблю вести свой блог и объяснять новичкам сложные вещи простыми словами. Добавляйтесь в закладки и keep in touch 😉











