Как добавить заметки на рабочий стол Windows 10: также настроить или удалить
Стикеры — удобная вещь, когда нужно оставить на видном месте напоминалку о чём-то важном. Многие пользователи, активно работающие за компьютером, завешивают ими экран или боковые стенки стола.
Дальновидные специалисты из «Майкрософт» ещё в версии ОС 7 и 8.1 встроили специальный софт, выполняющий ту же задачу, что и цветные листочки – это «Записки». Чтобы развесить заметки на рабочий стол в Windows 10, нужно обратиться к приложению Sticky Notes — усовершенствованному варианту своего предшественника.
Как создать стикер с помощью операционной системы
Для того чтобы создать заметки на рабочем столе в Windows 10 необходимо выполнить следующее:
- Запустить «Пуск».
- Через поиск или вручную найти «Sticky Notes» .
- После этого на экране появится окно, похожее на стикер, где можно писать важную информацию.
Важно! Размер окошка можно изменять, потянув его за край в левую или правую сторону. Для того чтобы не искать в «Пуске» программу необходимо нажать на нее правой кнопкой мыши и выбрать «Закрепить на начальном экране».
Приложение «Записки» на рабочем столе Windows 11/10
Вам больше не нужно скачивать сторонние программы для заметок на рабочем столе. Наверняка, многие еще не слышали, что в Windows 10 и Windows 11 есть встроенное приложение «Записки» для записей в виде стикеров, которые размещаются на рабочем столе. Вы можете добавить даже изображение или анимированную картинку в формате gif. Все записки с заметками можно автоматически сохранять в облако OneDrive и открыть потом их в любой точке мира.
Если вам надоело клеить на монитор бумажные стикеры, то давайте разберем, как сделать виртуальные записки на рабочий стол Windows 11 и Windows 10 без сторонних программ.
Использование заметок на рабочем столе с помощью приложения «Записки»
Чтобы начать пользоваться встроенными заметками Windows 10, какие-либо особенные навыки не потребуются, достаточно будет сделать одно из:
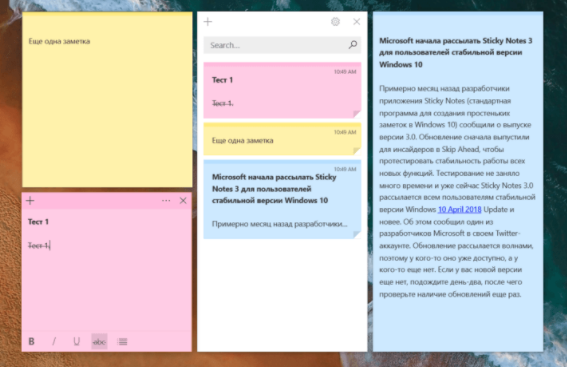
- Запустить приложение «Записки» и создать новую заметку на рабочем столе: можно использовать простое форматирование текста, добавление изображений.
- Нажать правой кнопкой мыши по значку приложения «Записки» в меню «Пуск» или, к примеру, на панели задач, если вы решите закрепить значок там (через раздел «Дополнительно» в контекстном меню), и выбрать один из пунктов «Создать заметку», «Список заметок» (показывает одно окно, в котором собраны все ваши заметки), «Показать все заметки» (все заметки отображаются по отдельности на рабочем столе).
Теперь о некоторых базовых функциях и особенностях работы заметок:
- При закрытии заметки она не удаляется, а просто убирается с рабочего стола и остаётся доступной в списке заметок.
- Удаление заметки можно выполнить в её меню. Там же можно открыть список всех заметок или изменить цвет заметки со стандартного жёлтого на один из дополнительных 6 цветов.
- При редактировании заметок работают стандартные сочетания клавиш: вставка и копирование (в том числе для изображений), изменение стиля текста (например, Ctrl+B для полужирного), отмена последнего действия (Ctrl+Z). А для удаления активной заметки можно использовать Ctrl+D.
- При уменьшении размера заметки на рабочем столе (с помощью мыши), второстепенные элементы, такие как фото, скрываются, как на скриншоте ниже.
- Если у вас много заметок, то открыв список заметок (например, через контекстное меню ярлыка приложения «Записки»), вы сможете легко выполнить поиск по ним.
Как итог, в случаях, когда нужно что-то быстро записать и не потерять: номер телефона или внезапно пришедшую мысль или другую информацию, встроенные записи Windows 10 — могут быть отличным решением для этой цели.
Wedol Sticky Notes
Приятная легкая программа, которая позволяет повесить свое окно поверх других активных. Достаточно нажать на эту кнопку.

При нажатии на + создается еще одно окошко. Можно настроить напоминание кнопкой с картинкой будильника.

Напоминание можно сделать точно ко времени, напоминать раз в час. Когда наступит время, уведомление всплывет, не пропустите.
Приложение бесплатно. Скачать его можно в магазине Microsoft по этой ссылке.
Синхронизация и работа с записками Windows 10 на других устройствах
Если вам требуется иметь доступ к заметкам на рабочем столе Windows 10 не на одном компьютере или ноутбуке, но и на других устройствах, в том числе Android и iPhone, прежде всего убедитесь, что в настройках приложения «Записки» используется ваша учётная запись Майкрософт — это необходимо для синхронизации.
Доступ к запискам с других устройств возможен следующими методами:
- Для других компьютеров с Windows 10 с той же учётной записью Майкрософт заметки будут синхронизированы автоматически, и вы найдёте их в том же встроенном приложении.
- В приложении Microsoft OneNote для Android и iPhone в меню, помимо записных книжек, присутствует пункт «Записки», где вы можете увидеть все ваши заметки с рабочего стола и работать с ними.
- В приложении Office для Android и iPhone на начальной странице также присутствует пункт «Заметки» с возможностью работать с ними.
- В приложении OneNote для Windows 10 и Mac также есть возможность доступа к заметкам Windows 10.
- Вы можете зайти через браузер в онлайн-версию OneNote на сайте onenote.com, где заметки также будут доступны (располагаются в разделе «Feed»).
- В Microsoft Outlook для Windows и Mac также есть возможность работы с заметками Windows 10.
То есть почти все продукты Microsoft, имеющие отношение к производительности и организации дел имеют и доступ к заметкам на рабочем столе Windows 10, из исключений — разве что приложение Microsoft To Do, где такой возможности мне найти не удалось.
Возможно, если вы уже регулярно используете приложение «Записки» в Windows 10, вы сможете дополнить список его возможностей или приёмов использования в комментариях — будет полезно и мне и другим читателям.









