Заметки на Рабочий Стол | Sticky Notes 4.9.5

Для удобства использования ПК создано множество приложений. Одно из них Sticky Notes. Благодаря этой программе пользователи получают возможность добавлять на рабочий стол своего компьютера или ноутбука заметки и напоминания.
Как создавать заметки на рабочем столе Windows 7
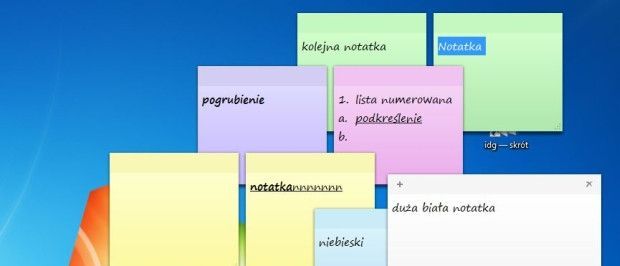
Заметки на рабочем столе Windows являются идеальным решением в случае проблем с памятью. Например, если вы не можете контролировать задачи, которые вам нужно выполнить, используйте электронные заметки для записи наиболее важных вопросов. Благодаря их электронной форме их легко создавать и управлять ими.
Содержание
Создание заметки. Редактирование заметки. Архив заметок
- Контролируйте свои цели
- Календари и тайм-менеджеры
- Инструменты управления проектами
Записки часто являются единственным способом не забыть о важной встрече или выполнении задачи. Маленькие желтые карточки, прикрепленные к разным местам, идеально подходят для этой роли. Они даже являются символом листинга . Однако традиционную версию заметки лучше заменить на электронную форму. Идеальным местом для электронных заметок является рабочий стол Windows. Просто используйте соответствующее программное обеспечение , встроенное в операционную систему. Мы покажем вам, как их использовать. Вы также узнаете, что делать, чтобы защитить их в случае поломки.
Резервная копия таких записей просто необходима. Это также будет полезно, если вы хотите быстро перенести свои заметки на другой компьютер.
Разверните меню «Пуск» и выберите « Заметки» . Если ярлык для заметок был удален из меню, вам обычно нужно ввести букву s в поле поиска и нажать [ENTER]. Маленькое желтое окно появится на экране. Вы можете поместить краткую текстовую информацию в это. Чтобы создать другую заметку, нажмите значок « +» в верхнем левом углу любой заметки или используйте ярлык [CTRL] [N].
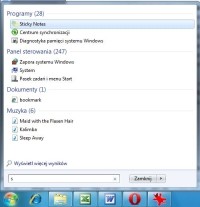
Просто введите букву S в поле поиска, и Windows быстро найдет программу для создания заметок
Если вы хотите изменить внешний вид электронной карты, щелкните ее правой кнопкой мыши и, например, выберите другой цвет. Вы можете выбрать размер, перетаскивая края окна, которое представляет его. Изменение форматирования содержимого требует использования сочетаний клавиш. [CTRL] [SHIFT] [] увеличивает его. После нажатия [CTRL] [SHIFT] [L] в заметке появится маркированный список. Если вы снова воспользуетесь этим ярлыком, он будет преобразован в нумерованный список. Последующее нажатие изменяет способ маркировки списка. Вы можете получить жирный шрифт с помощью [CTRL] [B], а для подчеркивания необходимо сокращение [CTRL] [U].
Настольные заметки могут иметь разные цвета, размеры и содержать разные текстовые форматы
Чтобы создать архив заметок, запустите проводник Windows и откройте в нем папку C: Users username AppData , затем Roaming Microsoft Sticky Notes . Обратите внимание, что это скрытый каталог. Поэтому введите указанный выше путь в поле адреса файлового менеджера или включите отображение скрытых и системных ресурсов в Проводнике. Найдите файл с именем StickyNotes.snt . Он содержит все заметки, отображаемые на экране. Скопируйте и сохраните его в любом месте — на переносном диске, в сети, на другом компьютере. Если вы хотите просматривать заметки на другом компьютере или воспроизводить потерянные заметки, откройте указанную выше директорию в новом месте и вставьте в нее скопированный файл заметок.
Как сделать записку на рабочем столе компьютера

Вы наверняка знаете, что такое стикеры — это такие маленькие разноцветные квадратные листочки бумаги, которые имеют клейкую полоску на одной стороне, и с помощью этой полоски их можно прикрепить на гладкой поверхности шкафа, компьютера, холодильника. А на другой стороне можно написать записку — напоминание о том, что нужно сделать, или сообщение другому человеку. Стикер помещают на видное место, чтобы он в нужный момент попал на глаза.
В операционной системе Windows7 есть встроенная программа, которая позволяет делать виртуальные стикеры — записки на рабочий стол Вашего компьютера. Эта программа так и называется — Записки . Найти ее можно через меню Пуск — Все программы — Стандартные — Записки . При желании Вы можете поместить ярлык этой программы на рабочий стол, чтобы не искать ее каждый раз через меню Пуск . Ярлык делается очень посто: захватываете иконку программы нажатой левой клавишей мыши, и тащите на рабочий стол. Затем нажимаете кнопку Alt , и удерживая эту кнопку, отпускаете клавишу мыши. Так, впрочем, делается ярлык любой программы.
Запустив программу Записки , Вы увидите на рабочем столе готовый стикер, в котором и пишете свою запись. Если нужно изменить размеры стикера, то наводите мышкой на любой из его углов, или на любую сторону, и когда курсор мыши примет вид двойной стрелки, можете передвигать границы.
Никто не мешает также добавить несколько записок на рабочий стол. И вовсе необязательно для этого заходить в меню Пуск , или нажимать на ярлык. Достаточно на уже созданном стикере нажать на значок плюса, который находится в левом верхнем углу.
Ну а закрыть стикер на рабочем столе можно традиционно, нажимая на крестик в правом верхнем углу.
Можно также изменить цвет стикера. Для изменения цвета кликните правой клавишей мыши на стикере, и выберите любой цвет из предложенных вариантов.
Кстати, не обязательно записка будет видна только на рабочем столе. При открытой записке Вы увидите ее значок в Панели задач внизу. Нажимая на этот значок, можно открыть записку поверх любого окна открытых программ.
К недостаткам данной программы можно отнести невозможность изменить шрифт простыми способами.
Теперь давайте разберемся с вопросом — а как быть, если в стандартных программах такой программы, как Записки нет? У Вас может быть не такая версия Windows 7, или вообще Windows XP. Как быть в этом случае?
Очень просто, нужно скачать программу, которых в интернете можно найти великое множество. Давайте рассмотрим некоторые из них, которые Вы можете найти по ссылке.
Обычные записки на рабочий стол:
- NoteX — обычная заметка на рабочий стол, есть возможность добавить на стикер рисунок.
- Minimal Notepad — тоже простая заметка на рабочий стол, можно менять цвет фона, размер и тип шрифта.
- Color Notes — похож на стикеры выше, только цвета фона другие.
- Parchment Notes — похож своими возможностями на предыдущие заметки, листок стилизирован под пергамент.
Записки на рабочий стол с функциями планировщика:
- Task Noter — можно составить список дел, а также отмечать галочками выполненные дела;
- Todo notes — тоже можно составить список дел, выполненные дела можно удалять.
Стикер на рабочий стол для рисования:
Ежедневник на рабочий стол:
- Мини-ежедневник — календарь, в котором можно записывать планы на следующие дни, доступен список задач на текущий день, и на ближайшую неделю. а также можно задать повторяющиеся события.
Выбираете любую программу из предложенных, загружаете, и можете ее использовать.
Более подробные сведения Вы можете получить в разделах «Все курсы» и «Полезности», в которые можно перейти через верхнее меню сайта. В этих разделах статьи сгруппированы по тематикам в блоки, содержащие максимально развернутую (насколько это было возможно) информацию по различным темам.
Также Вы можете подписаться на блог, и узнавать о всех новых статьях.
Это не займет много времени. Просто нажмите на ссылку ниже:
Подписаться на блог: Дорога к Бизнесу за Компьютером
Вам понравилась статья? Поделитесь, буду весьма признателен:
Длинная заметка

Long Notes — заметка оформлена в стиле упаковки стикеров. На рабочем .

Todo notes — заметка которая выполнена в стиле блокнота с пружинками. .
Советы чайника
Простые советы, представляющие собой пошаговые инструкции по оптимизации и работе в операционных системах Win7, Vista, Win XP. Описание и работа популярных программ. Безопасность ПК. Советы не переполнены терминологией и доступны для повторения даже начинающему пользователю.
Заметки на рабочем столе
Если во время работы на компьютере необходимо что — то быстро записать, не переключаясь в текстовые программы, и что бы эта запись всегда была на рабочем столе как напоминание, то в этом поможет приложение «записки». Вызвать его можно через
> все программы > стандартные> записки. Или ввести в поле поиска слово «записки».
На рабочем столе появится маленький блокнотик для заметок.
Чтобы создать дополнительные записки, нажмите кнопку + Создать записку.
Также для этого можно нажать клавиши Ctrl+N. Что бы удалить нажмите Х или CTRL+D.
Можно изменить размер записки. Для этого перетащите ее край или угол соответствующим образом.
Можно выполнить форматирование текста записки, добавить маркеры списка или изменить размер текста с помощью соответствующих сочетаний клавиш. Выполните следующие действия.
Выделите изменяемый текст.
Используйте следующие сочетания клавиш для форматирования текста записки:
12 комментариев :

а можно как то восстановить информацию с закрытой записки. если я ее открыл записал цифры а жена закрыла??

К сожалению информация удаляется безвозвратно, а так как этот файл не является системным то и не хранится в резервной копии системы.
Хотя ходят слухи что удавалось вернуть записку из предыдущей версии. Файл записки находится AppDataMicrosoftSticky NotesStickyNotes.snt, попробуйте нажать на нем правую клавишу и выберите «Восстановить прежнюю версию», может получится. Но скорее всего только если он включен в общую схему архивирования.
На будущее: не следует ставить галочку запроса на подтверждение удаления «Больше не показывать это сообщение». Если галочка уже поставлена восстановить запросы на подтверждение при удалении можно с помощью редактора реестра.
Кроме этого можно заархивировать всю папку Sticky Notes с записками, а потом, при необходимости разархивировать содержимое в случае потери предыдущих версий.











