Что делать если компьютер не может подключиться к вай-фай Интернету
Если ноутбук не подключается к Wi-Fi, то это может происходить в силу большого количества определенных причин, которые желательно опознать, ограничить и исправить. Автоматический процесс подключения к знакомой сети вай-фай, как и всеобщее распространение технологии, сделало доступ к Глобальной сети максимально простым. Большинство пользователей настолько привыкло легко получать доступ к домашней или общественной сети, что уже не видят свою жизнь без этого. Однако плохая возможность принимать сигнал, невозможность подсоединиться к точке доступа и другие проблемы могут ограничить выход в Сеть и принести определенные неудобства. Несмотря на развитие технологий и масштабный прогресс, ни одно устройство не застраховано от проблем с доступом. В случае их возникновения от пользователя требуется знать основные неполадки и методы их решения. Зная, почему не подключается вай-фай на ноутбуке или ПК, можно намного быстрее найти способ исправить невозможность принимать сигнал.
Подключить ноутбук (нетбук), телефон или планшет к беспроводной сети сейчас так же легко, как ранее было возможно сделать какое-то простейшее действие. Разработчики операционных систем стараются делать включение Wi-Fi секундным делом. На это же направлены и ведущие производители компьютерной техники. Устройства от брендов «Асус», HP, Apple Macbook и др. направлены на максимальное упрощение всех функций.

Однако любой ноутбук может перестать подключать вай-фай сеть. Наиболее часто встречающаяся ошибка в таком случае — устройство не может получить соединение с маршрутизатором.
Все устройства, которые имеют возможность подключаться к беспроводной сети, оборудованы специальными модулями или адаптерами. Именно с помощью подобного сетевого оборудования возможно соединение.
Важно! «Не могу подключиться к вай-фай с ноутбука» — один из наиболее популярных запросов на специализированных сайтах. Однако, как показывает практика, без описания самого процесса возникновения неполадки решить проблему удается не всегда. Это связано с тем, что причин для проблемы с соединением может быть много.
Зачастую в проблемах с подключением виновен вовсе не ноутбук или ПК. Когда пользователи не могут подключиться к Интернету через Wi-Fi, то это вполне может говорить о вине роутера, технических неполадках у провайдера или физических повреждениях сети. Однако если причина на стороне устройства, то можно воспользоваться универсальной инструкцией по устранению наиболее распространенных неполадок.
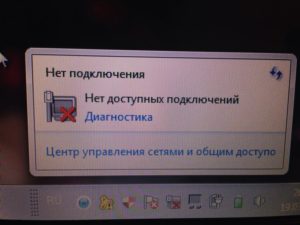
Если у пользователя дома имеется ноутбук с операционной системой «Виндовс», маршрутизатор с раздачей сети, а подключение никак не удается, то причины могут быть в следующем:
- устройство не может опознать искомое беспроводное подключение: не активен модуль, отсутствие корректного драйвера оборудования;
- вай-фай подключение опознает оборудование, но не может провести соединение: неправильный код безопасности, не получилось соединиться, подключение длится бесконечно и др.;
- компьютер успешно соединился с вай-фай, но трафик не передается и не принимается: «Без доступа к Глобальной сети», «Ограниченный доступ».
Обратите внимание! Выше представлены сложности с подключениями, касающиеся только ноутбуков, ПК или др. Проблемы не касаются раздающего сеть оборудования.

Заметки Админа

Всем привет, сегодня небольшая заметка будет посвящена решению одной из причин почему не удается подключиться к сети Wi-Fi с компьютера при помощи WiFi адаптера. Знакомый приобрел в китайском Интернет магазине миниатюрный адаптер обеспечивающий подключение к роутеру по беспроводной сети. При подключении устройство определилось успешно, но в системном трее индикатор беспроводной сети окрасился в красный цвет. Доступные или вообще какие либо WiFi сети в радиусе действия адаптера обнаружить не удается, хотя в полуметре стоит роутер и раздает Интернет по WiFi. Обратились сразу в Интернет за решением проблемы но в поисковой выдаче было совсем то что мы искали, по всей видимости хорошим разработчикам и блогерам пишущим непосредственно по тематике необходимо обратиться к услугам SEO продвижению сайтов или поисковой оптимизации. Кстати хороший ресурс посвященный поисковой оптимизации https://vinograd.io посетите обязательно кто хочет продвинуть свой сайт в поисковых системах.
Первоначально мысль пришла что возможная причина кроется в драйверах которые криво установились и если переустановить должно все работать исправно. Драйвера были найдены, также к драйверам прилагалась утилита менеджер беспроводных сетей Realtek USB wireles LAN utility. Перезагрузка, переустановка драйверов и использование утилиты – не дали желаемого результата и все также не удавалось подключиться к Интернету. Следующая возможная причина – сам WiFi адаптер – возможно работает неправильно, подключили к ноутбуку с установленной ОС Windows XP – адаптер определился и установились необходимые драйвера автоматически – беспроводные сети нашлись и даже удалось подключиться к роутеру и выйти в Интернет – в итоге получаем что в XP адаптер работает исправно – возможно драйвера не подходят к Windows 7. После долгих поисков возможной причины – решение было найдено в службах операционной системы Windows 7, а именно: была отключена Cлужба Автонастройки WLAN Включаем данную службу правой кнопкой на надпись -> свойства

Тип запуска устанавливаем автоматически и запускаем кнопкой Запустить. После запуска службы Wi-Fi исправно заработал, индикатор в системном трее окрасился в зеленый цвет а утилита обслуживающая данный адаптер – нашла доступные сети в радиусе действия.

В итоге все получилось, Wi-Fi адаптер исправно работает, а проблема скрывалась совсем в другом месте.
Вариант 2. Проблема с драйверами сетевой карты Wi-Fi
Такое бывает, как правило, после переустановки операционной системы Windows. Пользователи частенько забывают о том, что надо устанавливать драйвера для устройств. В этом случае в Диспетчере устройств Вы вообще не найдете свой беспроводной адаптер. А будет просто устройство с восклицательным знаком и наименованием — «Ethernet-контроллер».

При таком варианте развития событий — переворачиваем ноутбук и читаем номер модели на наклейке. Затем идём на официальный сайт производителя и в разделе Поддержка ищем по индексу модели своё устройство и скачиваем драйвер для WiFi-адаптера. После этого драйвер надо установить и перезагрузиться.
Иногда может быть и так, что драйвер ставили с какого-нибудь драйверпака, где была старая версия. Тогда можно попробовать обновится. Для этого всё равно надо будет скачивать последнюю версию с сайта производителя, затем в диспетчере устройств кликать правой кнопкой на беспроводном адаптере и выбрать пункт меню «Обновить драйвер»:

Скармливаем системе скаченный драйвер и перезагружаемся.
Что делать, если ни одно из действий не помогло?
Если все перечисленные методы не помогли решить проблему, и телефон или планшет не подключается к Вай-Фай, то необходимо обратиться в мастерскую. Скорее всего причина не в программном сбое, а в физических неполадках Wi — Fi модуля. Чаще всего такая неисправность возникает после механического повреждения – удара или падения.

До обращения в сервисный центр с телефоном, проверьте работоспособность Wi — Fi роутера. Если к нему не могут подключиться и другие устройства, то необходимо позвонить в службу технической поддержки провайдера, а затем следуя подсказкам оператора выставить настройки. Для изменения параметров подключения вам потребуется иметь компьютер или ноутбук, в адресной строке браузера которого нужно ввести 192.168.0.1 или 192.168.1.1. В кабинете администратора вы сможете изменить маску подсети, параметры вещания роутера.
Если проблема в слабом сигнале, то необходимо:
- установить роутер так, чтобы сигнал от него свободно расходился по помещению;
- дополнить конструкцию антенной, направленной вертикально вверх или под углом;
- переместить устройства, способные давать помехи.
При необходимости также нужно поменять прошивку роутера. Представитель провайдера может порекомендовать вам это сделать под его руководством. Также можно сделать это самостоятельно, следуя подсказкам с сайта разработчика оборудования, там же вы можете скачать файл с актуальной версией прошивки.
Теперь вы знаете, как восстановить подключение телефона к беспроводной сети Wi — Fi . Если у вас остались вопросы, задавайте их в комментариях. Поделитесь информацией с друзьями, она может пригодиться им в ближайшее время.
Похожие статьи
- How to connect to wireless networks on various operating systems?
- Как настроить беспроводной режим на маршрутизаторе TP‑Link 11AC (новый логотип)?
- Changing Channel and Channel Width on a TP-Link Router (new logo)
- What should I do if my SSID disappeared of TP-Link router?
- What should I do if wireless connection cannot work on TP-Link Wi-Fi router?
Был ли этот FAQ полезен?
Ваш отзыв поможет нам улучшить работу сайта.
Что вам не понравилось в этой статье?
- Недоволен продуктом
- Слишком сложно
- Неверный заголовок
- Не относится к моей проблеме
- Слишком туманное объяснение
- Другое
Как мы можем это улучшить?
Спасибо
Спасибо за обращение
Нажмите здесь, чтобы связаться с технической поддержкой TP-Link.











