
Компьютерное «железо» является одной из самых быстро развивающихся областей в современной технике. В частности, в среде компьютерной памяти в последнее время наметился уверенный переход с электромеханических накопителей – винчестеров форм-фактора HDD (с вращающимися магнитными дисками), на более современные твердотельные (полупроводниковые микросхемные) накопители форм-фактора SSD.
Переход в компьютерной технике с одного типа носителей памяти (HDD) на другой тип (SSD) – означает не только преимущественную комплектацию дисками SSD новых ПК или ноутбуков (заводской сборки), но и активную замену старых винчестеров HDD на SSD в ходе аппаратной модернизации уже действующих компьютеров. Заказать аппаратную модернизацию своего компьютера с заменой старого дискового винчестера HDD на новый твердотельный накопитель SSD можно в нашем сервисном центре «Ант».
Как вариант, заказать такую услугу можно в том числе с вызовом компьютерного мастера прямо на дом или в офис. Компьютерный мастер выполнит замену устаревшего диска HDD на современный SSD профессионально, качественно, быстро, и главное — с предоставлением гарантии его работоспособности!
Типы жестких дисков
1). Исторически так сложилось, что на протяжении последних трех десятков лет на месте основного аппаратного устройства постоянной памяти компьютера безраздельно господствовали накопители на магнитных жестких дисках НМЖД, более известные по английской аббревиатуре HDD или HMDD (hard (magnetic) disk drive), или просто «винчестер» (Winchester), «винт». Это многодисковые устройства с раскручиваемыми магнитными дисками, которые характеризуются (по сегодняшним меркам) малонадежным электромеханическим приводом как самих высоко-оборотистых дисков (от 4200 до 15000 об/мин), так и считывающе-записывающей головки.
Встречающиеся сегодня в работе винчестеры HDD подразделяются на стандарты (интерфейсы), которые с некоторой натяжкой можно назвать поколениями:
- — PATA (он же ATA, IDE) – параллельный интерфейс обмена данными. Жесткие диски такого стандарта являются устаревшими, и практически вытеснены из обихода.
- — SATA (Serial ATA) – последовательный интерфейс обмена данными, который на сегодняшний день является преобладающим в сегменте домашних компьютеров и малопроизводительных рабочих станций. Диски SATA характеризуются стандартными скоростями вращения шпинделя дисков 4200 – 5400 об/мин (на ноутбуках) и 7200 – 10000 об/мин (на настольных ПК).
- — SCSI («скази») – высоко-оборотистые диски с повышенной производительностью (скоростью обмена данными), у которых скорость вращения шпинделя дисков достигает 10000 – 15000 об/мин. SCSI винчестеры, по причине своей дороговизны, получили широкое распространение лишь на серверах и высокопроизводительных рабочих станциях.
| Прямой | 044 223-15-05 | |
| Vodafone | 099 547-91-66 |
| Kyivstar | 096 268-86-58 | |
| Lifecell | 063 771-18-37 |
на Отрадном: бульвар Вацлава Гавела, 53
на Позняках: ул. А. Мишуги, 3В (3-й этаж)
пн.-пт. 09:00-19:00 сб.-вс. 10:00-16:00
- Закажите звонок
- Курьерская доставка
- Задайте вопрос
- Вызвать мастера

2). На смену компьютерным HDD винчестерам уверенно идут более современные твердотельные накопители SSD (англ.solid-state drive), которые, по большому счету, представляют собой разросшиеся в размерах и возможностях старые добрые карманные «флэшки» Secure Digital Memory Card (SD). Характерной особенностью SSD дисков является отсутствие любых подвижных частей, что самым благотворным образом сказывается на их надежности в работе (в сравнении с SATA или SCSI винчестерами).
3). Гибридные диски SATA/SSD, которые представляют собой соединение типов HDD SATA и SSD «два в одном». Полноценный винчестер HDD SATA имеет сопряженный небольшой блок твердотельной SSD памяти, на котором хранятся самые важные файлы (блоки информации), к которым нужен «быстрый» доступ. При незначительном увеличении стоимости, гибридные накопители позволяют пользоваться преимуществами обоих типов: большой емкостью HDD типа, и высокой скоростью обмена SSD типа.
Также следует отметить деление типологии жестких дисков по габаритным размерам:
2,5 дюймовый форм-фактор – применяется преимущественно в ноутбуках и в качестве внешних (переносных) жестких дисков;
3,5 дюймовый формфактор – применяется преимущественно в настольных рабочих станциях или игровых компьютерах.
Особенности разных типов жестких дисков
В свете сегодняшних реалий характерными особенностями жестких дисков HDD наиболее распространенного интерфейса SATA можно назвать:
А) Среди преимуществ: более высокая емкость (относительно) и доступная цена, что интегрально выражается как существенно меньшая стоимость за единицу (Мбайт или Гбайт) объема памяти. Следует отметить, что с развитием SSD памяти, которое происходит достаточно быстро, данное преимущество постепенно сглаживается и нивелируется.
Б) Среди существенных недостатков:
- — низкая надежность в работе (результат наличия подвижной электромеханической части с высоко-оборотистыми вращающимися дисками);
- — высокая шумность в работе;
- — практически достигнутый потолок дальнейшего совершенствования.
Более высоко-оборотистые SCSI диски, фактически не имея преимущества над SSD памятью в скорости работы, являются еще менее технически надежными, чем SATA накопители, и при этом характеризуются высокой стоимостью (не имеют преимущества SATA как бюджетные).
Преимущества SSD

Несколько лет назад, с появлением на рынке, цена на SSD память была весьма «кусающейся». Но, постоянно снижаясь, на сегодняшний день SSD диски по стоимости стали вполне доступными для обычного компьютерного пользователя. А их емкость, непрерывно продолжая расти, постепенно приближается к емкости HDD дисков. К неоспоримым преимуществам SSD накопителей (в сравнении с SATA и SCSI дисками) следует отнести:
- — много-поточность и повышенную скорость, которые на реальных практических задачах суммарно дают прирост в скорости обмена данными между жестким диском и оперативной памятью до 5 – 10 раз; как результат – очень быстрая загрузка операционной системы, почти мгновенная – многих приложений и сервисов;
- — высокую надежность в работе (как результат отсутствия подвижных частей);
- — отличные ударостойкость и термостойкость (ведь удары и перегрев становятся причиной поломки значительной части устаревающих HDD дисков);
- — полное отсутствие шумности в работе;
- — малое энергопотребление, экономичность.
Практика показывает, что в настоящее время все большее количество компьютерных пользователей стремится переходить с HDD на SSD накопители. Причиной тому является не только увеличение производительности системы в целом, но и заметное невооруженным взглядом повышение комфортности в работе. Чтобы не отставать от общего тренда, поспешите заказать услугу замены HDD на SSD в сервисном центре «Ант», и вы получите в кратчайшие сроки максимальный по качеству результат, за минимальную цену!
Хотите повысить производительность ноутбука? Заменяем жесткий диск на SSD
 admin 23.05.2019
admin 23.05.2019
Бюджетные и даже средние по цене ноутбуки зачастую комплектуются обычными жесткими дисками. Скорость обмена данными достаточно низкая, радует только объем памяти. Для повышения производительности компьютера рекомендуется выполнить переход на твердотельный накопитель – эта процедура не требует особых навыков и может быть выполнена в домашних условиях. В статье ниже подробно рассмотрена замена HDD на SSD в ноутбуке, а также даны советы по предварительной подготовке и завершающему вводу компонента в работу.
Перенос информации
Перед непосредственной заменой накопителя необходимо задуматься о методах переноса информации. Выбор состоит из таких вариантов:
- Скопировать данные на внешний диск, другой компьютер или несколько флешек.

Имея целью сохранить текущую копию Windows, следует воспользоваться программами, которые были разработаны производителями ноутбуков. Например, для Acer применяется «Acer eRecovery Management», для Lenovo – «Solution center» и т.д.

Не исключено использование универсальных утилит. В качестве примера можно привести Macrium Reflect Free, которая распространяется бесплатно и поддерживает перенос всех современных версий Windows.

Подробные инструкции по работе с программами получится найти на сайтах разработчиков. В целом их функционал схож: необходимо выбрать объекты копирования, указать место на подключенном диске, затем запустить процедуру и дождаться ее завершения.
Как поменять HDD на SSD в ноутбуке
Пошагово процедура будет рассмотрена на примере ноутбука ASUS K50C, поскольку в нем требуется снять всю заднюю панель корпуса, чтобы добраться до накопителя. В других моделях может потребоваться открутить только часть задней крышки.
- Ноутбук следует отключить от всех проводов. Далее снять крышку аккумуляторного отсека и отсоединить сам аккумулятор, чтобы полностью обесточить устройство.

Первый болт, удерживающий заднюю часть корпуса, находится в аккумуляторном отсеке. Остальные четыре расположены на верхней боковой грани, в месте, где крепится монитор.


Снимается задняя часть корпуса путем сдвига вверх.

Жесткий диск в данном случае расположен в нижнем правом углу, над ним находится DVD-привод. Следует открутить 4 болта, удерживающих «карман» HDD.

Потянуть за край ленты и вытащить накопитель из корпуса ноутбука.
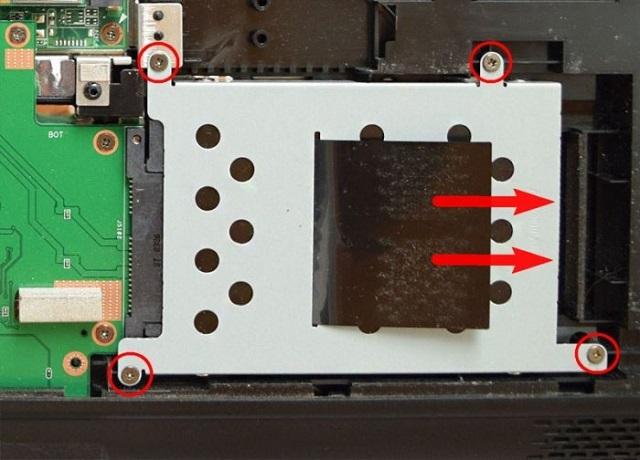
Открутить боковые винты для освобождения жесткого диска.

Форм-фактор SSD – 2,5 дюйма, поэтому он без проблем поместится в тот же «карман».

Теперь вы знаете, как самостоятельно установить SSD в ноутбук. Дальше потребуется установить операционную систему (если ранее не был выполнен ее перенос). Однако, прежде чем дать рекомендации относительно этого действия, скажем пару слов о том, как поступить с освободившимся жестким диском.
Использование старого HDD
Первый вариант заключается в превращении его в переносной накопитель. Осуществить процедуру получится при помощи специального корпуса, в который помещается HDD. Он обеспечит защиту диска, а также, благодаря встроенной плате, добавит разъем, необходимый для подключения к компьютеру через USB-порт. Это решение подойдет пользователям, которые нуждаются в портативном устройстве для хранения большого количества информации.
Второй вариант – установка HDD на место DVD-привода. Последний в настоящее время редко используется, кроме того, его можно разместить в специальном «кармане» для подключения через USB-вход, при возникновении необходимости – считать информацию с оптического диска. Удобнее выполнять установку непосредственно в момент замены HDD на SSD в ноутбуке – так не придется разбирать компьютер два раза.
Приводы бывают двух видов: обычные, толщиной 12,7 мм и ультратонкие, толщиной 9,5 мм. Этот нюанс нужно учитывать при выборе переходника. Сама процедура очень проста и во многом схожа с описанной выше. Потребуется лишь извлечь DVD-привод (зачастую выполняется без снятия задней крышки), после чего поставить на его место переходник с подключенным жестким диском.
Установка Windows и настройка BIOS
Следующим шагом является установка операционной системы на более быстрый SSD диск. Если в ноутбук был установлен только он, то Windows не будет найдена, взамен этого появится надпись «Partition table invalid or corrupted». Следует подключить установочную флешку и выполнить загрузку с нее. Далее проводится выбор накопителя для установки ОС, оставшиеся действия ничем не отличаются от привычных для данной операции. Для работы с твердотельным накопителем используется Windows 7 и выше.
В некоторых случаях, после установки ССД в ноутбук потребуется посетить BIOS и выставить приоритет накопителей. Делается это в разделе «Boot», пункт «Hard Disc Drivers».
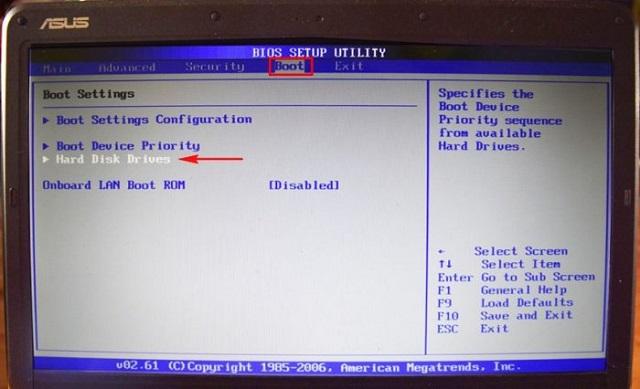
После установки операционной системы можно провести замер скорости работы нового SSD через программу Crystal Disk Mark, хотя положительные изменения и так будут заметны. Windows станет быстрее загружаться, сократится время открытия браузера и прочих программ.
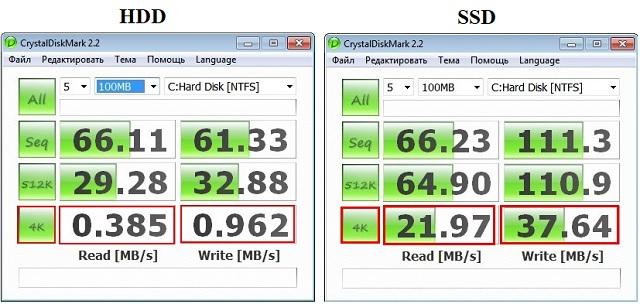
Представленная в статье информация поможет произвести замену жесткого диска на SSD накопитель. На ноутбуке эта процедура выполняется достаточно просто: после снятия задней крышки один компонент заменяется другим. Чуть больше изобретательности придется проявить при желании установить старый HDD взамен DVD-привода. После проведенных манипуляций проводится чистовая установка Windows на твердотельный накопитель – это позволит в полной мере ощутить прирост производительности.
Замена жесткого диска ноутбука на SSD

Бутылочным горлышком в быстродействии ноутбука обычно является жёсткий диск формата 2.5 дюйма и скоростью 5600 об/мин. Поэтому нет более лучшего апгрейда для ноутбука, чем замена его механического привода (HDD) на твёрдотельный накопитель (SSD). Задача не тривиальна, но для обычного пользователя вызывает много вопросов. Если мысль о переустановке Windows и всех Ваших программ, а затем их тонкой настройки, приводит Вас в недоумение, не волнуйтесь. После ознакомления с этой статьёй, и через час работы по замене диска, Вы сможете наслаждаться положительными результатами апгрейда.
Проверка ноутбука перед апгрейдом на SSD
Процесс модернизации ноутбука с целью замены жёсткого диска на SSD довольно прост. Нужно всего лишь изъять из ноутбука установленный в него HDD и заменить его на SSD. Если Ваш ноутбук со съемной нижней панелью, то Вам повезло больше всех. Если у Вас Ultrabook или Ваш ноутбук не имеет съёмной нижней панели (например, она может быть запечатана), то процесс извлечения жёсткого диска несколько усложниться. В руководстве Вашего ноутбука, как правило, всегда можно найти правильный способ замены жёсткого диска. Иногда съём жесткого диска бывает очень сложен, но я уверен, что в таких ноутбуках уже установлен SSD диск. Ноутбуки, где нельзя просто снять заднею панель, вряд ли относятся к нижнему или среднему уровню ноутбуков. Скорее всего это премиальный уровень, который в большинстве случаев не нуждается в подобном апгрейде.
 Снятая задняя крышка ноутбука
Снятая задняя крышка ноутбука
Для всех остальных случаев процесс снятия задней панели и извлечения из недр ноутбука жесткого диска не должен вызывать вопросов. Коснусь немного теории, что Вам для съема диска может понадобиться.
Что нам понадобится
SSD. Ну прежде всего нужен сам привод SSD с правильным форм-фактором под ваш ноутбук. SSD должен быть достаточного объема в случае, если Вы хотите клонировать Ваш текущий HDD. Советую выбирать диск ёмкостью от 250 Гбайт, а лучше 500 Гб, если ценник в 10000 рублей не пугает. Для большинства людей 250 Гбайт на ноутбуке должно хватать на все задачи. Не стоит полагать, что этого объёма Вам хватит на хранение личного видеоархива или коллекции музыки. Ноутбук не для этих целей.
Адаптер для подключения HDD/SSD к ноутбуку. Если Вы хотите клонировать Ваш жесткий диск, то без внешнего адаптера ни как не обойтись. Для этого подойдёт:
- Адаптер для SSD/HDD 2.5″ в CD/DVD привод;
- Внешний адаптер переходник контроллер для подключения жёстких дисков HDD/SSD и оптических приводов CD/DVD. USB 2.0;
- Адаптер для подключения HDD/SSD SATA III к портам USB 3.1.
Такой адаптер будет полезным не только для подключения SSD и организации процесса клонирования, но и превратит Ваш текущий жёсткий диск во внешнее хранилище, например для сохранения личного видеоархива или для резервного копирования.
Малая крестообразная отвертка, чтобы снять заднею крышку ноутбука и освободить жёсткий диск, а затем закрепить SSD.
Отдельный внешний жесткий диск (опционально). Может понадобиться жёсткий диск того же объёма или большего для обеспечения хранения папок, которые не поместятся на SSD. Он также может хранить полную резервную копию системы на всякий случай, если что-то пойдёт не так.
Подготавливаем свой HDD к клонированию
Мы сделаем небольшую подготовительную работу на текущем диске, пока он еще не снят.
1. Сделайте полную резервную копию системы. Создание резервной копии образа системы в Windows 10 осуществляется следующим образом. В панели управления откройте раздел Система и безопасность, затем откройте раздел Резервной копирование и восстановление. Слева перейдите по ссылке Создание образа системы. Определитесь где будете хранить образ и пройдите все шаги мастера.
 Создание образа системы
Создание образа системы
2. Перемещение больших папок. Скорее всего, Ваш жесткий диск больше по объёму, чем новенький SSD. Поэтому большие папки, которые содержат фотографии, видео, игры и личные документы, перемещаем на внешний накопитель или другое место, чтобы постараться оставить как можно больше места на диске для клонирования в SSD. Я обычно копирую на жёсткие диски компьютера, на котором объёмы жестких дисков гораздо больше, чем на ноутбуке. Если у Вас нет компьютера или адаптера с внешним диском, то советую произвести копирование на сетевые диски в Интернет, например в Google Диск или Яндекс Диск.
3. Удалите не нужные файлы. Лишнее место, которое будут занимать установленные программы, нам ни к чему. Если Вы легко сможете их переустановить на SSD в будущем, то смело удаляйте их с HDD. Большие файлы, которые Вам больше не нужны, а лежат они просто потому что на есть место, тоже лучше удалить. Операция по клонирования пройдёт занимательно быстрее. Дополнительно, рекомендую очистить систему от ненужного системного мусора и временных файлов бесплатной программой CCleaner.
Подключаем SSD
Теперь мы готовы в первый раз подключить SSD к ноутбуку для проведения процесса клонирования.
1. Подключаем SSD к адаптеру. В зависимости от вида адаптера, установите SSD в корпус адаптера CD/DVD или подключите к адаптеру USB-SATA, а затем подключите к ноутбуку.
 Подключаем SSD к USB-адаптеру
Подключаем SSD к USB-адаптеру
2. Инициализация SSD. Если Windows после установки драйвера не отображает букву нового диска в Проводнике, откройте Панель управления и запустите оснастку Управление дисками. В оснастке Управления дисками Вы должны увидеть SSD как новый диск под Вашим текущим диском. Если он не проинициализирован, щелкните правой кнопкой мыши на диске и выберите Инициализировать диск.
 Инициализация SSD
Инициализация SSD
3. Изменение размера текущего раздела диска. Уменьшить размер текущего диска нам понадобиться в случае, если он больше SSD. Приведём его к равному или меньшему размеру. В оснастке Управление дисками проверьте первичный раздел вашего текущего диска (обычно это диск C:, или другой с установленной систему Windows), чтобы его размер был не больше, чем размер SSD. Если это не так, то Вам необходимо его сжать. Щелкните правой кнопкой мыши на разделе с операционной системой и выберите Сжать Том. Откроется окно сжатия текущего диска. Нажимаем Сжать.
 Сжать С:
Сжать С:
Эта операция позволит изменить размер основного раздела так, чтобы оставить освобождаемую площадь на диске как нераспределённое пространство. Но волноваться за неиспользованную площадь не стоит, в процессе клонирования мы изменим размер раздела и включим это неразмеченное пространство в объём SSD.
После всех операций необходимо перезагрузить ноутбук.
Клонируем HDD — 3 способа
Наконец-то пришло время самой главной операции, ради которой мы уже столько прошли.
Выбор программы клонирования диска.
Здесь у нас есть несколько способов.
1 способ
Для этого я использую утилиту EaseUS Todo Backup Free, которая является бесплатной для личного использования, имеет удобный интерфейс, а также оптимизирует миграцию на SSD. Скачиваем утилиту и запускаем. Выбираем кнопку Clone, указываем источник и целевой диск, далее следуем указаниям мастера и получаем копию жесткого диска на SSD.
 EaseUS Todo Backup Free
EaseUS Todo Backup Free
Обратите внимание, что Вы должны отметить опцию Optimize for SSD при выборе целевого диска. Это гарантирует, что секторы будут выровнены на Вашем SSD и повышает ваши шансы на загрузку с SSD после процесса клонирования.
На следующем окне, Вы сможете сравнить исходный диск с SSD. Как вы видите ниже, EaseUs автоматически настраивает для разных размеров дисков незанятое пространство на текущем диске.
 Запуск процесса клонирования
Запуск процесса клонирования
Нажмите кнопку Proceed, а затем выключите ноутбук, когда операция будет завершена.
2 способ
Со времён выхода операционной системы Windows 7 появилось встроенная утилита, используя которую можно клонировать систему на новый диск. Образ системы мы уже сделали, в главе Подготавливаем свой HDD к клонированию я описал процесс создания образа системы. После необходимо выбрать ссылку Создать диск восстановления системы.
 Создать диск восстановления системы
Создать диск восстановления системы
Этот диск нам нужен для загрузки мастера восстановления системы. После того как диск восстановления будет готов, мы меняем HDD на SSD (в следующем разделе рассмотрим этот процесс) и загружаемся с диска восстановления. Выбираем образ, который был создан ранее и указываем, что восстанавливам текущий диск. После этой операции у Вас будет скопированн диск HDD на ваш SSD.
3 способ
Хочу предложить утилиту, которая представляет из себя целый комбайн для операций по копирования дисков и разделов — Macrium Reflect. Возможностей бесплатной версии нам хватит за глаза, поэтому идем на официальный сайт и скачиваем утилиту. Если Вы хотите ознакомиться со всеми возможностями утилиты, то прямо на сайте есть сравнительная таблица версий и их возможностей.
Запускаем скаченный агент и запускам скачивание WinPE компоненты.
 Agent Macrium Reflect
Agent Macrium Reflect
После установки запускам окно программы и выполняем создание образа системы или клонируем диск, в зависимости от того есть ли у Вас адаптер для подключения внешних жестких дисков и дополнительный жесткий диск нужно объёма, о которых велась речь ранее. Если есть, то клонируем текущий диск на новый SSD. Если нет, то создаём образ диска и восстанавливаем его на SSD.
 Macrium Reflect
Macrium Reflect
Чтобы выполнить все эти операции нам понадобится создать диск восстановления в самом приложении Macrium Reflect. Сделать это очень просто. В меню приложения выбираем Other Task — Create Rescue Media. Откроетм мастер создания диска, в котором по шагам нужно выполнить все операции и создать диск с WinPE на борту. Этот диск позволит загрузиться и выполнить восстановление системы из образа.
 Rescue Media Wizard
Rescue Media Wizard
Замена HDD на SSD
1. Выключите ноутбук и снимите заднюю панель. Выключите ваш ноутбук, а затем отключите кабель питания и другие подключенные кабели, в том числе SSD. Затем открутите заднюю панель ноутбука и снимите ее, чтобы получить доступ к жесткому диску.
2. Выкручиваете винты, которые крепят диск. Вам нужно открутить 2 или 4 винта, прежде чем можно будет извлечь привод.
3. Поднимите жёсткий диск до 45 градусов и вытащить его на себя.
4. На его месте установите SSD и соберите ноутбук в обратно порядке.
Проверка загрузки с SSD
Момент истины: Включите Ваш ноутбук. Он должен загрузиться на порядок быстрее и при этом Вы увидите всё содержимое рабочего стола как и прежде было до апгрейда. Причём все тяжелые приложения так же должны теперь загружаться практически мгновенно.
Если Вы получили экран смерти или экран технического обслуживания, выбираем Диагностика – Дополнительные параметры – Параметры загрузки. Если и после этого система не грузиться, значит диск клонирован неудачно, попробуйте повторить все операции заново.
Теперь подключите Ваше хранилище с архивными папками, созданными на этапе подготовки hdd, и скопируйте всё обратно. При этом Вы будите приятно удивлены скорости копирования.
Инструкция по замене жесткого диска на SSD

На бюджетных компьютерах, даже с неплохим процессором и другими комплектующими, производители ради экономии жертвуют скоростью жесткого диска, делая ставку на объем.
Замена HDD в ноутбуке на SSD позволит ускорить работу компьютера и при желании, вы можете получить дополнительное хранилище если приобретете специальный переходник.
- Что необходимо знать
- Как сохранить копию Windows
- Приступаем к замене винчестера
- Что сделать со старым винчестером
- Подробный видео урок
- Комментарии пользователей
Что необходимо знать
- Перед тем как проводить замену, можно озаботится переносом системы. Если вы планируете устанавливать новую ОС, то можете пропустить этот пункт. Просто скиньте важные файлы на облачный сервис или флешку.
- Если вы хотите поменять накопитель с сохранением системы, то новое хранилище памяти должно обладать достаточным объемом, чтобы вместить всю необходимую информацию.
- Если у вас новый ноутбук с действующий гарантией, то после самостоятельного вскрытия лэптопа вы потеряете ее.
Как сохранить копию Windows
При замене старого HDD на новый SSD в ноутбуке многие пользователи задумываются, о том, как перенести систему на новый накопитель. Для этого были разработаны специальные программы от производителей ноутбука.
Некоторые из них:
- Асер предоставляет утилиту «Acer eRecovery Management»;
- в Sony – «Центр восстановления VAIO»;
- У фирмы самсунг – «Samsung Recovery Solution 5»;
- Тошиба сателлит – «Recovery Disc Creator»;
- HP Recovery Manager;
- Lenovo solution center;
- У Asus программа «Backtracker»;
- MSI Recovery Manager;
Со временем список может пополняться. Найти и скачать новые версии программ можно с официальных сайтов.
Так же можно использовать и универсальные: Macrium Reflect Free, Macrium Reflect. Они поддерживаются на всех ОС Windows.
Для каждой программы есть подробная инструкция на сайте разработчиков, но в основном весь функционал одинаков: запускаете программу, выбираете что и куда копировать, ждете пока процесс не завершится. После замены диска у вас отобразится рабочий стол как он был.
Приступаем к замене винчестера
Ниже мы рассмотрим пример по замене жесткого диска на SSD в ноутбуке Asus. Если ваш лэптоп от другого производителя, ничего страшного, принцип у большинства моделей всегда один.
Перед тем как приступить к разбору ноутбука, обязательно выключите его и выньте батарею. И при работе старайтесь не касаться отверткой или руками компонентов на материнской плате, даже малейшая царапина может повредить ее.
Начинаем работу:
- Открутите нижнюю часть корпуса (или небольшою панельку) с помощью отвертки. В некоторых моделях ноутбуков, приходится разбирать весь корпус.

- Открутите болтики, которые держат хард и аккуратно извлеките его, потянув за «язычок»;

- HDD-накопитель находится в своеобразном лотке, к которому крепится 4 болтами, откручиваем их;

- В лоток вставьте SSD-накопитель и прикрутите болтики обратно;

- Вставьте лоток обратно в разъем устройства;

- Устанавливаем корпус или детали корпуса обратно, и закручиваем болтики.

Если вы решили после замены ставить новую систему, то используйте Windows 7 и выше, Windows xp и Vista не предназначены для работы на ССД-накопителе и может наблюдаться просадка скорости записи. Также 10 и 8 версии системы наиболее оптимизированы для работы на твердотельном накопителе.
В остальном, после того как вы поставили SSD, установка ОС ничем не будет отличатся от обычной.
Что сделать со старым винчестером

1) Накопитель HDD можно установить в качестве дополнительного хранилища данных вместо DVD-привода. Они давно уже утратили популярность и практически не используются.
Для этого понадобится специальный переходник, который вставляется место привода. При выборе, обратите внимание на его высоту и ширину, так как габариты дискового привода зависит от толщины самого ноутбука. Также ширина у переходника тоже может быть разная. Несоответствие габаритов не помешает работе жесткого диска, но если вы перфекционист – то данный недостаток будет действовать на нервы.
Подключение жесткого диска вместо привода не представляет сложностей, обычно вместе с переходником идет инструкция и необходимые инструменты. Такой способ использования будет оптимальным для замены харда без переустановки системы.
2) Или же, можно купить внешний корпус с USB-переходником и использовать жесткий диск в качестве переносного накопителя.
Замена HDD на SSD

Компьютерное «железо» является одной из самых быстро развивающихся областей в современной технике. В частности, в среде компьютерной памяти в последнее время наметился уверенный переход с электромеханических накопителей – винчестеров форм-фактора HDD (с вращающимися магнитными дисками), на более современные твердотельные (полупроводниковые микросхемные) накопители форм-фактора SSD.
Переход в компьютерной технике с одного типа носителей памяти (HDD) на другой тип (SSD) – означает не только преимущественную комплектацию дисками SSD новых ПК или ноутбуков (заводской сборки), но и активную замену старых винчестеров HDD на SSD в ходе аппаратной модернизации уже действующих компьютеров. Заказать аппаратную модернизацию своего компьютера с заменой старого дискового винчестера HDD на новый твердотельный накопитель SSD можно в нашем сервисном центре «Ант».
Как вариант, заказать такую услугу можно в том числе с вызовом компьютерного мастера прямо на дом или в офис. Компьютерный мастер выполнит замену устаревшего диска HDD на современный SSD профессионально, качественно, быстро, и главное — с предоставлением гарантии его работоспособности!
Типы жестких дисков
1). Исторически так сложилось, что на протяжении последних трех десятков лет на месте основного аппаратного устройства постоянной памяти компьютера безраздельно господствовали накопители на магнитных жестких дисках НМЖД, более известные по английской аббревиатуре HDD или HMDD (hard (magnetic) disk drive), или просто «винчестер» (Winchester), «винт». Это многодисковые устройства с раскручиваемыми магнитными дисками, которые характеризуются (по сегодняшним меркам) малонадежным электромеханическим приводом как самих высоко-оборотистых дисков (от 4200 до 15000 об/мин), так и считывающе-записывающей головки.
Встречающиеся сегодня в работе винчестеры HDD подразделяются на стандарты (интерфейсы), которые с некоторой натяжкой можно назвать поколениями:
- — PATA (он же ATA, IDE) – параллельный интерфейс обмена данными. Жесткие диски такого стандарта являются устаревшими, и практически вытеснены из обихода.
- — SATA (Serial ATA) – последовательный интерфейс обмена данными, который на сегодняшний день является преобладающим в сегменте домашних компьютеров и малопроизводительных рабочих станций. Диски SATA характеризуются стандартными скоростями вращения шпинделя дисков 4200 – 5400 об/мин (на ноутбуках) и 7200 – 10000 об/мин (на настольных ПК).
- — SCSI («скази») – высоко-оборотистые диски с повышенной производительностью (скоростью обмена данными), у которых скорость вращения шпинделя дисков достигает 10000 – 15000 об/мин. SCSI винчестеры, по причине своей дороговизны, получили широкое распространение лишь на серверах и высокопроизводительных рабочих станциях.
| Прямой | 044 223-15-05 | |
| Vodafone | 099 547-91-66 |
| Kyivstar | 096 268-86-58 | |
| Lifecell | 063 771-18-37 |
на Отрадном: бульвар Вацлава Гавела, 53
на Позняках: ул. А. Мишуги, 3В (3-й этаж)
пн.-пт. 09:00-19:00 сб.-вс. 10:00-16:00
- Закажите звонок
- Курьерская доставка
- Задайте вопрос
- Вызвать мастера

2). На смену компьютерным HDD винчестерам уверенно идут более современные твердотельные накопители SSD (англ.solid-state drive), которые, по большому счету, представляют собой разросшиеся в размерах и возможностях старые добрые карманные «флэшки» Secure Digital Memory Card (SD). Характерной особенностью SSD дисков является отсутствие любых подвижных частей, что самым благотворным образом сказывается на их надежности в работе (в сравнении с SATA или SCSI винчестерами).
3). Гибридные диски SATA/SSD, которые представляют собой соединение типов HDD SATA и SSD «два в одном». Полноценный винчестер HDD SATA имеет сопряженный небольшой блок твердотельной SSD памяти, на котором хранятся самые важные файлы (блоки информации), к которым нужен «быстрый» доступ. При незначительном увеличении стоимости, гибридные накопители позволяют пользоваться преимуществами обоих типов: большой емкостью HDD типа, и высокой скоростью обмена SSD типа.
Также следует отметить деление типологии жестких дисков по габаритным размерам:
2,5 дюймовый форм-фактор – применяется преимущественно в ноутбуках и в качестве внешних (переносных) жестких дисков;
3,5 дюймовый формфактор – применяется преимущественно в настольных рабочих станциях или игровых компьютерах.
Особенности разных типов жестких дисков
В свете сегодняшних реалий характерными особенностями жестких дисков HDD наиболее распространенного интерфейса SATA можно назвать:
А) Среди преимуществ: более высокая емкость (относительно) и доступная цена, что интегрально выражается как существенно меньшая стоимость за единицу (Мбайт или Гбайт) объема памяти. Следует отметить, что с развитием SSD памяти, которое происходит достаточно быстро, данное преимущество постепенно сглаживается и нивелируется.
Б) Среди существенных недостатков:
- — низкая надежность в работе (результат наличия подвижной электромеханической части с высоко-оборотистыми вращающимися дисками);
- — высокая шумность в работе;
- — практически достигнутый потолок дальнейшего совершенствования.
Более высоко-оборотистые SCSI диски, фактически не имея преимущества над SSD памятью в скорости работы, являются еще менее технически надежными, чем SATA накопители, и при этом характеризуются высокой стоимостью (не имеют преимущества SATA как бюджетные).
Преимущества SSD

Несколько лет назад, с появлением на рынке, цена на SSD память была весьма «кусающейся». Но, постоянно снижаясь, на сегодняшний день SSD диски по стоимости стали вполне доступными для обычного компьютерного пользователя. А их емкость, непрерывно продолжая расти, постепенно приближается к емкости HDD дисков. К неоспоримым преимуществам SSD накопителей (в сравнении с SATA и SCSI дисками) следует отнести:
- — много-поточность и повышенную скорость, которые на реальных практических задачах суммарно дают прирост в скорости обмена данными между жестким диском и оперативной памятью до 5 – 10 раз; как результат – очень быстрая загрузка операционной системы, почти мгновенная – многих приложений и сервисов;
- — высокую надежность в работе (как результат отсутствия подвижных частей);
- — отличные ударостойкость и термостойкость (ведь удары и перегрев становятся причиной поломки значительной части устаревающих HDD дисков);
- — полное отсутствие шумности в работе;
- — малое энергопотребление, экономичность.
Практика показывает, что в настоящее время все большее количество компьютерных пользователей стремится переходить с HDD на SSD накопители. Причиной тому является не только увеличение производительности системы в целом, но и заметное невооруженным взглядом повышение комфортности в работе. Чтобы не отставать от общего тренда, поспешите заказать услугу замены HDD на SSD в сервисном центре «Ант», и вы получите в кратчайшие сроки максимальный по качеству результат, за минимальную цену!











