Как правильно заменить видеокарту на компьютере
Для того чтобы правильно установить видеокарту, нужно выполнить целый ряд операций в определенном порядке. В частности:
Если по каким-либо причинам установка драйверов пройдет неуспешно, находим в Интернете свежие драйвера и после скачивания файлов аналогичным образом запускаем их на компьютере.
Видеокарта — компонент компьютера, который не только отвечает за вывод изображения на монитор, но еще и серьезно определяет общую производительность системы. Если ваша видеокарта устарела, ее, очевидно, нужно заменить. Как это сделать — в этой статье.
Видеокарта: для чего нужно это устройство?
Карта для видео — это одна из компьютерных комплектующих, к которой подсоединяется дисплей. У нее существует несколько названий: видеоадаптер или ускоритель графики. Основное предназначение видеокарты — передача графики на дисплей монитора. Современные устройства оснащают дополнительными функциями, среди которых ТВ-тюнер, 3D-ускорение, возможность подключения не одного монитора. Современные игры и большинство графических приложений требуют, чтобы техника была оснащена мощным видеоадаптером.
Для установки нового устройства следует выполнить следующие действия:
- Подобрать соответствующий графический ускоритель. Этот очевидный шаг является самым важным, устройство должно быть совместимо с материнской платой компьютера, а также монитором.
- Демонтировать старый видеоадаптер и установить новый, вставив прибор в слот. Следует слегка нажать на него, чтобы фиксатор полностью защелкнулся.
- С помощью кабеля подсоединить дисплей.
- Настроить BIOS.
- Установить ПО и драйвер.
Единственное, что остается сделать на завершающем этапе, — изменить на свое усмотрение заводские настройки производителя.
Установка видеоадаптера для ноутбука — более хлопотное дело. Для этого следует демонтировать панель корпуса, разобрав девайс. Однако стоит помнить, что апгрейд видеокарты в ноутбуке сопряжен с рисками его повреждения. Поэтому, если девайс находится на гарантийном обслуживании, лучше обратиться в сервисный центр.
Добавить комментарий Отменить ответ

Читайте также
Как включить встроенную видеокарту в компьютере
Для включения интегрированного видеопроцессора нужно сделать следующее:
- Зайти в меню «Пуск» — «Панель управления».
- Найти «Диспетчер устройств».
- Разворачиваем пункт «Видеоадаптеры», находим нужный, включаем. Если в списке нет встроенной карты, нужно установить драйвера на нее.
Правильно, чтобы обе карты (дискретная и интегрированная) работали вместе. Так, при менее ресурсоёмких задачах используется вторая, и тратит меньше электроэнергии. А при запуске игр или работе с графикой в ход идет первая. Система таким образом работает наиболее оптимально.
Установка новой видеокарты
Примечание! Перед тем, как устанавливать новую видеокарту, обратите внимание на внутреннее состояние компьютера — чисто? Сомневаюсь. Поэтому, раз уж мы открыли системный блок, можно вооружиться баллоном со сжатым воздухом или обычным пылесосом и очистить внутренности от пыли. Можете использовать сухую мягкую кисть. Помните: все действия нужно производить аккуратно, малейшая царапина на материнской плате или любом другом компоненте — не восстановите, нужно будет новый покупать.
Важно! Ни в коем случае нельзя включать компьютер при открытой крышке системного блока. Током вас не убьет, однако для компьютера это может закончиться плачевно — не выпускаем из головы статическое напряжение.Подключите к компьютеру все провода, что вытащили в начале. Запустите его.
Появилась картинка на экране? Вы все сделали правильно и теперь можете приступать к последнему пункту.
Подготовьте компьютер для установки видеокарты

SiSoftware Sandra Lite: Поиск аппаратной информации
Если вы решили заменить графическую карту, вы должны обратить внимание на несколько вещей. Это единственный способ убедиться, что новое оборудование будет работать без проблем.
Для видеокарт есть три порта: AGP, PCI и PCIe x16. AGP и PCI — старые соединения, поэтому новая видеокарта, как правило, не установится. Какое соединение у вашего ПК, вы можете определить с помощью такой программы, как «SiSoft Sandra Lite 2014». Кроме того, вы можете открыть свой компьютер и посмотреть, какой именно слот у вашего ПК.
- Проверьте, достаточно ли места на вашем компьютере. Особенно мощные графические карты иногда могут быть очень длинными и могут касаться других компонентов во время установки.
- Большинство видеокарт также требуют подключения к источнику питания. Проверьте свой источник питания, чтобы убедиться, что он может передавать достаточную мощность, и что для новой видеокарты достаточно силовых разъемов PCIe.

- Проверьте, не кроется ли причина неполадок в вашем процессоре. Если он слишком медленный, то даже самая быстрая видеокарта не даст вам улучшения производительности. Для сравнения процессоров для настольных компьютеров просмотрите наш рейтинг.
- Удалите драйверы старой видеокарты.
Установка новых драйверов
Система может сама установить необходимое ПО для взаимодействия с видеокартой. Однако оно не даст ей полностью проявить свои возможности. Поэтому:
-
Найдите в коробке от видеокарты диск с программным обеспечением.

Находим в коробке от видеокарты диск с программным обеспечением

Вставляем диск в дисковод компьютера
Откроется утилита от производителя вашей карты. Следуйте инструкциям на экране, а в конце не забудьте еще раз перезагрузить компьютер. Готово! Поздравляем вас с успешной установкой вашей новой видеокарты!





Пошаговое руководство по самостоятельной замене видеокарты на ПК

Последнее обновление — 16 мая 2020 в 14:27
Замена видеокарты в настольном компьютере может понадобиться в случае выхода из строя старого видеоадаптера, либо при необходимости провести замену устаревшего и медленного видеоускорителя, на более новую и мощную модель.
Если вы этого никогда не делали, то у вас могут возникнуть проблемы со снятием, установкой и подключением видеокарты. Ниже я подробно расскажу о пошаговых действиях, чтобы вы смогли заменить видеокарту самостоятельно. В этом нет ничего сложного. Нужна только аккуратность и внимательность.
- Загрузка новых драйверов
- Удаляем драйвер от старой видеоплаты
- Снимаем видеокарту с компьютера
- Процесс установки видеокарты
- Установка драйверов на новый видеоадаптер
Загрузка новых драйверов
Если у вас нет возможности воспользоваться интернетом, то вы можете после замены видеокарты, установить драйвера с диска, идущего в комплекте с видеоадаптером. Если доступ к интернету есть, то лучше с сайта производителя загрузить новые драйвера для вашей модели видеокарты.
Драйвера на диске, как правило, устаревшие на несколько месяцев, а то и полгода. Поэтому первым делом загружаем новый драйвер и сохраняем его в надежное место.
Удаляем драйвер от старой видеоплаты
Если вы меняете видеокарту одного производителя, например NVIDIA, то специально удалять видеодрайвер не обязательно, так как во время установки нового, установщик сам автоматически удалит старые компоненты и заменит их на обновленные.
Если вы меняете видеокарту NVIDIA на графический ускоритель от AMD или наоборот, то желательно сделать принудительное удаление драйверов с помощью возможностей операционной системы или специального ПО. Так будет корректнее и поможет избежать ошибок в будущем.
Снимаем видеокарту с компьютера

Перед снятием видеоадаптера, обязательно обесточиваем системный блок компьютера. Выключаем блок питания (если есть кнопка ) и желательно, вынимаем кабель питания из него.
Обозначения на кнопке: палочка-включено, кружочек-выключено.
Все операции по замене комплектующих в компьютере, должны в обязательном порядке производиться только при полном отключении от электроэнергии.

Чтобы статическим электричеством не убить внутренние компоненты компьютера, необходимо его сбросить (заземлиться). По нормальному это делается при помощи антистатического браслета , но при отсутствии оного, можно просто прикоснуться к какому нибудь металлическому объемному предмету, например батареи центрального отопления. Они обычно заземлены и прикоснувшись к ней, вы сбросите статику. Особенно это актуально в зимнее время, когда воздух более сухой.

Во всех современных настольных ПК, чтобы вытащить видеокарту, вам необходимо открыть доступ к левой части корпуса компьютера (если смотреть на него с лицевой стороны). Компьютерных корпусов сейчас великое множество, и какой именно у вас я не знаю, поэтому как его открыть, разобраться придется самим.

После того, как вы открыли корпус, то находите видеоплату. Это будет самая большая плата расширения, которая установлена перпендикулярно системной (материнской) плате.
Обратите внимание, идет ли к вашей 3D карте дополнительный кабель от блока питания. Их может быть как один, так и два. Они могут иметь коннектор из шести или восьми контактов, которые вставлены в видеокарту. Аккуратно извлеките его, отжав защелку коннектора.
Далее откручиваем крепежный винт, соединяющий карту с задней стенкой компьютерного корпуса.

Теперь берем видеокарту за систему охлаждения или ее торцевые части и начинаем аккуратно вынимать. К различным элементам на плате лучше не прикасаться, во избежание проблем со статикой.

Во время снятия видеоадаптера, обратите внимание на фиксатор, который удерживает видеокарту в слоте расширения PCI-E 16х. Существует несколько типов фиксаторов. Вам необходимо его отжать, чтобы свободно вынуть графическую плату. Смотрите как это сделать на изображении ниже.

Процесс установки видеокарты
Аккуратно устанавливаем новую видео плату в тот же слот, из которого вы извлекли старую.

После установки платы в свой слот, фиксатор автоматически защелкнет видеокарту. Вам останется только прикрутить ее винтом к корпусу и вставить дополнительное питание (если оно есть).
Подключать дополнительное питание нужно обязательно все, иначе видяха не запуститься.

Если в вашей старой видеокарте не было дополнительного питания, то на блоке питания может не оказаться нужных проводов. Так же это повод задуматься о замене своего блока питания, так как на всех современных БП таких разъемов всегда хватает. Если вы приобрели боксовую видеокарту в коробке или Retail, то в комплекте обычно идут специальные переходники.
Я их приводил на картинках выше. Обычно это переходник с 2-х MOLEX-разъемов на универсальный 6-8PIN. Воспользуйтесь им, подключив его к блоку питания. Главное, чтобы хватило его мощности для работы с новой картой.
Видеокарту установили и подключили. Теперь можно закрывать корпус системного блока и подключать отсоединенные провода.
Когда все подсоединили, запускаем компьютер. Если на экране появилось меню загрузки, значит вы все сделали правильно и теперь осталось последнее действие, это установка драйверов.
Установка драйверов на новый видеоадаптер
Как я уже писал выше, можно их установить с диска, но лучше скачать свежую версию драйвера. С ними видеокарта чаще всего работает быстрее и в них встроена поддержка последних игр. Если все это читать и смотреть картинку нудно, можете посмотреть отличное видео по замене видеокарты. В нем есть все, что нужно.
Как поменять видеокарту?
Первым делом вам следует убедиться, что тип разъёма материнской платы соответствует видеокарте, об этом нужно задуматься ещё до покупки адаптера.
Информацию об используемом разъёме вы можете найти в технической документации платы. Здесь всего два варианта: AGP или PCI-Express.
Для того, чтобы не идти в сервисный центр, а самому поменять видеокарту, нужно выполнить всего несколько несложных действий, которые представлены в инструкции ниже.
1.Первым делом, чтобы перестраховаться от конфликта драйверов, следует их удалить:
- Нажмите кнопку «Пуск»;
- Кликните правой кнопкой по «Мой компьютер» и выберите опцию «Свойства»;
- Далее перейдите по ссылке «Диспетчер устройств»;
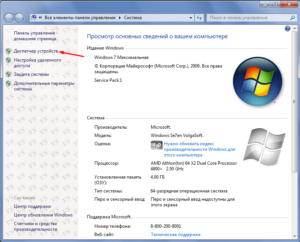
- Откройте список «Видеоадаптеры» и произведите двойной клик по оборудованию;
- На вкладке драйвер выберите кнопку «Удалить».

2.Затем выключите компьютер и отсоедините его от питания;
3.Теперь нужно приступить непосредственно к замене видеокарты. Вам потребуется разобрать корпус системного блока, но прежде, чем это сделать вы должны понимать, что гарантия на системный блок будет не действительна, когда вы сорвёте пломбы. Если у вас есть гарантия, то ничего не остаётся, кроме как воспользоваться сервисным центром продавца ПК;
4.После того, как вы сняли верхнюю крышку, вам нужно изъять старую видеокарту, если такая присутствует. Делается это просто, вам потребуется выкрутить крепежный винт, который находится в левом углу видеокарты с помощью отвертки. Теперь вам нужно нажать на фиксатор, который выдавит карту из разъёма, находится он с правого края;

5.Легким движением вставьте новый видеоадаптер. Прежде лучше почистить разъём. Вы увидите, что карта закреплена, когда фиксатор вернётся изначальное положение;

6.Теперь соберите системный блок, включите питание и запустите компьютер. Если он не включается, а слышно только пиликанье, то где-то, скорее всего, плохой контакт. Придется ещё раз разобрать системный блок и проверить контакты, также следует просмотреть шины и попробовать достать ОЗУ и прочистив, вернуть на место;
7.После успешной загрузки, установите драйвера на карту и на этом всё.
Установка новых драйверов
Система может сама установить необходимое ПО для взаимодействия с видеокартой. Однако оно не даст ей полностью проявить свои возможности. Поэтому:
- Найдите в коробке от видеокарты диск с программным обеспечением.

Находим в коробке от видеокарты диск с программным обеспечением

Вставляем диск в дисковод компьютера
Откроется утилита от производителя вашей карты. Следуйте инструкциям на экране, а в конце не забудьте еще раз перезагрузить компьютер. Готово! Поздравляем вас с успешной установкой вашей новой видеокарты!












