Замена видеокарты на компьютере на более мощную
Играя в самый последние, красивые и ресурсоемкие игры вы наверняка замечали, что ваш старенький компьютер уже едва с ними справляется. Если вы наблюдаете «тормоза», низкий FPS и вынуждены переключаться на средние или низкие настройки графики, чтобы в игру можно было играть, это первый признак того, что пора делать апгрейд. И вовсе необязательно покупать полностью новый компьютер, чтобы играть в новые игры.
Хотите верьте, хотите нет, но выполнив апгрейд вашей видеокарты вы измените ваш игровой мир!
Мы понимаем, что не все геймеры могут позволить себе самое топовое железо и мы также понимаем, что не все геймеры знают, что могут легко выполнить апгрейд компонентов ПК самостоятельно. Все что вам необходимо, это знания как это сделать. Вот почему мы здесь, всегда готовые протянуть руку помощи геймерам. Мы погорим об основополагающих вещах игрового ПК так, чтобы вы понимали, с чем имеете дело и могли безопасно выполнить апгрейд видеокарты.
Установка нового элемента материнской платы
Данный процесс требует меньшей подготовки и усилий:
- Вставить видеокарту в PCI Express
- После характерного щелчка зафиксировать деталь
- Закрутить фиксирующий болтик
- Подключить дополнительное питание
- Закрыть боковую крышку
- Включить персональный компьютер.
Однако и тут иногда возникают трудности:
- Если карта вмонтирована в плату и есть свободный разъем. Тогда достаточно отключить встроенный элемент, вставить новый
- Если свободного входа нет, а устаревшее устройство удалить не получается, единственным выходом будет покупка новой «материнки».
«Дискретные» видеокарты
Однако есть модели ноутбуков, в которых используется дискретный графический адаптер. Слово «дискретный», то есть отдельный, намекает на возможность замены при необходимости. Но в действительности процесс усовершенствования может оказаться весьма сложным и дорогостоящим делом.
Причина в том, что многие «дискретные» видеокарты на самом деле не являются отдельными. Вернее, они не являются отделимыми от материнской платы, поскольку просто-напросто припаяны к ней. В таком случае для повышения производительности графической подсистемы потребуется сначала аккуратно выпаять старый модуль карты (он же графический чип), а затем соединить контакты с ножками нового. Естественно, что с подобной работой справиться непрофессионалу, да еще и без соответствующего оборудования, достаточно трудно. Неслучайно замена подобной видеокарты в сервисном центре может обойтись в круглую сумму.
Конечно, всегда остается надежда на какого-нибудь знакомого, у которого паяльник в руках с рождения. Однако он может с легкостью испортить всю материнскую плату. И тогда останется единственное возможное решение: замена чипа вместе с платой. Стоит оно того или нет, решать владельцу ноутбука. А специалисты практически единодушны в своем мнении: заниматься подобной работой должен только профессионал.
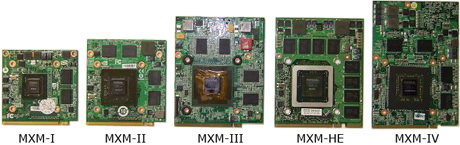
Установка новой видеокарты

- Если у вас еще не установлен графический процессор, перейдите к шагу 7.


Теперь всё, что вам нужно сделать, это подключить разъемы дисплея на задней части корпуса, будь то DisplayPort, HDMI, DVI или VGA. После этого нажмите выключатель питания блока питания и загрузите Windows. Если компьютер не включается или на монитор не поступают сигналы, нужно ещё раз проверить, правильно ли подключены все кабели (как внутри, так и на задней панели ПК) и правильно ли установлен графический процессор в PCI-е слот.
Как поменять видеокарту на компьютере?

Поменять видеокарту на компьютере будет не сложно, если Вы знаете, как ее установить. Замена видеокарты производится как правило по двум причинам, это замена вышедшей из строя видеокарты или замена видеокарты на более мощную. В этой статье мы рассмотрим некоторые шаги, следуя которым можно будет правильно произвести замену.
Если видеокарта еще не куплена, то не стоит торопиться и сначала нужно собрать всю необходимую информацию для выбора новой. Нужно знать, какую версию PCI-Express x16 поддерживает материнская плата, какая мощность блока питания системного блока, и насколько мощный центральный процессор. И сразу стоит отметить, что современные интегрированные видеокарты находятся сразу в процессорах, и заменить встроенное видео нельзя.
В случае поломки старой и приобретения точно такой же дискретной видеокарты все перечисленные выше пункты сразу отпадают. Нужно будет только извлечь старую видеокарту и установить новую.
Если будет приобретаться более мощная видеокарта, все перечисленные параметры лучше уточнить. Мощная видеокарта будет потреблять гораздо большую мощность от блока питания. В характеристиках видеокарт даются рекомендации по поводу минимальной мощности блока писания системного блока, в который она будет устанавливаться. Если имеющийся блок питания соответствует или даже больше рекомендуемой мощности, идем дальше.
Шина PCI-Express x16 может быть версии 2.0, 2.1 и 3.0. Все версии совместимы между собой и отличаются только скоростью работы, т.е. если установить очень мощную видеокарту с версией шины PCI-Express x16 3.0 в разъем PCI-Express x16 2.0, есть вероятность, что новая видеокарта будет ограничена в скорости работы. Но эти данные нужно проверять, сравнивая максимальную скорость передачи данных видеокарты и шины PCI-Express x16 2.0 на материнской плате.
Остается проверить процессор. Если в компьютере установлен двухъядерный процессор, то он вряд ли позволит полностью раскрыть потенциал мощной видеокарты, которая в итоге будет просто простаивать. Поэтому при приобретении новой мощной видеокарте стоит подумать и о замене процессора на более мощный.
Когда новая видеокарта куплена, остается дело за малым, поменять видеокарту в компьютере на новую. Но перед извлечением старой видеокарты рекомендуется удалить ее драйвера. Этот шаг совсем не обязательный, но лучше все же его сделать. Драйвера, установленные с официальных сайтов или с диска как правило можно найти в меню «Удаление программы», в которое можно зайти через «Панель управления». Находим установленный драйвер в списке и удаляем.

Если по какой-то причине драйвера в списке не оказалось, можно удалить драйвер через диспетчер устройств. Но если в системе был установлен универсальный видео драйвер Windows, удалять его таким способом не стоит.

Далее выключаем компьютер и для надежности отсоединяем шнур питания системного блока. Отсоединяем кабель от видеокарты и открываем системный блок. Откручиваем фиксирующие винты или отжимаем зажимы, отключаем провода питания видеокарты, если есть, и отщелкнув защелку аккуратно вытаскиваем видеокарту.
Установка видеокарты осуществляется в обратной последовательности, а после включения ПК следует установить последние драйвера.
Видеокарта: для чего нужно это устройство?
Карта для видео — это одна из компьютерных комплектующих, к которой подсоединяется дисплей. У нее существует несколько названий: видеоадаптер или ускоритель графики. Основное предназначение видеокарты — передача графики на дисплей монитора. Современные устройства оснащают дополнительными функциями, среди которых ТВ-тюнер, 3D-ускорение, возможность подключения не одного монитора. Современные игры и большинство графических приложений требуют, чтобы техника была оснащена мощным видеоадаптером.
Для установки нового устройства следует выполнить следующие действия:
- Подобрать соответствующий графический ускоритель. Этот очевидный шаг является самым важным, устройство должно быть совместимо с материнской платой компьютера, а также монитором.
- Демонтировать старый видеоадаптер и установить новый, вставив прибор в слот. Следует слегка нажать на него, чтобы фиксатор полностью защелкнулся.
- С помощью кабеля подсоединить дисплей.
- Настроить BIOS.
- Установить ПО и драйвер.
Единственное, что остается сделать на завершающем этапе, — изменить на свое усмотрение заводские настройки производителя.
Установка видеоадаптера для ноутбука — более хлопотное дело. Для этого следует демонтировать панель корпуса, разобрав девайс. Однако стоит помнить, что апгрейд видеокарты в ноутбуке сопряжен с рисками его повреждения. Поэтому, если девайс находится на гарантийном обслуживании, лучше обратиться в сервисный центр.
Добавить комментарий Отменить ответ

Читайте также









