Стоит ли производить замену термопасты на видеокарте?
Активная эксплуатация персонального компьютера часто сопровождается некоторыми неприятными явлениями в виде усиления уровня шума, нестабильности изображения на мониторе, вплоть до «зависания» картинки. Со временем положение усугубляется. Компьютер начинает самопроизвольно перезагружаться или выключаться с полной потерей несохранённых данных.
В большинстве случаев, такое поведение вызвано перегревом графического процессора на видеокарте из-за плохого отвода тепла от поверхности чипа.
Для чего нужна термопаста?
Ее основной задачей является обеспечение плотного контакта и хорошей теплопроводности в месте, где верхняя крышка процессора соприкасается с поверхностью радиатора.
Стоит понимать, что в большинстве случаев замена термопасты подразумевает чистку вентиляторов и всей системы охлаждения.
Чем лучше тепло проводящие свойства у термопасты, тем быстрее она передаст тепло с процессора на радиатор с которого затем тепло “сдуется” вентилятором. Тем самым обеспечив более низкие рабочие температуры процессора. А это, в свою очередь, существенно продлит жизнь процессору и надежнее обеспечит его бесперебойную работу.

Нанесение термопасты на процессора
Стоит учитывать, что во всех ноутбуках, выпущенных с 2016 года процессоры являются впаянными. То есть не меняются привычным способом. И в случае выхода такого процессора из стоя ремонт будет недешевым (80-120 y.e.), а очень часто попросту не целесообразным. Дешевле может быть купить новый ноутбук.
Поэтому к замене термопасты в ноутбуке и его чистке от пыли следует относиться серьезно.
Как сменить термопасту на процессоре компьютера
Подробности —> 28.12.2017 0 3556
Давайте поговорим на такую тему «Как поменять термопасту на процессоре». Дан подробный обзор по извлечению, чистке и смазке процессора компьютера. После всех процедур мы покажем, как правильно устанавливать его на свое место.
В случае повышенного шума или перегрева со стороны процессора, рекомендуется в первую очередь прочистить кулер от накопившейся пыли. В процессе чистки вам, возможно, придется прибегнуть к замене термопасты и смазке самого кулера.
Возьмем для примера обычный «боксовый» вентилятор от Intel, который поставляется в стандартной комплектации с процессорами данного производителя. В целом, его состоянии хорошее, однако он доставляет немало хлопот своим шумом. Следует быть осторожным с усиками крепления. Многие начинающие пользователи, не прочитав нужную документацию, ломают их, чрезмерно надавливая на материнскую плату. Это является довольно распространенной ошибкой, поэтому мы поэтапно рассмотрим данный процесс.

Начальный этап
В случае если вы визуально заметили налет пыли на ребристой поверхности радиатора, то самым простым решением будет извлечь и пропылесосить его. Дополнительно можно прибегнуть к смазке самого кулера.
В случае если одного пылесоса вам покажется мало, переходите непосредственно ко второму этапу.
Извлечение кулера целиком
В случае если у вас нет в наличии термопасты, отложите процесс его изъятия. Лишь когда она будет у вас на руках, переходите непосредственно к извлечению кулера. Устанавливать радиатор со старой термопастой нежелательно, так как она обязательно приведет к перегреву.
Кулер следует снимать без применения силы, аккуратно, расшатывая его. После снятия осмотрите слой термопасты. Возможно, ее потребуется заменить.
Перед тем как намазать новую термопасту, в обязательном порядке удалите старый слой, в том числе с процессора. В этих целях потребуется извлечь и сам процессор. Извлекаем наш процессор из гнезда.
Для того чтобы протереть монитор, воспользуйтесь влажными салфетками.
Перед тем как устанавливать все назад, обязательно убедитесь в отсутствии влаги на процессоре.
Слой термопасты должен быть тонким, так как при процессе установки она не должна вытесняться со своего места. Для нанесения пасты используйте шприц. Выдавите аккуратно и размажьте ее по основанию радиатора. Избегайте попадания пасты за края основания радиатора. В случае если вы купили «серебряную» пасту, будьте бдительны, так как она отлично проводит ток и может привести к замыканию материнской платы и ее составляющих. Это объясняется наличием металлических элементов в ее составе, поэтому для наших целей она не подходит. Покупайте белую термопасту.
Если вы приобрели пасту в бумажном контейнере или в обычном тюбике, не следует выдавливать все содержимое сразу, так как она рассчитана на несколько использований.
После нанесения слоя термопасты, можно приступать к непосредственной установке кулера. Для этого разверните все 4 усика крепления против часовой стрелки до крайнего положения, после этого потяните их вверх и разверните в том же направлении на 90 градусов. Таким образом, фиксаторы должны встать в нужно положение.
Удостоверьтесь в правильном положении фиксаторов и в случае если их ножки чересчур раздавлены, аккуратно их сожмите.
Установите процессор в гнездо (сокет). Удостоверьтесь, что он правильно лег. Обычно производители добавляют специальные насечки, которые просто не дадут вам неправильно установить процессор. Для этого, например, по краям процессоров изображены треугольники, которые должны сторонами совпадать с треугольниками, изображенными на сокете.
Сам процессор должен без особого сопротивления лечь в гнездо. Ни в коем случае не надавливайте на него. Это может привести к последующему затягиванию процессора и повреждению материнской платы.
После установки процессора, опустите крепежную рамку и зафиксируйте рычажок, который придавливает процессор рамкой.
Перейдем непосредственно к установке кулера на свое место. Для этого расположим края фиксатором прямо напротив отверстий на материнской плате. Не стоит прилагать слишком много силы. В случае если усики креплений загнутся, кулер уже нельзя будет повторно использовать.
Поступательными движениями устанавливаем кулер на свое место, и вставляем все 4 усика в свои отверстия. Для этого равномерно придавливайте их, пока не услышите щелчок. Затем, то же самое повторите с противоположной стороной. После того как обе стороны защелкнулись, осталось привести фиксаторы к исходному положению и проверить надежность крепления. Для этого просто подергайте радиатор из стороны в сторону, и, если с одной из них крепление легко отошло, значит, вы неправильно защелкнули, либо слишком сильной надавили, сломав пластмассовые защелки на концах фиксаторов.
После того, как вы повторили тоже самое с двумя оставшимися концами фиксаторов, можно смело включить штекер питания кулера на материнке, и включать в сеть ПК.
В случае если основные симптомы перегрева не исчезли, например, тепло не отводится должным образом или кулер недостаточно плотно лег, выключаем ПК и повторяем процедуру.
Повторим данную работу на другом представителе семейства Intel.
В данном случае кулер крепится при помощи защелок с зажимами, а сам процессор оснащен ножками.
Для начала, повернем ножки зажимов для того, чтобы ослабить крепеж кулера. Для этого, аккуратно, при помощи отвертки отделяем ножки кулера, сделанные из пластмассы и служащие для крепления к материнке. Вынимаем кулер целиком. Под ним можно увидеть процессор в сокете. Для того чтобы освободить кулер, дергаем крепежный рычажок на себя.
После этого вынимаем чип и соскребаем с него излишки старой термопасты. Данный процессор оснащен ножками- креплениями. Будьте внимательны, так как, поломав их, мы с трудом сможем установить процессор на свое место.
После того как мы избавились от старого слоя термопасты, аккуратно наносим новый слой на верхнюю часть процессора, или непосредственно на радиатор.
Во время установки процессора на свое место, нам на помощь придет подсказка от производителей. Это треугольник, нарисованный в одном из краев чипа. По своему рисунку он должен совпадать с таким же треугольником на слоте платы. Также, в качестве подсказки может служить отсутствие крепежных ножек на процессоре и отверстий для их крепления в соответствующем углу слота.
Все это создано для снижения вероятности ошибиться. Поэтому следует быть наблюдательным и увидеть данные ключи.
После того, как вы положили процессор на свое место, зафиксируйте его, опустив крепежный рычажок.
Осталось установить кулер на свое место. Для этого, без лишних телодвижений установим его на свое место. Убедитесь в том, что крепежные защелки зафиксировались, а радиатор надежно скреплен с процессором. Если радиатор недостаточно ровно лег, просто подвигайте его в разные стороны. Такие действия помогут нам уложить его на свое место и заодно размазать новую термопасту.
Осталось подключить наш кулер к соответственному гнезду на материнке и включить компьютер.
P.S. Если у вас возникли проблемы с печатающими устройствами, закажите заправку картриджей в Ростове, также вы можете заказать выезд компьютерного мастера.
Отсоединение клавиатуры
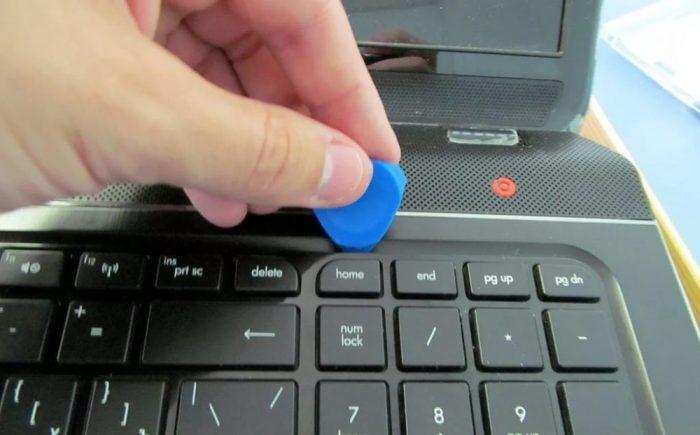
Продолжение разборки требует перевернуть ноутбук и осмотреть клавиатуру. Она может быть отсоединяемой или зафиксированной в корпусе. Более распространенными являются отсоединяемые клавиатуры. Их можно идентифицировать по заметным щелям между корпусом и кнопками. Чтобы отсоединить клавиатуру, рекомендуется использовать какую-либо лопатку или медиатор. Нужно обойти клавиатуру по периметру и отщелкнуть каждое крепление. Не надо торопиться и прикладывать слишком много усилий. Защелки довольно хрупкие и могут попросту сломаться. Если после первого раза клавиатура не снимается, нужно повторять процедуру до тех пор, пока любое препятствие не будет устранено.
Иногда производители оснащают клавиатуру специальной внешней рамкой. В таком случае сначала необходимо снять ее, и только потом заняться клавишами. Клавиатура соединена с материнской платой при помощи шлейфа, который нужно аккуратно отделить.
Как только клавиатура окажется снятой, откроется доступ к верхней крышке. Ее необходимо отвинтить, чтобы попасть к материнской плате. Взгляду откроется задняя часть материнской платы.
Как правильно нанести термопасту, советы
Правильно наносить термопасту нужно так, как на следующем фото. Чтобы термопаста не выходила за рамки кристаллов. Кстати, слой должен быть тонким и равной толщины. Единственная задача термопасты — это вытеснить воздух, который имеет малую теплопроводность.

Подсчет влияния качества термопасты на теплоотвод
Так ли важен выбор термопасты? Просто подсчитаем.
Что лучше проводит тепло, металл или термопаста? Медь обладает теплопроводностью 400 Вт/(м·К), а лучшая термопаста имеет теплопроводность 10 Вт/(м·К). Т.е у меди теплопроводность в 40 раз больше, чем у лучшей термопасты.
При подсчете теплопроводности складываются термосопротивления. Термосопротивление — это величина обратная теплопроводности, т.е. толщина слоя, деленная на теплопроводность. Толщина радиатора кулера 0.02 м, толщина зазора 0.000005 м. Если разделить термосопротивление кулера на термосопротивление зазора с термопастой, получим 100. Т.е. термосопротивление у кулера в 100 раз больше, чем у зазора с термопастой.
Выводы
Получатся, что чем тоньше слой термопасты, тем лучше, тем выше теплоотвод. Все это происходит потому, что зазор, который заполняет термопаста, составляет микроны при правильном нанесении. Следовательно, термосопротивление этого зазора очень мало.
Более того, отсюда следует вывод, что качество термопасты влияет гораздо меньше, чем правильность ее нанесения. Следовательно выбор термопасты не так и важен, если ее правильно нанесли.
И еще один важный вывод. При правильной замене термопасты за счет ее качества можно получить выигрыш только в несколько градусов. Но никак не 10-20.
Как поменять термопасту
Для того, чтобы поменять термопасту на процессоре, сначала нужно очистить его поверхность, а также поверхность кулера тряпочкой со спиртом. После этого нужно подождать, пока детали не высохнут.

Осторожно выдавите небольшое количество новой пасты на верхнюю часть процессора. Постарайтесь, чтобы слой был ровный и минимально тонкий. При прижимании поверхностей вещество раздавливается и заполняет углубления деталей.
После выполнения этой процедуры, теплопроводность процессора повысится и работоспособность компьютера значительно улучшиться.











