Замена процессора на ноутбуке на более мощный
Цифровая техника быстро стареет. Из-за бурного развития направления недавно купленный процессор может перестать качественно выполнять необходимые задачи и не сможет обеспечить необходимую производительность уже через два или три года. В таком случае возникает логичное решение о том, что пора делать апгрейд. Замена процессора на ноутбуке – задача не самая сложная, но не всегда ее можно выполнить самостоятельно.
Провести апгрейд ноутбука можно несколько способами. Самый простой вариант — добавить в него оперативной памяти и поменять обычный жесткий диск на твердотельный. Это определенно даст некоторый прирост, но при условии, что процессор не слишком старый и поддерживает подобные улучшения. Следующий по сложности этап – замена видеокарты. Здесь есть свои нюансы, и не всегда это можно сделать. Аналогичная ситуация наблюдается с процессором. В некоторых случаях он подлежит замене, а в некоторых нет.Чтобы понять, как поменять процессор на ноутбуке, для начала следует убедиться, что это вообще возможно.

Важно! Здесь нет зависимости от производителя. Фактически у любого бренда, будь это Lenovo или Sony, может оказаться, что замена процессора осуществима или же нет. Возможность апгрейда заключается в самом процессоре.
В некоторых случаях он припаивается к материнской плате и, соответственно, замена подразумевает его выпаивание, что обычному пользователю не под силу, да и в сервисных центрах за такую работу берутся не охотно. Второй вариант – заменяемый процессор. В таком случае он подсоединяется через специальные контакты, предварительно поверхность обрабатывается термопастой, чтобы уменьшить нагрев.
А стоит ли менять процессор в ноутбуке?
Сначала мы должны чётко решить целесообразность такой замены. Для этого рассмотрим основные причины, так ли они существенны:
- При замене удастся получить 200-400 мегагерц тактовой частоты
То есть, к примеру, был центральный процессор (ЦП) с частотой 1,5 ГГц, а станет 1,7 или 1,9 ГГц. Дело в том, что на самом деле прирост производительности системы при таком раскладе будет всего лишь несколько процентов.

Спросите себя, а заметите ли вы его? В большинстве случаев этот рост мегагерц смогут заметить только технические специалисты и люди, занимающиеся углубленно компьютерами. Поэтому ещё раз подумайте, а стоит ли эта замена своих денег?
- Замена с 2-х на 4-х ядерный
Если ноутбук используется только для лёгких задач – офисные программы, просмотр видео, интернет сёрфинг – то прирост вы вообще не заметите. Чтобы его действительно ощутить, нужно работать с кодирование или редактированием видео, играть в мощные игры. Тогда возможно вы и увидите увеличение и то, если выполняется условие сбалансированности системы.

Это значит, что за мощность ноутбука отвечает не только процессор, но и оперативная память и видеокарта. Для игр видеокарта и вообще стоит на первом месте, именно она обрабатывает графику в играх. Но об этом ниже.
- Возрастёт ли скорость работы игр, после замены ЦП?
Это тоже вопрос вполне очевидный. Дело в том, что за игры отвечает не только ЦП, но и оперативная память и видеокарта. Даже большего всего именно видеокарта – она обрабатывает графику в играх (и иногда в обработке видео) и чем она мощнее, тем лучше будут работать игры.
Апгрейд ноутбука — меняю процессор, озу, HDD на SSD
Поэтому здесь первым делом, важно узнать какая у вас видеокарта, если она встроенная – то никакой процессор не поможет сделать ноутбук мощнее. Также если она слишком слабая, хоть и не встроенная, то опять же замена ЦП не поможет.

Здесь важно говорить про сбалансированную систему для игр. Для этого нужно точно знать какая у вас видеокарта или процессор. Изучить их технические характеристики в интернете, в том числе и тесты их в играх, а потом уже делать вывод об их смене. (Полезная статья почему греются и ломаются ноутбуки)
Если всё-таки хорошо обдумали свою задумку и решили продолжить решать вопрос замены процессора в ноутбуке, то читаем дальше.
Этапы работы
Далее снимается крышка с ноутбука. Независимо от того, что вас интересует, как поменять процессор на ноутбуке lenovo или на лэптопе от другого производителя, обычно для этой процедуры будет необходимо снять систему охлаждения компьютера. Для этого аккуратно откручиваем болтики, которыми она крепится к корпусу. Кроме того снимаем видеокарту.

После того, как система охлаждения снята, с теплоотводящей пластины процессора нужно будет удалить остатки термопасты. Для этого понадобятся салфетки, которые мы приготовили изначально. Также заодно нужно почистить кулер ноутбука от пыли и грязи. Следующий шаг – это снятие самого процессора. Чтобы это сделать, необходимо раскрутить винтики, которыми он прикрепляется. Не стоит забывать, что у некоторых моделей предусмотрены специальные защелки и очень важно их не повредить.
После того, как деталь снята, на новый процессор наносится термопаста и аккуратно распределяется по поверхности. Теперь следует собрать все детали в обратном порядке. Сразу отмечу, что это не так просто, и что-либо перепутать здесь равносильно тому, что вы сами подписали приговор своему ноутбуку. Новый процессор должен входить в пазы также просто, как и старая деталь. В противном случае не факт, что он сможет нормально работать.
Обратите внимание на то, чтобы термопрокладки чипсета, как и преобразователь питания были правильно расположены. После того как на место установлены кулер, крышка и батарея, ноутбук можно включить. В случае, когда все сделано правильно, устройство должно включиться и работать без каких-либо проблем. Если же этого не произошло, скорее всего, понадобится помощь специалистов, поэтому придется посетить сервисный центр. Следует напомнить, что не рекомендуются никакие самостоятельные манипуляции с ноутбуком, который находится на гарантийном обслуживании.
Подготовка к работе

Подготовьте место к работе, оно должно хорошо освещаться быть просторным и не захламленным. Лучше всего подойдет письменный стол. И если с отверткой (лучше набор), а также новым кулером все понятно, то еще одну деталь необходимо приобрести дополнительно – термопаста. Специальный состав наносится ровным слоем на поверхность ЦПУ и отводит от него выделяемое тепло, не давая перегреваться ноутбуку во время работы.
Некоторые процессоры продаются с уже нанесенным на их поверхность слоем термопасты. Перед их установкой следует внимательно проверить целостность слоя.
Следует учитывать, что в некоторых случаях устройство может не увидеть новый процессор. Для предупреждения данной проблемы необходимо предварительно провести процедуру обновления БИОС в его настройках или в Виндовс. Обновление потребует знание типа БИОСА и прошивки, установленной в настоящий момент.
Меняем название процессора через реестр
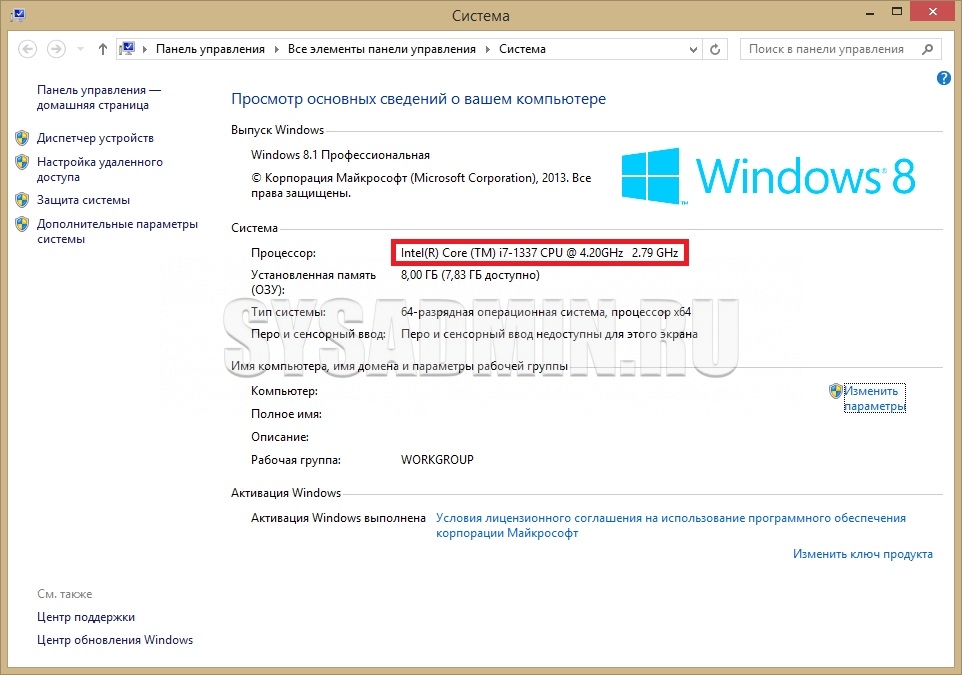
Для этого необходимо:
- Открываем «Редактор реестра» и переходим в ветку HKEY_LOCAL_MACHINEHARDWAREDESCRIPTIONSystemCentralProcessor.
- Там находим строку с названием ProcessorNameString , собственно она и отвечает за отображающееся название процессора. Вписываем в эту строку все, что душе угодно — например Intel(R) Core (TM) i7-1337 CPU @ 4.20GHz.
- Если теперь, после этого открыть «Свойства системы» по новой, то там будет новое, заданное вручную название CPU.
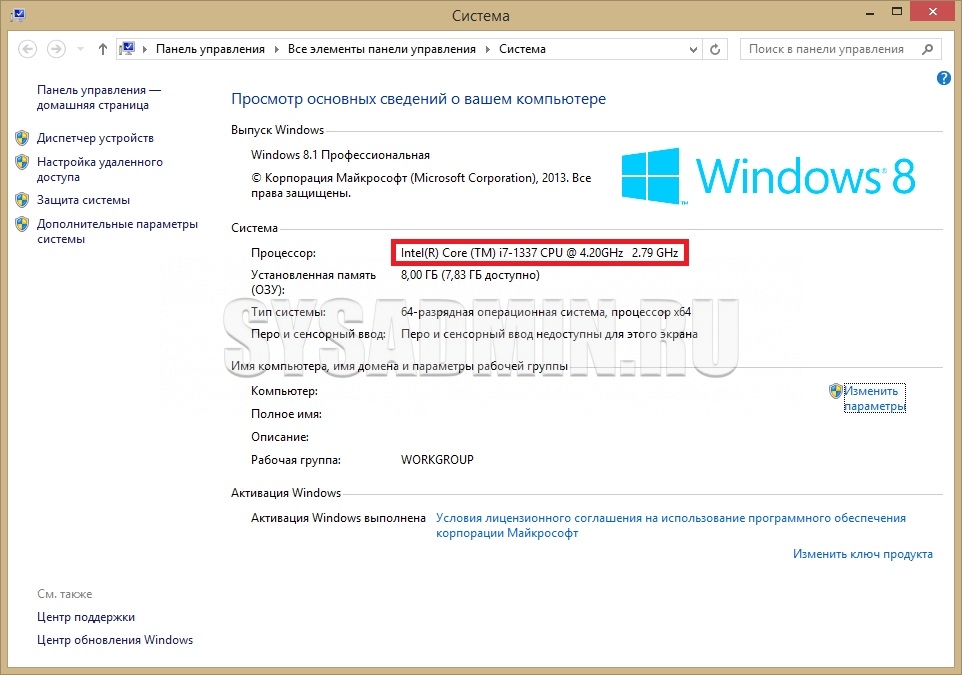
А это уже Свойства системы с вручную заданным названием процессора.
Однако, стоит отметить, что после перезагрузки все опять вернется как было, и чтобы не повторять данные манипуляции с реестом снова, достаточно проделать следующее:
Как правильно заменить старый ЦП на новый
Подходящая модель определена и куплена, что ж можно преступить к установке. Чтобы платформа распознала новый ЦП, понадобится обновить BIOS ноутбука до последней версии. Для удобства, нужно сразу подготовить руководство по разборке ноута, термопасту и салфетки.
Инструкцию можно найти в Интернете, для этого вводим запрос, например: «Asus A52j service manual», «HP Pavilion disassembly», указывать нужно свою модель.
Важно! Термопасту нужно выбирать с большей теплопроводностью. Пасту со значением меньше 3 Вт (м·град) не рекомендуется применять.
Замена процессора:
- Прежде всего, нужно отключить ноутбук от всех источников питания.
- Далее снимаем корпусные детали, которые служат покрытием системы охлаждения.
- После, демонтируем саму систему охлаждения, в первую очередь вентилятор, уже потом можно снять радиатор.

Важно! Возле винтов процессора указаны цифры(1-2-3-4). Очень важно именно в указанном порядке вкручивать шурупы — для обеспечения равномерного прижима кристалла и избегания его повреждения. Соответственно выкручивать следует также в заданном обратном порядке (4-3-2-1). Иногда цифры отсутствуют, изымать винты нужно по диагонали.
- В случае если шурупы разной толщины и длинны, нужно запомнить их места и не перепутать при монтаже, иначе результат будет необратим. Если шуруп тоньше отверстия – со временем он может выпасть, что приведет к замыканию ЦП. Чтобы не перепутать, лучше пометить винты и нарисовать схему их размещения. Это займет не больше минуты, но в дальнейшем поможет избежать плачевных сюрпризов.
- Когда все шурупы выкручены, отсоединен вентилятор, необходимо взять радиатор (размещен возле теплосъемника) и приподнять его в вертикальное положение. Это нужно делать крайне аккуратно и не спеша. Если при этих действиях ощущается сопротивление (из-за вязкой или засохшей термопасты), радиатор нужно бережно подвигать в горизонтальном положении.
- К нижней части теплосъемника могут прилипнуть остатки термопрокладки и термопасты. На изображении фиолетового цвета. Пасту наносят на ЦП, а прокладки предназначены для теплоотвода к мостам, элементам способным сильно нагреваться и видеочипу. Остаток пасты необходимо аккуратно протереть салфеткой. Если прокладки эластичны, можно применять их еще раз.
- Итак, радиатор снят, можно преступить к демонтажу ЦП. Его закрепляет шуруп с поперечной насечкой. При помощи поперечной отвертки нужно выкручивать винт до тех пор, пока микролифт автоматически не вытолкнет процессор. Теперь нужно аккуратно его поддеть и изъять.
- Далее, прежде чем поместить новую деталь в гнездо, на нее нужно нанести тоненький слой термопасты. Очень сложно ошибиться и не правильно вставить процессор, разве что приложить немало усилий. «Камень» входит в гнездо без затруднений. Для того чтобы зафиксировать деталь понадобится повернуть шуруп в обратном порядке.
- После этого, устанавливаем на свое место радиатор, вентилятор и завершаем сбор ноутбука.
Важно! Обязательно установите защитные накладки, если конечно они снимались.
Нужно убедиться, что не осталось никаких деталей и все стоит на своих местах. Только после полного сбора, можно подключить источник питания и включить ноутбук. Если замена осуществлена успешно, компьютер «оживет» и на экране появиться приветствующая заставка.











