Способы замены материнской платы без переустановки для Windows 7
Как правило, после апгрейда компьютера с заменой материнской платы, пользователю приходится устанавливать операционную систему «начисто», инсталлируя попутно необходимые программы. Всего этого можно избежать, выполнив замену основной платы без переустановки Windows по руководствам данной статьи.
Основная причина невозможности загрузки Windows после замены материнской платы (с фатально неизбежным «синим экраном смерти») — неспособность «старой» операционной системы отыскать драйверы к новому SATA-контроллеру, так как у неё их попросту нет. Решить данную проблему можно через редактирование файлов реестра либо методом интеграции драйверов на этапе до замены «материнки».
Методики настройки Windows 7 в данном контексте различаются, в зависимости от конкретной ситуации. В частности осуществляется ли это непосредственно перед заменой основной платы либо уже после апгрейда при запуске системы в сопровождении BSOD. С первым вариантом работать предпочтительнее и проще, но если апгрейд произведён и наблюдается синий экран, — проблема во многих случаях так же решаема без установки ОС.
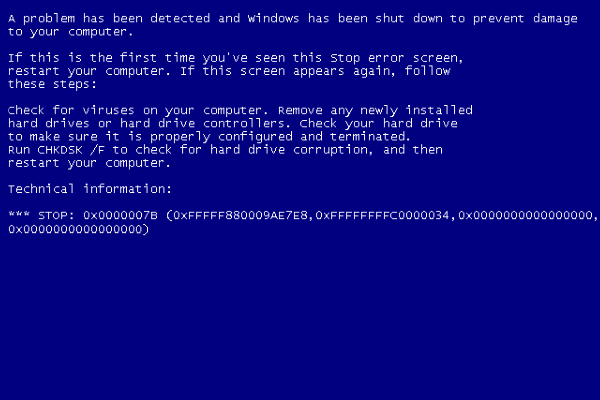
Прежде чем приступить к практическим действиям, рассмотренным в этой статье, следует скопировать все важные данные с диска на другой носитель и по возможности сделать резервные копии реестра и системных файлов.
Замена материнской платы на компьютере пошаговая
Если Вы решите сделать «апгрейд» (обновление) материнской платы, либо заменить нерабочую плату на новую, Ваша старая Операционная Система перестанет загружаться. Во время загрузки windows возникнет синий экран (BSOD) с ошибкой STOP 0x0000007B . Происходит это из-за смены контроллера шины ATA/SATA .
Все дело в том, что Windows не имеет возможности самостоятельно поменять драйвер контроллера при загрузке. В следствии, во время загрузки операционная система — просто теряет жесткий диск и не сможет продолжить запуск.
Итак — вопрос:
как произвести смену материнской платы, без переустановки Windows 7 ? Переустановить Windows не трудно, но при всем этом потеряются все программы и настройки. А как раз это довольно часто — неприемлемо!
Вернуть Windows 7 при помощи ее обновления с установочного диска, также не удастся, потому что запустить данную функцию можно лишь из уже загруженной ОС.
Но не надо расстраиваться! Нам поможет ERD-Commander (качаем образ диска здесь: ERDC.rar ). Распаковываем его из архива (достаточно просто перетащить файл ERDC.iso — к примеру, на рабочий стол) и записываем на «болванку» с помощью программы для записи дисков ISO-Burner. Благодаря ему, мы внесем необходимые изменения в реестр Windows 7 , требуемые для загрузки на свежем контроллере.
Начнем!
1. Загружаемся с записанного диска . В меню загрузки выбираем версию ERD Commander 6.5 for Windows 7.
2. На вопрос «Инициализировать подключение к сети в фоновом режиме?» отвечаем Нет.
3. На вопрос «Переназначить буквы дисков. « отвечаем Да.
4. Выбираем раскладку клавиатуры и нажимаем кнопку Далее. После этого выбираем из перечня нашу операционную систему и нажимаем Далее.
5. В случае, если предшествующая загрузка Windows 7 завершилась неудачно, начнется поиск проблем загрузки.
Давим Отмена, дабы не тратить понапрасну время, потому что данное средство восстановления запуска в случае смены материнской платы не может помочь. На вопрос «Остановить устранение проблем?» отвечаем Да. Следующего известия, что не получилось ликвидировать проблемы, не пугаемся и нажимаем кнопку Готово.
6. В появившемся окошке выбираем пункт Microsoft Diagnostics and Recovery Toolset.
7. Теперь запускаем редактор реестра.
8. Сперва нужно удалить ветку реестра HKLMSYSTEMMountedDevices
9. Теперь необходимо включить запуск сервисов, загружающих стандартные драйвера контроллеров IDE и SATA.
10. Раскрываем ветку HKLMSYSTEMCurrentControlSetservices в левой части редактора реестра. Теперь проверяем следующие разделы в данной ветке: amdide, amdsata, amdxata, atapi, intelide, msahci, pciide. Параметр Start у каждого обязан быть равен 0х00000000 (0). Значение Start=0 — запуск сервиса при загрузке Windows. В случае если он равен 0х00000003 (3) щелкаем дважды на имя параметра (Start) и заменяем значение на 0 и давим ОК.
11. После того, как start будет установлен в значение 0 у всех указанных выше разделов реестра, закрываем редактор реестра и перезагружаем PC в нормальном режиме. Как правило, этого достаточно для успешной загрузки Windows 7. Теперь надо установить драйвера на свежую материнку.
В случае если не помогло!
Если проделанное выше, не помогло и Windows 7 все равно не загружается и выдает ошибку STOP 0x0000007b, значит нужный драйвер контроллера не загружается. Чтобы исправить ситуацию, включаем загрузку всех, известных операционной системе драйверов.
Чтобы достичь желаемого результата, ставим значение параметра Start равным 0 в следующих сервисах: adp94xx, adpahci, adpu320, aic78xx, amdsbs, arc, arcsas, elxstor, HpSAMD, iaStorV, iirsp, LSI_FC, LSI_SAS, LSI_SAS2, LSI_SCSI, megasas, MegaSR, nfrd960, nvraid, nvstor, ql2300, ql40xx, SiSRaid2, SiSRaid4, vhdmp, vsmraid, aliide, cmdide, nvraid, viaide.
Перезагружаем PC в нормальном режиме. ОС обязана загрузиться.
Проверка правильного подключения шлейфов и установки плат расширения материской платы
После установки необходимо потратить несколько минут для того, чтобы убедиться, что все подключено как следует, в том числе, что все детали надежно закреплены.
После установки новой материнской платы, скорее всего, придется заново устанавливать операционную систему и все приложения.
Технические характеристики
При замене материнки важно принимать во внимание совместимость комплектующих, чтобы не пришлось потом тратить время и деньги на покупку оперативной памяти или блока питания. Жесткий диск (HDD или SSD) и оптический привод имеют универсальный разъем, поэтому подходят практически ко всем известным моделям материнских плат, за исключением редких нестандартных конфигураций. Обязательно необходимо проверить, подходят ли планки оперативки, видеокарта и процессор под имеющиеся разъемы. Не лишним будет обратить внимание на тип видеовыхода для подключения монитора (VGA, DVI, HDMI или DP). Незнание этих технических особенностей способно доставить пользователю массу хлопот при замене материнки, поэтому выгоднее воспользоваться помощью профессиональных мастеров.

Современная материнская плата имеет дополнительные интерфейсы, необходимые для подключения периферийных и системных устройств: SATA, аудиовыходы, USB-порты, PCI-E, LPT, контроллер Ethernet и другие. Особо обращать на них внимание не стоит, так как они стандартные и подходят для большинства моделей. После замены материнской платы обязательно следует обновить драйвера на чипсет – без этого операционная система Windows или Linux попросту не будет работать. После полной процедуры замены «матери» требуется чистая переустановка ОС с последующей загрузкой совместимых драйверов. Крайне важно учитывать также форм-фактор материнки (Mini-ITX, Nano-ITX, Pico-ITX и другие). В противном случае может получиться так, что плановая замена материнской платы будет отложена на неопределенный срок, поскольку придется дополнительно приобретать другой корпус системного блока.
Как подготовить компьютер к замене материнской платы
Запускаем утилиту: для этого нажимаем на клавиатуре одновременно клавиши «Win+R» и вводим команду: c:windowssystem32sysprepsysprep.exe, жмем «OK».
В появившемся окне настраиваем все согласно рисунку ниже, а именно «Действия по очистке системы» выбираем опцию «Переход в окно приветствия системы (OOBE)» и отмечаем галочкой «Подготовка к использованию. В «Параметрах завершения работы» выбираем «Завершение работы».
Нажимаем «Ок».
Запустится процесс очистки системы от информации о «старом железе», после чего компьютер выключится. Теперь жесткий диск можно подключить к новой материнской плате.
На этом собственно и все.
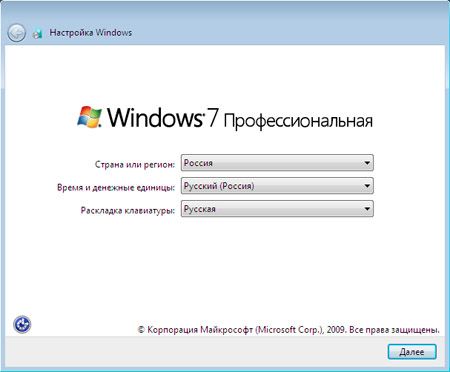
При первой загрузке Windows установит драйвера устройств и запросит указать настройки региональных параметров. Все будет выглядеть так, как буд-то вы только что переустановили операционную систему.
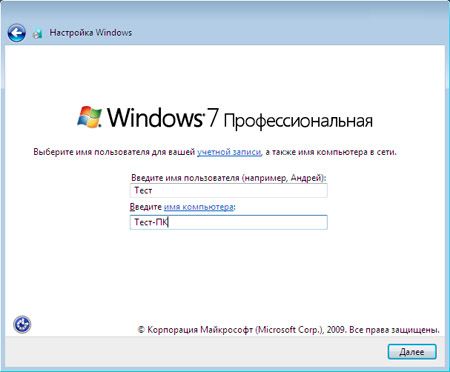
После этого необходимо указать имя пользователя. Я рекомендую завести нового пользователя, которого точно раньше не было до замены материнской платы. Это следует сделать чтобы гарантированно не сбились настройки существующих профилей. В дальнейшем, после завершении переноса, когда вы все настроите, этого временного пользователя можно будет удалить. Не забудьте также удалить его персональную папку в директории Users.
Как видите все просто. Единственно НО — активация Windows слетит. И вам придется активировать операционную систему заново.
Все действия описанные в данной статье были проведены мной при замене в компьютере материнской платы AsRock G31M-GS на модель Asus P8H61-M LX3. В качестве операционной системы использовалась Windows 7 разрядностью 32 бита.
Эта инструкция не поможет в том случае, если установка новой материнской платы вынужденная, из-за того, что предыдущая вышла из строя. Статья описывает алгоритм действий для ситуации, когда вы можете запустить компьютер на старой материнской плате.
Благодарности
При написании статьи я опирался на информацию (текст и изображения) из следующих источников:
Как заменить материнскую плату
Материнская плата — это одна из главнейших деталей компьютера. Ее периодически приходится заменять в процессе апгрейда или ремонта.

- Как заменить материнскую плату
- Как самому отремонтировать материнскую плату
- Как снять материнскую плату
- крестообразная отвертка, компьютерные винты
Выключите электропитание, подаваемое в системный блок компьютера. Переведите тумблер питания на задней стенке блока в положение «Выключено». Вытащите провод питания из розетки.
Откройте системный блок, сняв обе боковые стенки, предварительно открутив винты на них. Если у вас вертикальный корпус системного блока, то удобно будет аккуратно положить его на бок на стол, чтобы был доступ ко всем внутренним устройствам.
Вытащите все шлейфы подачи данных от жестких дисков, приводов дисков (сидиромов) и других устройств. Извлеките из материнской платы провода, подающие на нее питание от блока питания.
Для каждой планки памяти не забудьте развести в стороны боковые ключи, замыкающие планки в разъемах, затем извлеките планки памяти, стараясь равномерно вытаскивать их, держа обеими руками за края.
Коснитесь металлическим концом отвертки внешнего металлического корпуса системного блока, чтобы сбросить возможно накопившийся статический заряд. Отвинтите винты, которые крепят видеокарту к задней панели системного блока, разомкните ключи, держащие видеокарту, и вытащите ее из разъема на материнской плате.
Вытащите мелкие проводочки, подающие питание от материнской платы к лампочкам на передней панели системного блока.
Материнская плата крепится к корпусу десятком винтов, найдите их все и выкрутите перед извлечением платы из компьютера. Затем вытащите материнскую плату. Если нужно, снимите с нее кулер и радиатор процессора, а затем и сам процессор вытащите из сокета.
В другую материнскую плату вставьте заранее процессор, затем нанесите на него термопасту равномерным слоем, сверху установите батарею радиатора и кулер. Этот процесс достаточно трудоемкий, поэтому его удобнее производить вне корпуса компьютера.
Положите материнскую плату на замену в корпус системного блока, лежащий на боку. Разъемы для дополнительных устройств должны оказаться внизу корпуса, процессор с кулером — ближе к блоку питания.
Вкрутите все винтики, крепящие плату к стенке корпуса. Если сходятся не все отверстия в корпусе и плате — ничего страшного, воспользуйтесь теми, которые совпадают.
Вставьте планки оперативной памяти, следите, чтобы в разъемы не попала пыль или посторонние предметы. При вставке памяти начинайте с самого первого разъема, они маркированы на самой плате номерами или смотрите схему в руководстве пользователя. Обычно первый разъем — самый правый.
Вставьте провод(а) питания от блока питания в соответствующие разъемы. Вставьте шлейфы устройств. Если разъемов больше, чем подключаемых устройств, опять-таки начинайте с разъемов, маркированных первыми.
Вставьте видеокарту в соответствующий разъем, прикрутите ее заднюю панель с разъемами под внешние устройства к стенке корпуса. Подключите звуковой провод и провод питания для системы охлаждения видеокарты.
Подсоедините тонкие проводки от лампочек системного блока. Не всегда с первого раза можно угадать правильную полярность для подачи питания на эти лампочки.
Надежно прикрутив все внутренние устройства, поднимите системный блок в вертикальное положение, поставьте на место боковые стенки и подключите питание.
















