Замена материнской платы без переустановки Windows 7
Всегда хочется не трогать персональный компьютер, но наслаждаться его производительностью и качеством работы. Но отдельные его части начинают устаревать. Требования растут, а железо остается прежним. Либо же оно начинает изнашиваться и требовать срочной замены. Если множество деталей в ПК можно заменить без последствий для операционной системы, то замена материнской платы часто требует полной переустановки. А это значит, что придется потерять все данные, хранившиеся на компьютере. Хорошо, если компьютер находится дома и причин переживать нет. Плохо, когда компьютер рабочий, а материнская плата вдруг подвела. Но, к счастью, существуют способы избежать потери данных. Некоторые, зная заранее о проблеме, архивируют всё, что у них хранилось на персональном компьютере, но и это не поможет. Восстановление не будет запускаться, так как при запуске пользователь получит только синий экран со знакомой ошибкой STOP 0x0000007B.
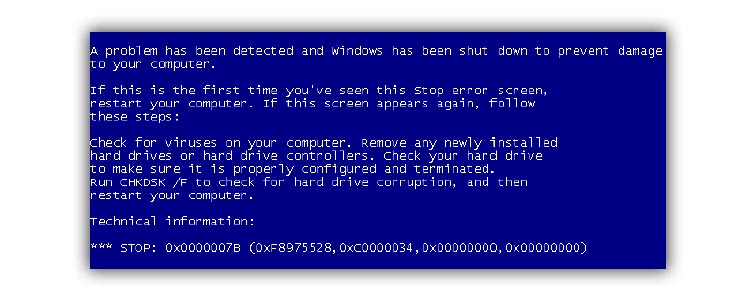
Всё это связано с тем, что происходит смена контролера шины. Самостоятельно система не способна выбрать необходимый драйвер, потому и не может обнаружить жесткий диск. После этого загрузка останавливается, а мы остаемся один на один с непонятным текстом и синим экраном. В данной статье мы постараемся подробно разобрать проблему и понять, в чем ее причина, как ее решить и чего делать не стоит в подобных ситуациях.
Порядок действий при замене материнской платы
- Отключить все кабели и удалить все платы расширения с заменяемой материнской платы.
- Открутить винты, закрепляющие материнскую плату в корпусе компьютера.
- Вынуть неисправную материнскую плату.
- Вынуть старую заглушку материнской платы с обратной стороны корпуса. Она представляет собой, как правило, тонкую металлическую пластину с вырезами под разъемы материнской платы, которые установлены на краю платы и выходят на заднюю панель системного блока.

- Установить новую заглушку материнской платы с обратной стороны корпуса.
- Установить металлические монтажные шестигранные стойки так, чтобы они соответствовали крепежным отверстиям новой материнской платы.
- Установить на новую материнскую плату процессор, кулер, планки оперативной памяти.

Внешний вид материнской платы с установленным процессором, кулером и планкой памяти
Подключение к материнской плате выключателей и индикаторов передней панели
У каждого разъема должна быть метка, описывающая его назначение:
- Выключатель питания – «POWER SW», «PSW»
- Кнопка перезагрузки – «RESET SW», «PSW», «RES»
- Индикатор активности жесткого диска – «HDD LED»
- Индикатор питания – «Power LED»
- Порт USB передней панели – «USB»
Подключение к материнской плате кабелей
- Подключите кабели данных накопителей.
- Подключите разъемы питания материнской платы.
- Установите заново все платы расширения.

Внешний вид разъема накопителя на гибких магнитных дисках и разъемов IDE материнской платы

Внешний вид разъемов накопителей IDE и SATA материнской платы

Внешний вид разъема питания материнской платы

Внешний вид шлейфа питания для материнской платы.
Настройка до замены «материнки»: способ 2
Существует ещё один (менее сложный) способ настройки системы до установки новой материнской платы:
-
Нажмите «горячее» сочетание клавиш Win + R. Введите в появившемся окне системную команду regedit и активируйте её кнопкой «OK».
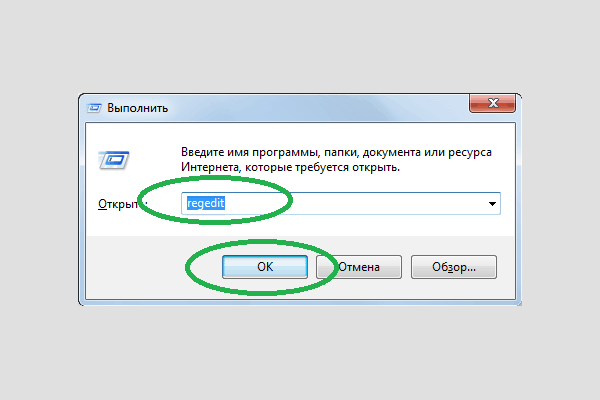
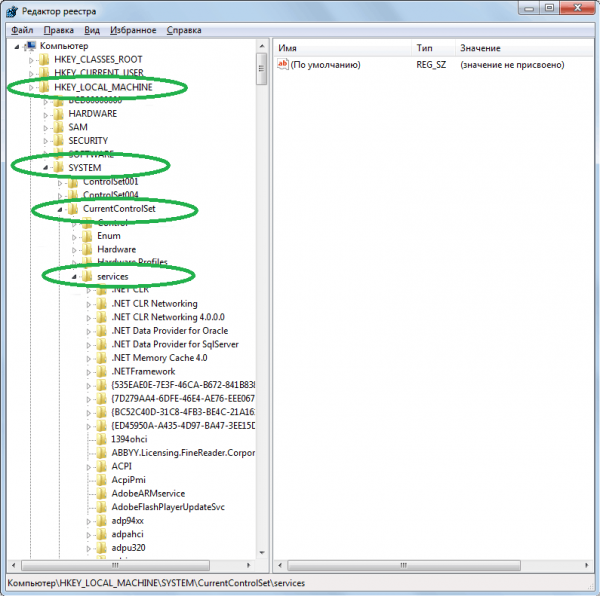
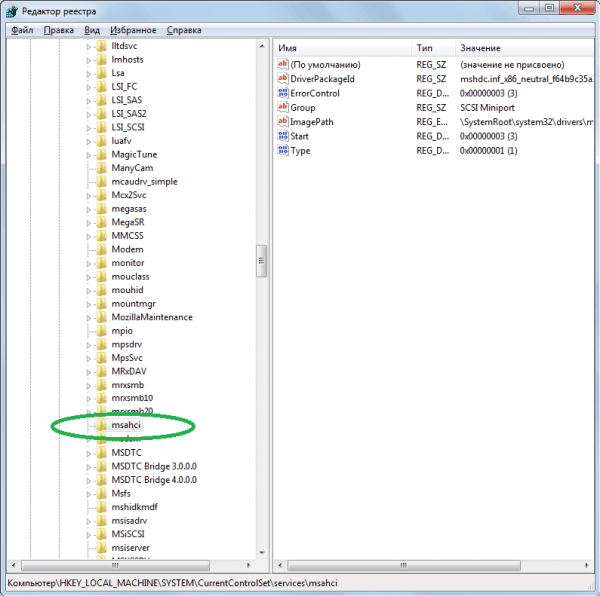
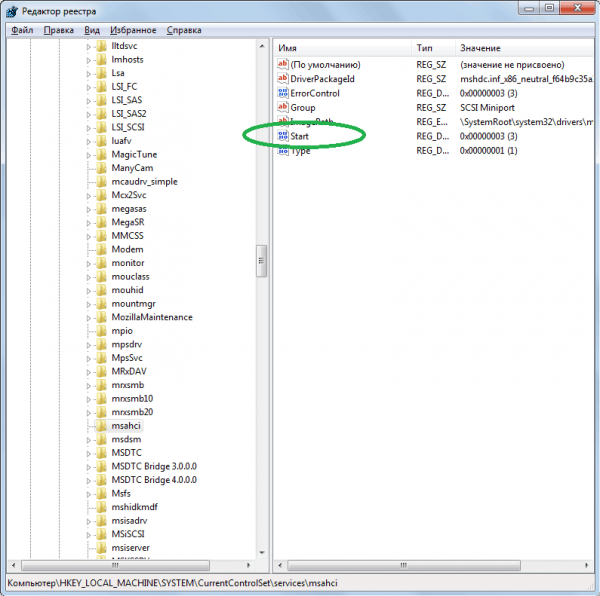
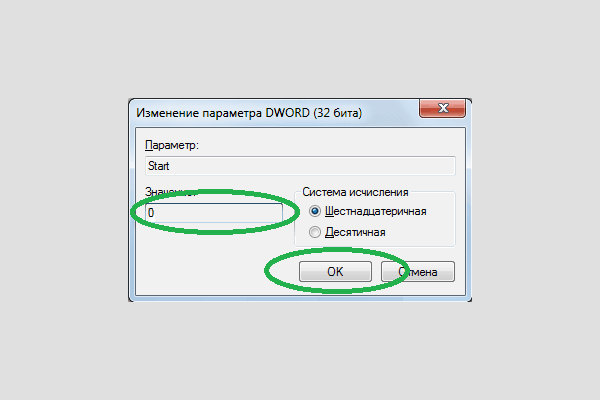
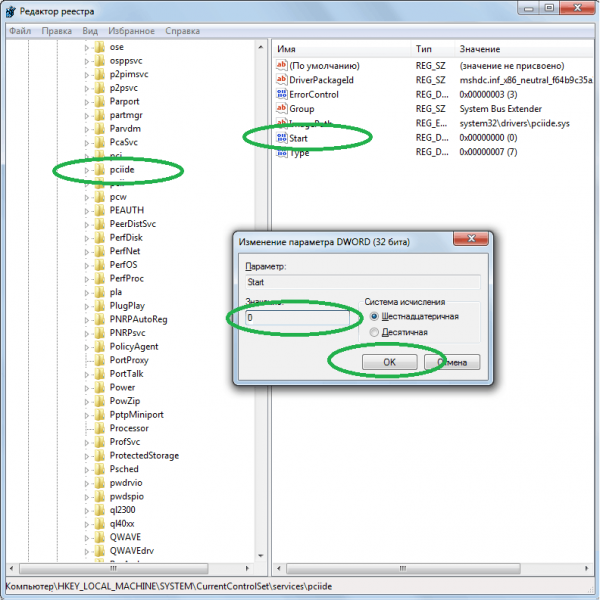
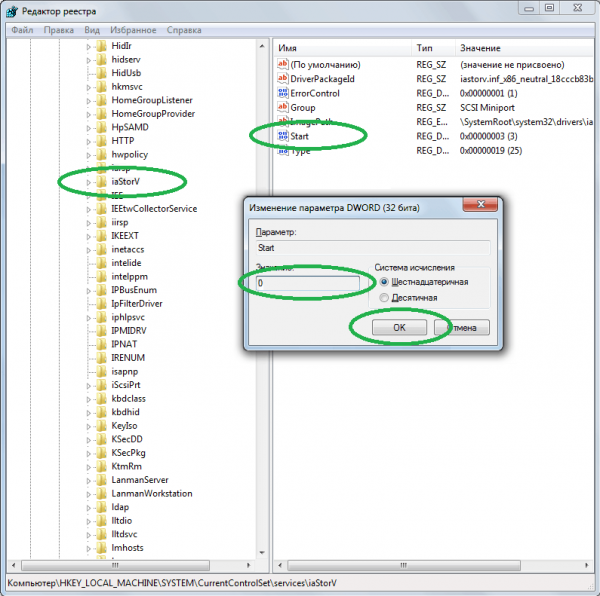
Запускаем «старый» Windows на новой материнской плате
Чтобы внести изменения в реестре Windows, просто следуйте инструкциям ниже:
Прежде, чем приступить к дальнейшим действиям, необходимо определиться с ниже следующим:
1. Вы только собираетесь заменить материнскую плату или изменить режим работы IDE/AHCI и Ваш ПК работает в обычном нормальном режиме, Windows запускается
2. Вы уже заменили материнскую плату и Windows не запускается. В этом случае вам придется использовать автономный редактор реестра.
1. Изменение реестра перед обновлением материнской плате или настроек контроллера
Этот раздел подходит для тех, у кого ПК запускается в штатном режиме и вы только собираетесь заменить материнскую плату. Откройте редактор реестра, для этого нажмите кнопки «Win+R» и появившемся окне наберите «regedit«, после чего нажмите Enter.

Нам открывается редактор реестра. Выглядит он как «дерево» с кучей папок и настроек:

Нам необходимо перейти в ветку:

Далее идем в ветку:

Если вы пользуетесь Raid (если нет, то пропустите данный шаг) то надо сделать тоже самое в следующей ветке:
На этом подготовка окончена. Теперь можно устанавливать новую материнскую плату или меня параметры SATA-контроллера. При следующем запуске Windows загрузится со стандартными драйверами sata-контроллера. После запуска будут установлена автоматически драйвера на новый контроллер. После загрузки не забудьте установить новый драйвера от материнской платы, которые идут в комплекте, либо скачайте их из интернета. Лучше всего скачивать оригинальные драйвера с сайта производителя вашей материнской платы.
2. Изменение реестра после обновления материнской платы (windows не запускается)
Если вы уже сменили материнскую плату и нет возможности загрузить Windows, например старая вышла из строя, то в этом случае нужно использовать автономный редактор реестра. Для решения этой задачи я предпочитаю использовать среду восстановления, куда можно попасть, например, с помощью диска для установки операционной системы.
Чтобы открыть редактор реестра с помощью установочного DVD или USB накопителя, загрузите компьютер с помощью установочного диска. Возможно, вам потребуется выбрать DVD/CD или USB в качестве первого загрузочного устройства в настройках BIOS.
После загрузки, на самом первом экране нажмите «Далее», а затем выберите «Восстановление системы».

Если у вас Windows 7 то на первом экране нажмите далее, замет запустите командную строку

Если вы используете Windows 8.x или Windows 10, тогда вам нужно выбрать «Диагностика» — > «Дополнительные параметры» — > «Командная строка».

В командной строке вводи regedit и нажимаем Enter.

В редакторе реестра выделите ветку HKEY_LOCAL_MACHINE, а в меню «Файл» нажмите «Загрузить куст».

Откройте диск, на котором установлена операционная система.
Перейдите в каталог Windowssystem32config, выберите файл system и нажмите «Открыть».

Введите имя раздела (например, Offline) и нажмите OK.

Раскрыв ветку HKEY_LOCAL_MACHINE, вы увидите созданный раздел (в нашем примере он называется Offline).

Разверните новый раздел и перейдите в следующий подраздел:

Выполните ту же операцию в подразделе:
Далее выделите созданный раздел (в нашем примере он называется Offline) и в меню «Файл» нажмите «Выгрузить куст».
Закройте редактор реестра, командную строку и перезагрузите компьютер. Извлеките установочный диск, чтобы операционная система могла загрузиться в обычном режиме. Теперь Windows должна без каких-либо проблем запуститься и затем установить необходимые драйверы контроллера жесткого диска. Не забудьте потом установить драйвера от своей новой материнской платы!
Устанавливаем контроллер USB 3.0

Очень сильно работу со старыми ПК замедляет отсутствие высокоскоростных портов USB, что делает банальный процесс копирования нескольких сотен гигабайт файлов растянутым на целые часы. Проблему легко решить, установив контроллер внутренний USB 3.0, например, Nec D720200F1. Он имеет два порта USB 3.0, выведенных на заднюю стенку ПК.

Где искать необходимые драйвера?

Пакет с новым программным обеспечением должен идти в комплекте с новой материнской платой. Для его установки нужно лишь вставить диск, увидеть соответствующее меню и произвести настройку и установку основных систем. Более того, часто на данном этапе устанавливаются дополнительные программы, которые упрощают работу с системой.
Если же внезапно диска в комплекте не оказалось, тогда выход только один – интернет. Все драйвера нужно скачивать с официальных сайтов производителей, с ними можно не сомневаться в подлинности и качестве софта.
Перед обращением на такие ресурсы узнается номер чипсета, поскольку зачастую его ввод является основным условием доступа на сайт. Это делается при помощи специальных тестовых программ.
Мы поможем Вам выполнить замену материнской платы
Как видим, процесс замены материнской платы долгий и далеко не самый легкий. Существует очень много нюансов, начиная от выбора и заканчивая непосредственно установкой программного обеспечения, поэтому лучше не стоит делать это самостоятельно. Компания «Эксперт» готова произвести замену материнской платы в соответствии со всеми пожеланиями клиента.
Мы установим новую МП, которая будет соответствовать всем заявленным требованиям, причем сделаем это в предельно сжатые сроки.
Инструкция по замене платы для Windows XP
Первый способ
Если заменяемая плата целая и есть возможность загрузиться с Windows XP, то в этом случае необходимо в диспетчере устройств установить стандартные драйвера для контроллеров материнки. Выбираем необходимый контроллер, в свойствах переходим по вкладке «Драйвер» и кликаем по кнопке Обновить… .

Отказываемся от поиска драйвера в Интернете, кликаем Далее > , делаем выбор на «Установка из указанного места», ставим переключатель напротив «Не выполнять поиск. Я сам выберу нужный драйвер» и кликаем Далее > . Согласно перечня драйверов, необходимо выбрать «Стандартный двухканальный контроллер PCI IDE» и нажать Далее > .

После полного завершения установки стандартного драйвера, необходимо выключить компьютер и произвести замену устаревшего оборудования на новое. После полной загрузки Windows в диспетчере устройств устанавливаем необходимый драйвер с прилагаемого дискового накопителя для нового оборудования.
Второй способ
В случае если ваша системная плата по какой-то причине перестала функционировать и нет возможности войти в систему именно с неё, то необходимо проделать более сложные операции. Для этого способа необходим установочный диск Windows XP.
Чтобы Windows XP загружалась после установки новой материнки необходимо проделать некоторые действия:
- установить новое оборудование (материнская плата);
- сделать начальную загрузку с инсталляционного дискового накопителя Windows XP, нажать на Enter (Ввод) для того чтобы приступить к процессу установки XP.

Далее принимаем лицензионное соглашение нажатием на F8 . Установочная программа сделает поиск установленных ОС.

Для восстановления установленной ОС необходимо её выбрать и нажать на R . Процесс восстановления очень похож на процесс установки Windows XP.
После процесса восстановления необходимо установить требуемые драйвера для новой платы, остальное ПО и личные данные пользователя будут нетронутыми.
Как сохранить Windows 7
Ранее уже было сказано, что с переносом более ранних версий операционной системы подобных проблем с активацией не наблюдается, это же распространяется и на «подхват» Windows 7 при первом старте после замены материнской платы, которая в большей степени подвержена появлению ошибок. Например, наиболее часто «синий экран смерти» появляется с ошибкой STOP «0x0000007B», основная причина которой заключается в смене контроллера шины ATA/SATA. Для исправления данной проблемы потребуется загрузочный носитель с программой «ERD-Commander», так как решение предусматривает внесение определённых изменений в реестр, а именно:
- Используя «Boot-меню» или настройки приоритета в «BIOS», загрузитесь с носителя с «ERD C» на борту.
- В открывшемся меню загрузки выберите нужную операционную систему.
- Нажмите «Нет» в «Инициализировать подключение к сети в фоновом режиме» и «Да» в «Переназначить буквы дисков».
- Дополнительные параметры в виде раскладки клавиатуры выберите по желанию.
- Выберите вашу «OS» и нажмите «Далее», что инициирует поиск проблем с загрузкой Windows.
- В отрывшемся после сканирования окне «Параметры восстановления», откройте последний вариант «Microsoft Diagnostics and Recovery Toolset» и после открытия нажмите на пункт «Редактор реестра ERD».
- В окне редактора найдите ветку «HKLMSYSTEMMountedDevices», кликните по конечной папке правой кнопкой мышки и нажмите «Удалить».
- Далее откройте ветку «HKLMSYSTEMCurrentControlSetservices» и найдите параметры: amdide, amdsata, amdxata, atapi, intelide, msahci, pciide.
- Для каждого из них в записи «Start» должно быть указано значение «0».
После проверки значений указанных параметров перезагрузите компьютер и проверьте его работоспособность.












