
При замене материнской платы на ПК установленная до этого Windows 10 может прийти в негодность на почве изменений информации о SATA-контроллере. Исправить эту проблему можно как путем полной переустановки системы со всеми вытекающими последствиями, так и добавив информацию о новом оборудовании вручную. Именно о замене материнки без переустановки далее пойдет речь.
Замена материнки без переустановки Windows 10
Рассматриваемая тема свойственна не только для десятки, но и для других версий ОС Виндовс. Из-за этого предоставляемый список действий окажется действенным в отношении любой другой системы.
Шаг 1: Подготовка реестра
Чтобы без каких-либо трудностей заменить материнку, не переустанавливая при этом Виндовс 10, необходимо подготовить систему к обновлению. Для этого придется воспользоваться редактором реестра, изменив некоторые параметры, связанные с драйверами SATA-контроллеров. Однако данный шаг не является обязательным и, если у вас нет возможности загрузить компьютер до замены материнки, переходите сразу к третьему шагу.
-
Используйте сочетание клавиш «Win+R» и в поле поиск введите regedit. После этого нажмите «ОК» или «Enter» для перехода к редактору.

Дальше необходимо развернуть ветку HKEY_LOCAL_MACHINESYSTEMCurrentControlSetServices .


Из представленных параметров дважды кликните по «Start» и укажите значение «0». Для сохранения нажмите «ОК», после чего можно продолжить.

В той же ветке реестра найдите папку «storahci» и повторите процедуру изменения параметра «Start», указав в качестве значения «0».

Применив последние корректировки, закройте реестр и можете приступать к установке новой материнской платы. Но перед этим также не будет лишним сохранить лицензию Windows 10, чтобы избежать ее неработоспособности после обновления ПК.
Шаг 2: Сохранение лицензии
Так как активация ОС Windows 10 напрямую связана с оборудованием, после обновления компонентов лицензия наверняка слетит. Во избежание подобного рода сложностей следует заранее до демонтажа платы привязать систему к аккаунту Microsoft.
-
Нажмите ПКМ по логотипу Виндовс на панели задач и выберите «Параметры».

Дальше воспользуйтесь разделом «Учетные записи» или поиском.

На открывшейся странице кликните по строке «Войти с учетной записью Майкрософт».

Выполните вход, используя логин и пароль от аккаунта на веб-сайте Майкрософт.

При успешном входе на вкладке «Ваши данные» под именем пользователя появится адрес электронной почты.

Дальше вернитесь на главную страницу «Параметров» и откройте «Обновление и безопасность».

После этого на вкладке «Активация» кликните по ссылке «Добавить учетную запись», чтобы завершить процедуру привязки лицензии. Тут также потребуется ввести данные от аккаунта Microsoft.
Добавление лицензии является последним желательным действием перед заменой материнской платы. Завершив это, можете переходить к следующему шагу.
Шаг 3: Замена материнской платы
Процедуру установки новой материнской платы на компьютере мы рассматривать не будем, так как этому на нашем сайте посвящена целая отдельная статья. Ознакомьтесь с ней и произведите смену комплектующего. С помощью инструкции вы также можете устранить некоторые общие трудности, связанные с обновлением компонентов ПК. Особенно если вы не подготовили систему к замене материнской платы.

Шаг 4: Изменение реестра
Завершив замену материнки, если вы выполнили действия из первого шага, после запуска компьютера Windows 10 загрузится без проблем. Однако если при включении появляются ошибки и, в частности, синий экран смерти, придется загрузиться с помощью установочного накопителя системы и отредактировать реестр.
-
Перейдите к начальному окну установки Виндовс 10 и сочетанием клавиш «Shift+F10» вызовите «Командную строку», где введите команду regedit и нажмите «Enter».

В появившемся окне нужно выбрать вкладку «HKEY_LOCAL_MACHINE» и открыть меню «Файл».

Щелкните по пункту «Загрузить куст» и в открывшем окне перейдите к папке «config» в «System32» на системном диске.

Из представленных в этой папке файлов выберите «SYSTEM» и нажмите кнопку «Открыть».

Введите любое желаемое имя для новой директории и кликните «ОК».

Найдите и разверните созданную папку в ранее выделенной ветке реестра.

Из списка папок нужно развернуть «ControlSet001» и перейти к «Services».

Пролистайте список до папки «pciide» и поменяйте значение параметра «Start» на «0». Аналогичную процедуру нужно было сделать в первом шаге статьи.

Аналогичное нужно сделать в папке «storahci» в том же разделе реестра.

Для завершения выделите созданную в самом начале работы с реестром директорию и щелкните на «Файл» на верхней панели.

Кликните по строке «Выгрузить куст» и после этого можете перезагружать компьютер, покинув средство установки Windows 10.

Этот способ является единственным вариантом обхода BSOD после смены платы. Внимательно следуя инструкции, вы наверняка сможете запустить компьютер с десяткой.
Шаг 5: Обновление активации Windows
После привязки лицензии Windows 10 к аккаунту Майкрософт повторную активацию системы можно произвести с помощью «Средства устранения неполадок». При этом для активации на компьютере должна быть подключена учетная запись Microsoft.
-
Откройте «Параметры» через меню «Пуск» по аналогии со вторым шагом и перейдите на страницу «Обновление и безопасность».

На вкладке «Активация» найдите и воспользуйтесь ссылкой «Устранение неполадок».

Дальше откроется окно с сообщением о невозможности активации операционной системы. Для исправления ошибки кликните по ссылке «На этом устройстве недавно были изменены аппаратные компоненты».

На следующем завершающем этапе нужно выбрать используемое вами устройство из предоставленного списка и нажать кнопку «Активировать».

Процедуру активации Windows мы также рассматривали в других инструкциях на сайте и в некоторых случаях это тоже может помочь в решении проблемы повторной активации системы после замены материнки. Данная же статья на этом подходит к завершению.
 Мы рады, что смогли помочь Вам в решении проблемы.
Мы рады, что смогли помочь Вам в решении проблемы.
Добавьте сайт Lumpics.ru в закладки и мы еще пригодимся вам.
Отблагодарите автора, поделитесь статьей в социальных сетях.
 Опишите, что у вас не получилось. Наши специалисты постараются ответить максимально быстро.
Опишите, что у вас не получилось. Наши специалисты постараются ответить максимально быстро.
Как заменить материнскую плату вашего компьютера?
Дата публикации: 18 сентября 2015
С этими советами Вы можете избежать неприятностей.
Замена материнской платы ПК занимает немного времени и немалых усилий, особенно если Вы никогда не делали этого раньше. Вы можете столкнуться с множеством маленьких препятствий во время процесса замены материнской платы. Но не волнуйтесь! Но Вы можете избежать всего этого, доверив замену материнской платы опытным мастерам.

Давайте начнем с того, почему Вы хотите или должны заменить материнскую плату. (Если Вы просто ищете инструкции о том, как установить материнскую плату в новом ПК, прокрутите вниз немного.)
Иногда компоненты приходят в неисправность. Материнские платы не являются исключением. Много материнских плат «горят» благодаря плохим микропрограммам BIOS и некачественным элементам питания. Ошибки случаются, и иногда эти ошибки могут нанести непоправимый ущерб вашей материнской платы.
Но замена материнской платы предоставит много хлопот. Если у Вас нет желания или возможности — услуга «Сборка компьютера под заказ» специально для Вас.
Прежде чем начать, Вы должны убедится, что Ваша материнская плата не работает. Если Вы уверенны, что материнская плата неисправна, пришло время рассмотреть замену. Или воспользоватся услугой «Ремонт компьютеров»

Что искать в новой материнской плате
Есть многие производители материнских плат, но только два производители CPU. Процессор является ядром ПК, Вы должны выбрать материнскую плату, которая совместима с вашим процессором, будь то Intel или AMD.
Далее, убедитесь, что вы выбрали плату совместимую с вашим текущим (или новым) процессором. Обе компании имеют несколько различные разъемы процессор для своих чипов. Например, если у вас есть один из недавних CPU AMD, Вы хотите купить Socket FM2 + материнская плата. Найти в Google тип сокета вашего процессора, а затем посмотреть на материнских платах, которые Вы планируете приобрести.

↑ Совместимость сокета материнской платы с процессор является ключевой.
Теперь у вас есть список совместимых материнских плат с CPU. В большинстве случаев материнские платы имеют форм-фактора ATX, но некоторые из них могут соответствовать меньшему размеру платы mATX, и еще меньшие- платы ITX. Вы должны ограничить свой поиск материнской платы, только материнскими платами, которые могут поместиться в Ваш корпус.
Следующим шагом является выбор бренда материнской платы. На сегодняшний день, в материнских платах больше сходств, чем различий. Основные различия в производительности, энергопотреблении и разгон между аналогичным ценам плат от разных производителей. Тем не менее отличаются цветовой гаммой и слотами расширения.

Вы должны убедиться, что материнская плата, которую выбираете, имеет достаточное количество USB, Ethernet и другие порты использующие Вами.
Цена материнских плат начинается приблизительно с $ 80, но Вы не получите более производительную материнскую плату, даже если купите её за $ 250. Материнские платы с аналогичными наборами функций различных производителей, как правило, отличаются в пределах $ 10 друг от друга.
Как установить новую материнскую плату на компьютер
Начните с отключения кабелей, подключенных к компьютеру.
Большие предметы, такие как видеокарт и Wi-Fi карты быть вытянуты из вашей материнской платы в первую очередь. Затем перейдите на SATA или других интерфейсных кабелей, которые соединяют SSD, жесткий диск, оптический привод или средств массовой информации к вашей материнской плате.

↑ SATA кабели, подключенные к материнской плате.
Наконец, пришло время отключить все кабели питания подключенные к материнской плате. На большинстве материнских плат будет 8-контактный разъем питания процессора в верхней части материнской платы, 24-контактный разъем питания ATX около середины левой стороны материнской платы. Отцепите оба этих разъема.

↑ 8-контактный разъем питания материнской платы.
Снимите винты, крепящие старую материнскую плату. Сохраните винты, они Вам ещё понадобятся.
Со старой материнской платы Вы должны будете удалить кулера, процессор и оперативную память, их Вам нужно установить в новую материнскую плату.

↑ Снятие кулер с процессора.
После того как это будет сделано, настало время установить новую материнскую плату. Вы в значительной степени просто должны заменить все, что только что вытащили из своей старой платы.

Установите процессор, кулер и оперативную память в новую материнскую плату, а затем поместите её в корпус.

Подключаем два разъема питания (24-контактный и 8-контактный), которые Вы удалили ранее. Теперь подключите кабели SATA и слот карт расширения обратно на место. Дважды проверьте, что все внутренние кабели в компьютере подключены правильно, и что все надежно установлено на место.

Это момент истины. Ваш компьютер, вероятно, перезагрузится пару раз — материнская плата готовится к новой жизни.
Если Вы столкнетесь с проблемами, Ваш компьютер неправильно загружаеться после того, как Вы заменили материнскую плату, обратитесь к нам, с услугой «Сборка компьютера». Мы с радостью поможем.
Как заменить материнскую плату без переустановки Windows 10

Строение системного блока вряд ли является таким уж большим секретом для большинства пользователей современных систем, и в особенности для владельцев полноформатных компьютеров, имеющих возможность гибкой настройки и апгрейда всех составных частей.
Материнская плата является центральным компонентом всех компьютерных конфигураций, объединяя на своём пространстве все остальные комплектующие – процессор, видеокарту, жёсткий диск и пр. Различные разъёмы, входы и выходы позволяют собрать идеальную систему с практически любой «основой».
Но, к сожалению, материнские платы имеют свойство устаревать так же, как и остальные части нашей системы – они перестают поддерживать устройства последних стандартов, обладают ограниченной поддержкой высокоскоростных накопителей (таких, как SSD). И что делать в ситуации, когда замена материнской платы необходима, но переустановка системы всё же является нежелательной?
Всё зависит от остальных комплектующих – меняем ли мы все компоненты или ограничиваемся исключительно заменой материнской платы. В первом случае, всё будет зависеть от конкретных деталей – например, для смены видеокарты потребуется предварительно удалить имеющиеся драйвера, а при смене накопителя – сначала перенести Windows на новый диск. Наша ситуация будет в разы проще. См. также: как перенести Windows 10 на SSD.
Частые проблемы при замене материнской платы
Замена связующей части всей системы редко проходит без каких-либо проблем. Не стоит забывать о проверке совместимости используемых компонентов и новой материнской платы – сокет и старый процессор, разъёмы питания, стандарт оперативной памяти и прочее.
Но даже тщательная проверка всех частей компьютера не гарантирует беспроблемной установки системы. Ошибки, возникающие в процессе загрузки, могут быть диагностированы по кодам соответствующих сообщений в BIOS или на «синем экране смерти Windows» –следует заметить, что во втором случае они будут иметь более понятное содержание (на прикреплённых изображениях аналогичные ошибки в BIOS и Windows).


Экраны критических ошибок в классическом BIOS и Windows 10
На изображениях выше мы можем увидеть одну из самых распространённых ошибок, встречающихся при смене материнской платы или переносе системы на другой носитель, – ошибку загрузочного девайса. Она может быть обнаружена:
- В BIOS – ошибка «0x0000007B» или аналогичная в зависимости от модели платы и версии внутренней прошивки.
- На «синем экране смерти» Windows – «INACCESSIBLE_BOOT_DEVICE», прямо указывающая на источник произошедшего сбоя.
Сбой связан с особенностями работы системы – после установки Windows 10 отправляет данные об используемом накопителе и требуемых драйверах ATA/SATA внутреннему ПО материнской платы. При замене устройства происходит потеря системных инструкций, что и вызывает сбой.
Единственный способ восстановления системы в таком случае – полная переустановка или ручная корректировка реестра системы. В последнем случае потребуется LiveCD для запуска средства восстановления либо аналогичные утилиты, загружающиеся с внешних накопителей без участия Windows 10 (например, ERD-Commander).
Настраиваем Windows 10 перед переносом
Естественно, что подобные ситуации проще предотвратить, чем пытаться решить проблемы с невозможностью загрузки. Мы рассмотрим основные этапы замены с предварительной подготовкой системы – настройку реестра, замену платы и восстановление лицензии без использования активаторов (но, как мы знаем, ее можно использовать и без активации).
Решения, приведённые ниже, являются универсальными для использования на всех моделях материнских плат, совместимых с актуальными версиями системы. Главное, сохранить работоспособность ОС.
Подготовка реестра – параметры SATA-драйверов
Самый важный этап, позволяющий избежать потенциального превращения устройства в кирпич, не подлежащего восстановлению без загрузочного диска, – подготовка реестра. Для подготовки Windows к повторной настройке драйверов:

Обнуляем параметры для реконфигурации системы при установке новой материнской платы
- Откроем «Редактор реестра» любым подходящим нам способом – введя команду «regedit.msc» в «Командной строке» или утилите «Выполнить».
- В новом окне обратимся к левой панели – на ней будет отображена файловая система реестра. Перейдём по следующему пути: HKEY_LOCAL_MACHINESYSTEMCurrentControlSetServicespciide. Откроем последнюю папку в центральной панели щелчком левой кнопки мыши.
- Среди списка параметров найдём «Start», откроем его свойства двойным щелчком мыши и выставим значение «0» в любой из систем исчисления, затем нажмём на кнопку «ОК».
- Снова вернёмся к файловой системе, перейдя в папку «storahci» в том же расположении.
- Снова найдём параметр «Start» и выставим значение «0», затем нажмём на «ОК».
- Подтвердим внесённые изменения и закроем редактор.
Эти корректировки исправят проблему с поиском драйвера на материнской плате – система автоматически запишет их заново.
Сохранение лицензии для повторной активации
Из-за особенностей контроля над активацией Windows 10 смена материнской платы ведёт к её немедленной потере – на плату записываются важные параметры при первой установке. Единственный способ сохранить лицензию в этом случае – сохранить информацию о системе в аккаунте Microsoft. Если учетная запись уже есть – сразу перейдём к пункту (6). Если нет – тогда идём по инструкции.
Чтобы упростить процесс восстановления лицензии после замены, сделаем следующее:

Данные о пользователе и учётной записи в Microsoft выглядит приблизительно так
- Откроем меню «Параметры», нажав на значок шестеренки в панели «Пуск».
- Откроем раздел «Учётные записи», нажав на плитку с иконкой в виде человеческого профиля.
- На новой странице автоматически откроется вкладка «Ваши данные». Нажмём на ссылку «Войти вместо этого с учётной записью Microsoft».
- В новом окне введём данные уже имеющегося аккаунта либо заведём новую учётную запись. В любом случае, войдём в профиль на нашем компьютере.
- Если процесс прошёл без ошибок, под нашим именем в профиле появится адрес использованной почты.

Вид данных о пользователе с подключённым аккаунтом Microsoft
- Вернёмся к меню «Параметры» и перейдём к разделу «Обновление и безопасность», нажав на соответствующую плитку.
- В новом меню перейдём ко вкладке «Активация» и найдём кнопку «Добавить учётную запись» под параметром «Добавить учётную запись Microsoft». Подтвердим выбранные данные.
Эта мера позволит привязать нашу лицензию к учётной записи Microsoft и даст нам возможность восстановить систему официально, не прибегая к услугам активаторов.
Замена материнской платы
Основной этап во всём процессе. Желаем себе удачи, действуем аккуратно, твёрдо и чётко. Ещё раз убеждаемся в совместимости всех используемых компонентов. Скорее всего, что нужно делать, вы уже и так знаете.
Восстанавливаем систему из «синего экрана»
К сожалению, такой расклад более чем реален, особенно если рекомендации из предыдущего пункта не были выполнены хотя бы частично. Но горевать уже поздно. Признаками сбоя будут соответствующие сообщения от Windows 10 или BIOS.
Для восстановления работоспособности системы потребуется загрузочный диск с Windows или аналогичный по функционалу набор по типу ERD-Commander. Без них, к сожалению, восстановление невозможно чуть больше, чем полностью. Для исправления ошибки загрузки на Windows 10 сделаем следующее:

И в случае подготовки, и в случае исправления ошибок без «Редактора реестра» не обойтись.
- Запустим установщик системы с внешнего накопителя, указав наше устройство в качестве загрузочного девайса через BIOS. Эта настройка выполняется по-разному в зависимости от конфигурации. Выполнить ее можно во вкладке «Boot», в разделе «Hard Disk Drives».
- Дождёмся запуска «Мастера установки» и нажмём на ссылку «Восстановление системы» в левом нижнем углу.
- В новом окне «Диагностика» нажмём на плитку «Дополнительные параметры».
- В меню дополнительных настроек нажмём на плитку «Командная строка» и дождёмся появления отдельного окна.
- Введём команду «regedit» и нажмём на Enter.
- В новом окне откроется «Редактор реестра». Обратимся к левой панели приложения – там отображается файловая система реестра. Выделим каталог «HKEY_LOCAL_MACHINE» щелчком мыши и перейдём к верхней панели, открыв вкладку «Файл» и выбрав параметр «Загрузить куст…» в появившемся списке.
- В новом окне «Проводника» укажем путь к установленной системе, а точнее: C:Windowssystem32config (на месте «С» находится буква нашего диска). Выделим файл «SYSTEM» левой кнопкой мыши и нажмём на кнопку «Открыть».
- В окне «Загрузка куста реестра» укажем любое название для рабочей директории – она понадобится только на время восстановления и никак не отразится в Windows – и нажмём на кнопку «ОК». Не забудем имя созданного раздела – он потребуется для дальнейших шагов.
- Снова вернёмся к реестру и перейдём по следующему пути: HKEY_LOCAL_MACHINEИмя созданного «куста»ControlSet001servicesmsahci. В списке параметров найдём «Start» и выставим ему значение «0» в любой системе исчисления.
- Укажем аналогичное значение параметра «Start» в следующей директории: HKEY_LOCAL_MACHINEИмя созданного «куста»ControlSet001services Нажмём на кнопку «ОК».
- Выделим созданную нами директорию (мы же помним её имя, верно?) и обратимся к верхней панели, выбрав параметр «Выгрузить куст» в разделе «Файл».
- Закроем «Редактор реестра» и «Мастер установки Windows», затем перезагрузим систему.
После этих изменений проблемы с материнской платой и Windows 10 должны исчезнуть.
Восстановление лицензии после замены
Первое, что встретит нас после загрузки – сообщение об отсутствии активации Windows в паре с настойчивой просьбой её получения. В случае если мы не забыли привязать нашу лицензию к аккаунту Microsoft, мы без проблем вернём активацию на нашем устройстве. Для этого:

Восстановление активации при подключенном аккаунте Microsoft происходит буквально в несколько действий
- Откроем меню «Параметры» любым удобным способом – нажав на иконку в виде шестерёнки в меню «Пуск» или зажав комбинацию Win + I.
- Откроем раздел «Обновление и безопасность», нажав на соответствующую плитку, и откроем вкладку «Активация».
- В правой панели найдём и активируем ссылку «Устранение неполадок» – она отмечена иконкой с гаечным ключом.
- Подождём, пока система попробует самостоятельно исправить сбой, затем кликнем на ссылку «На этом устройстве недавно были изменены аппаратные компоненты».
- В следующем окне войдём в нашу учётную запись от Microsoft и дождёмся окончания авторизации.
- Укажем заменённый компонент – материнскую плату – и нажмём на кнопку активировать у раздела с именем нашего ПК.

Восстанавливаем активацию по данным устройства из учётной записи Microsoft
- Дождёмся появления уведомления об успешной активации.
Если ручное восстановление лицензии не происходит из-за каких-то неполадок в системе – стоит обратиться на горячую линию Microsoft по номеру 8–800–200–8001 либо оставить письменную заявку на их сайте. Все остальные способы могут привести к окончательной потере официальной активации.
Способы замены материнской платы без переустановки для Windows 7
Как правило, после апгрейда компьютера с заменой материнской платы, пользователю приходится устанавливать операционную систему «начисто», инсталлируя попутно необходимые программы. Всего этого можно избежать, выполнив замену основной платы без переустановки Windows по руководствам данной статьи.
Алгоритм замены системной платы без переустановки Windows 7
Основная причина невозможности загрузки Windows после замены материнской платы (с фатально неизбежным «синим экраном смерти») — неспособность «старой» операционной системы отыскать драйверы к новому SATA-контроллеру, так как у неё их попросту нет. Решить данную проблему можно через редактирование файлов реестра либо методом интеграции драйверов на этапе до замены «материнки».
Методики настройки Windows 7 в данном контексте различаются, в зависимости от конкретной ситуации. В частности осуществляется ли это непосредственно перед заменой основной платы либо уже после апгрейда при запуске системы в сопровождении BSOD. С первым вариантом работать предпочтительнее и проще, но если апгрейд произведён и наблюдается синий экран, — проблема во многих случаях так же решаема без установки ОС.
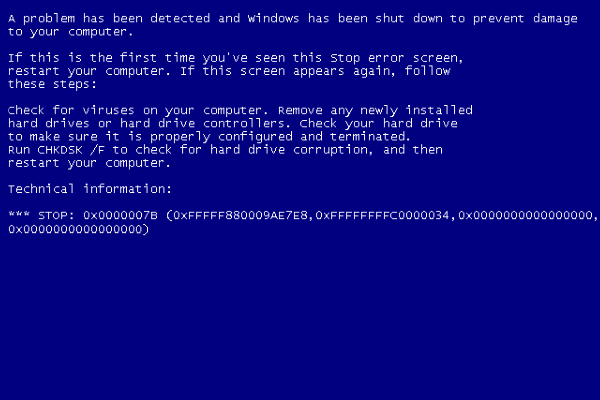
Отладка ОС до замены платы: способ 1
Алгоритм настройки «семёрки» до замены материнской платы может быть следующим:
-
Проверьте, подходят ли драйверы старой системной платы для новой (компоненты могут быть вполне совместимы и тогда никаких дополнительных настроек не понадобится). Для этого запустите Windows в обычном режиме, перейдите в меню «Пуск» и активируйте «Панель управления».
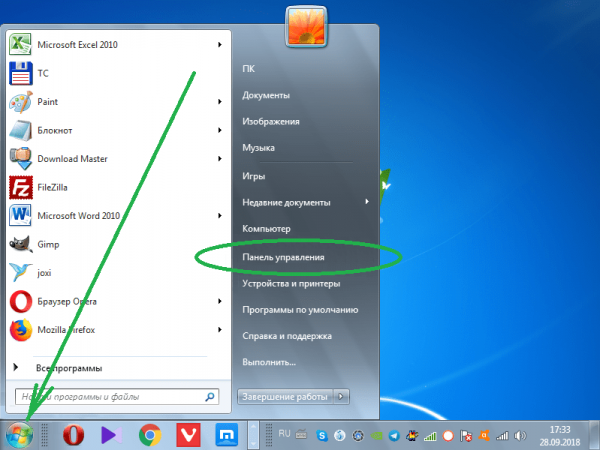
Осуществите переход в блок «Система и безопасность».
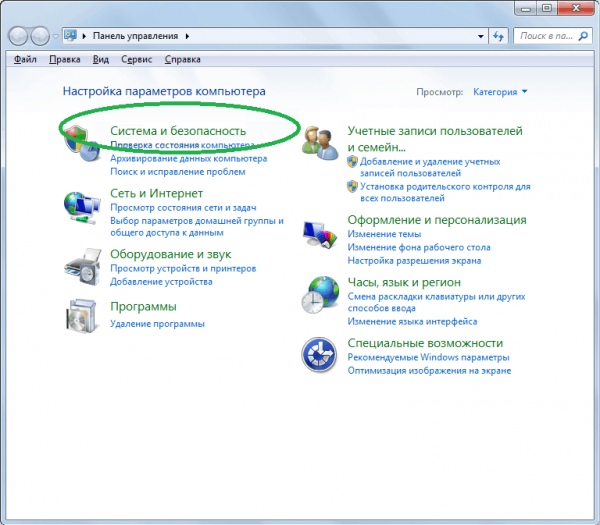
Откройте «Диспетчер устройств» в подразделе «Система».
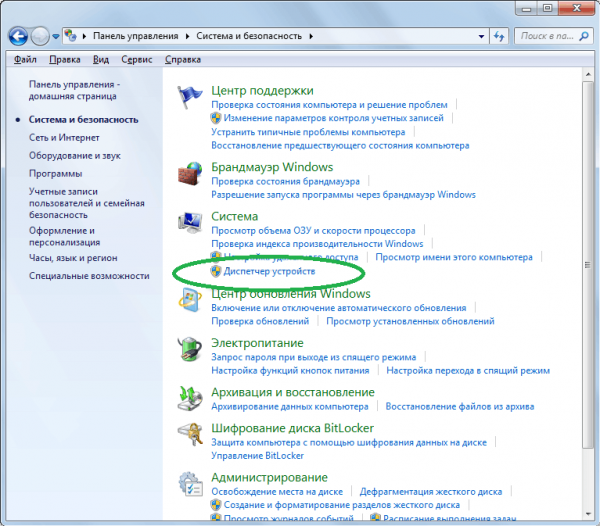
Описанные выше шаги можно сократить, нажав на клавиатуре «горячее» сочетание Win + R и введя системную команду devmgmt.msc. Активируйте последнюю кнопкой «OK».
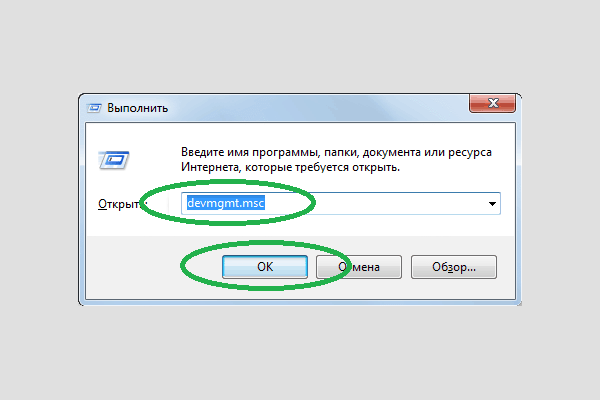
В консоли «Диспетчера устройств» разверните список «IDE ATA/ATAPI контроллеров».
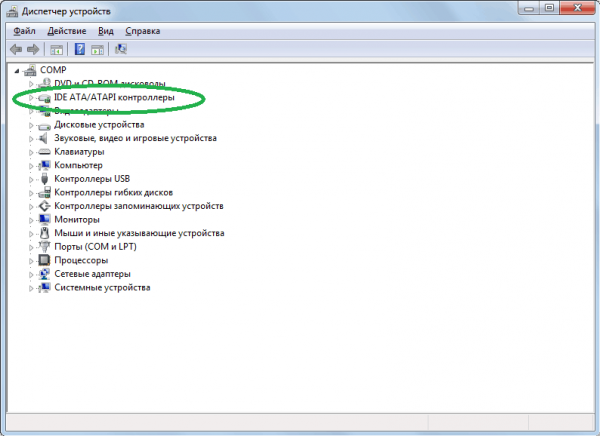
Если вы видите строчку «Стандартный двухканальный контроллер PCI IDE» (также могут присутствовать аббревиатуры ATA, ATAPI) без указания определённого бренда, скорее всего ваша новая материнская плата должна заработать без проблем после апгрейда.
Если в названии наблюдаете фирменное обозначение и тип — для начала обязательно сверьте его с маркой контроллера новой платы. В случае совпадения, с большой долей вероятности, более никаких действий не потребуется, в иной ситуации переходите к следующему шагу.
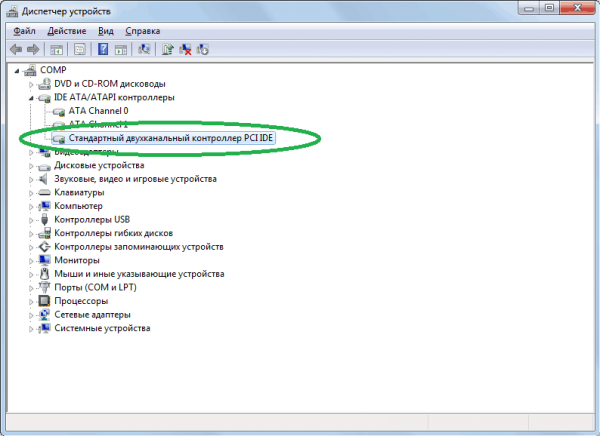
Перенесите программное обеспечение для новой материнской платы на ваш ПК. Самый простой способ осуществить это — использовать диск с программной поддержкой, входящий в комплект системной платы, в ином случае скачайте ПО со страницы загрузки сайта производителя.
Не устанавливайте драйверы, а просто перекиньте файлы в любую папку на жёстком диске, деинсталлировав текущее программное обеспечение контроллера — для этого откройте окно свойств компонента, щёлкнув правой кнопки мыши по названию и выбрав пункт «Свойства».
В новом окне перейдите в подменю «Драйвер».
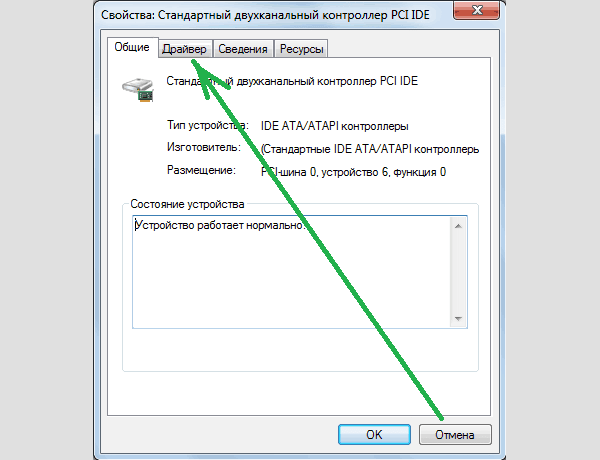
Деинсталлируйте ПО, нажав на соответствующую кнопку.
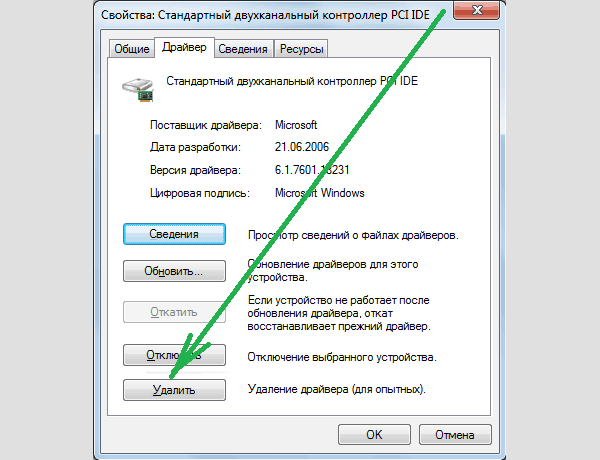
Подтвердите деинсталляцию программного продукта кнопкой «OK».
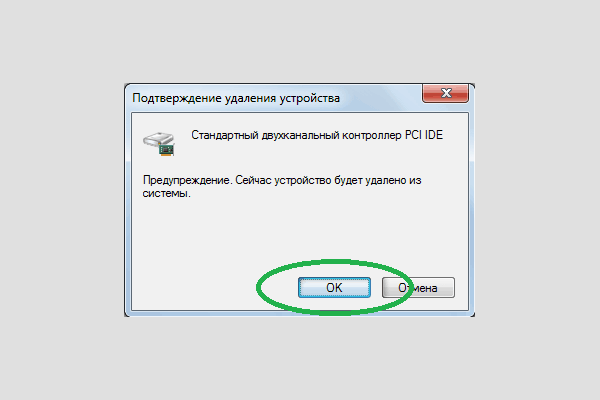
По завершении процесса перезагрузите ПК и инсталлируйте новое программное обеспечение стандартным способом. Выполните поиск и установку ПО в ручном режиме, указав папку с сохранёнными драйверами.
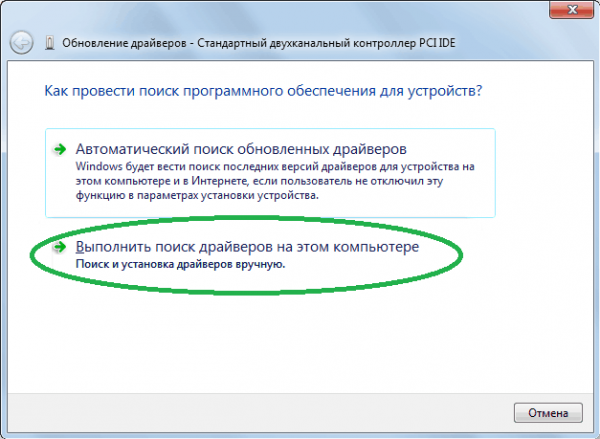
По окончании инсталляции перейдите в подпункт «Системные устройства».
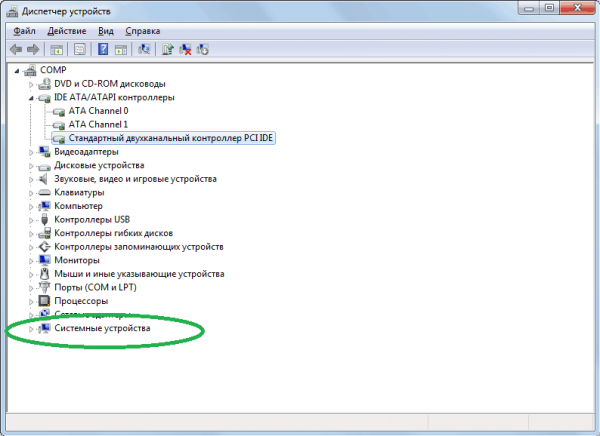
Найдите строку «Шина PCI» и откройте свойства компонента.
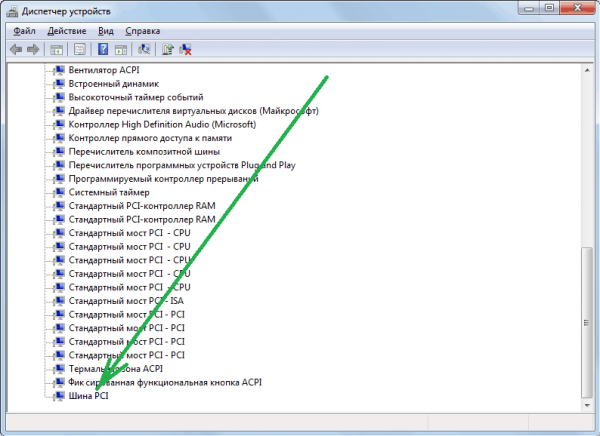
Перейдите в меню «Драйвер».
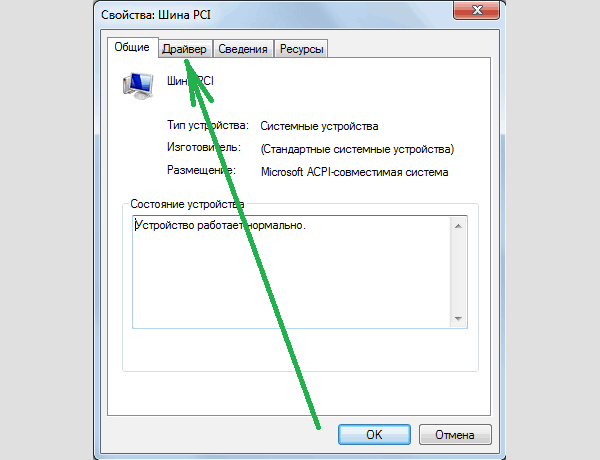
Выберите удаление компонента.
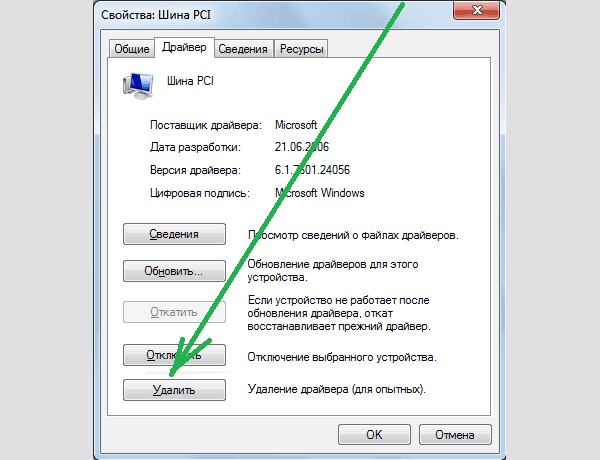
Подтвердите деинсталляцию данного программного продукта кнопкой «OK».
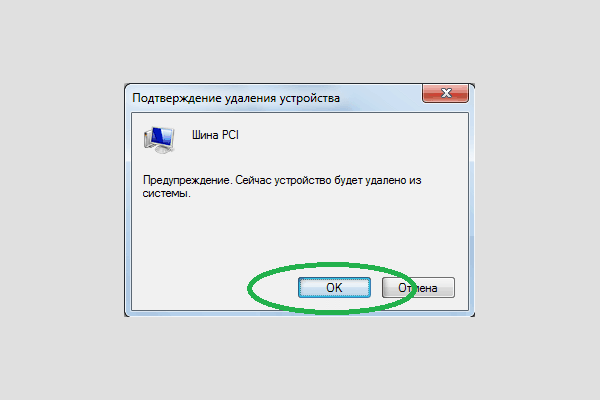
Теперь можно выключить компьютер и произвести замену системной платы.
Настройка до замены «материнки»: способ 2
Существует ещё один (менее сложный) способ настройки системы до установки новой материнской платы:
-
Нажмите «горячее» сочетание клавиш Win + R. Введите в появившемся окне системную команду regedit и активируйте её кнопкой «OK».
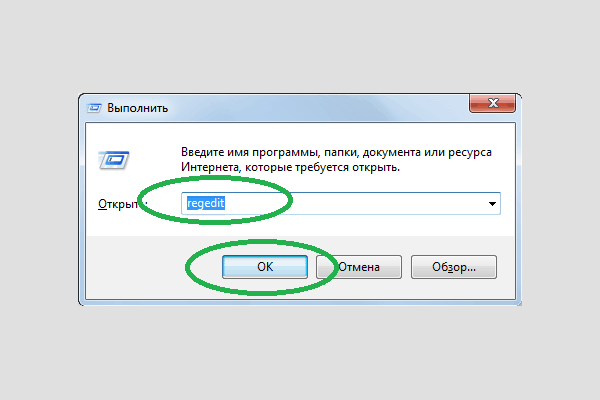
В левой части консоли пройдите по пути HKEY_LOCAL_MACHINE/SYSTEM/CurrentControlSet/services.
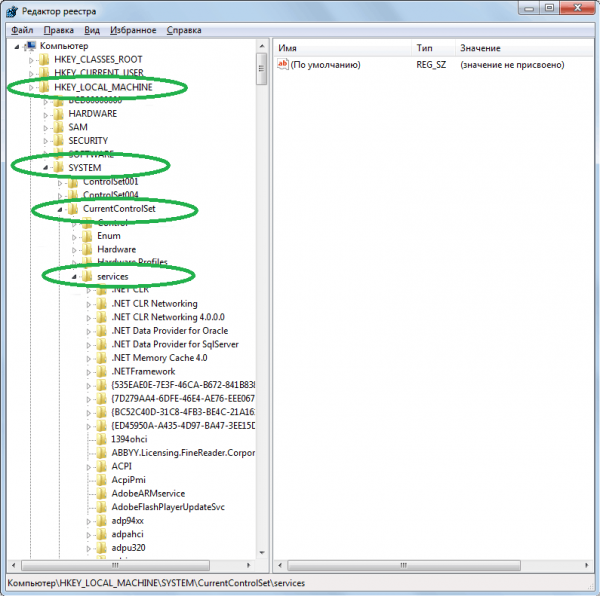
Разверните конечный список и найдите строку msahci.
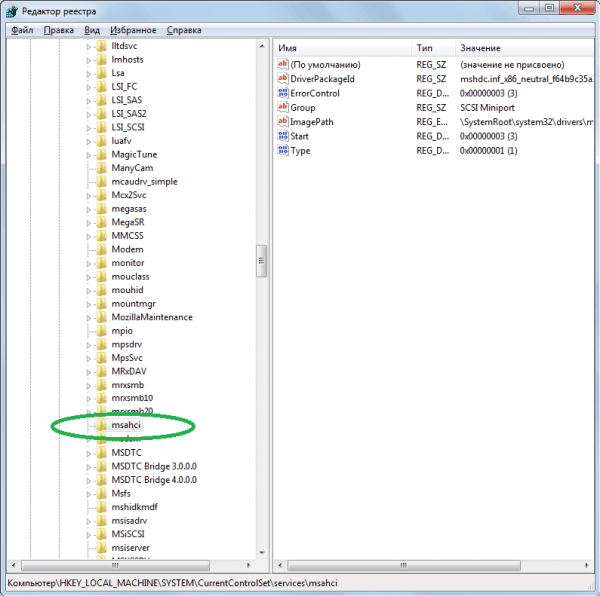
В правой части консоли щёлкните по элементу Start.
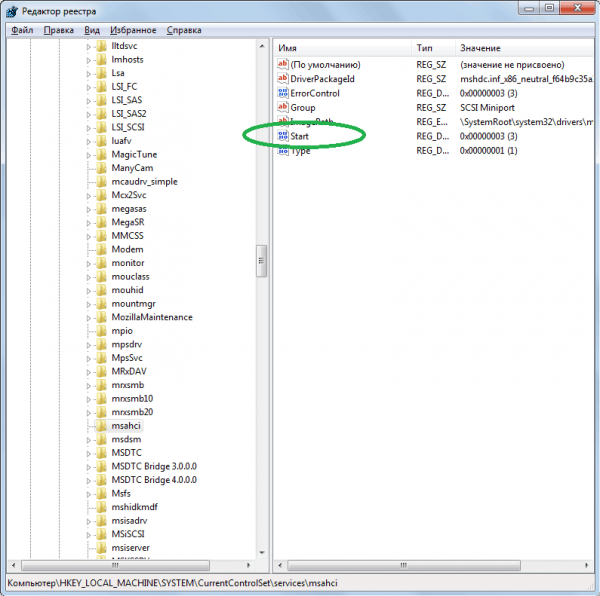
Во всплывающем окне в блоке «Значение» введите 0 и нажмите «OK».
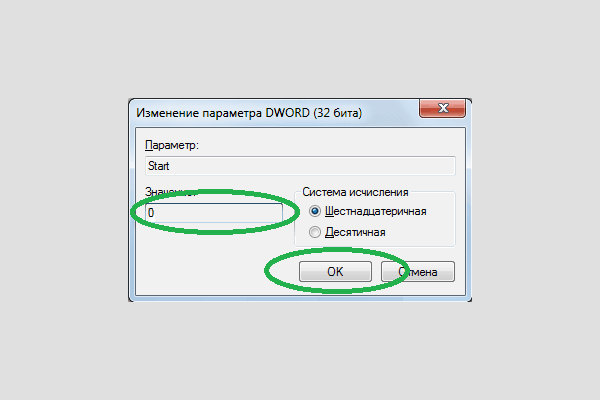
Здесь же в списке services найдите строку pciide. Щёлкните по элементу Start в правой части экрана. В новом окне в блоке «Значение» также введите 0 и нажмите «OK».
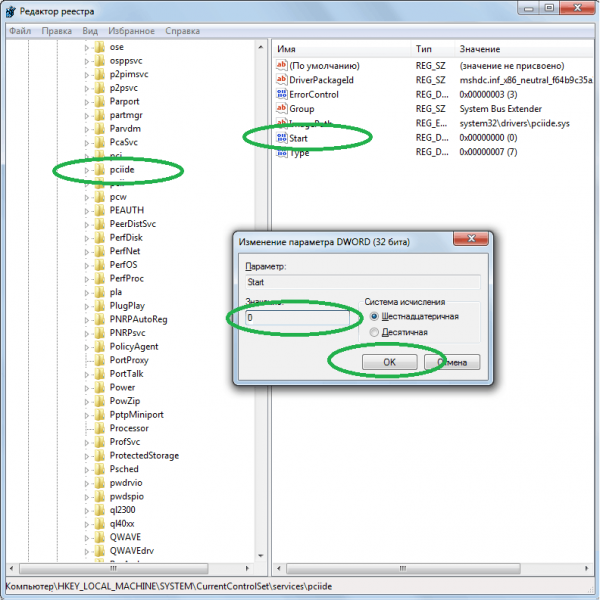
Если собираетесь использовать режим RAID, необходимы дополнительные настройки. Перейдите в подменю iaStorV списка services. В свойствах компонента Start также измените значение на 0, подтвердив изменения кнопкой «OK».
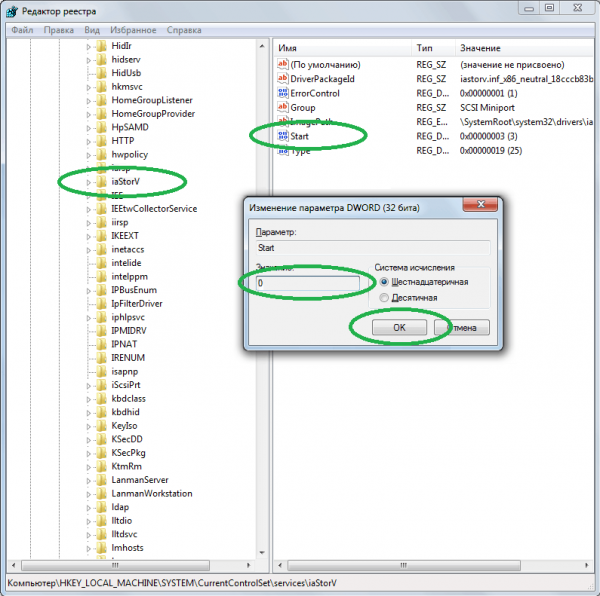
По окончании настройки обесточьте машину и произведите замену системной платы. После апгрейда запустите ПК, в первую очередь установите драйвера на материнскую плату, затем прочее программное обеспечение.
Материнская плата установлена: система не запускается
Если новая плата уже установлена в ПК и результатом запуска системы является «синий экран», возможно, проблему удастся решить следующим образом:
-
Вам понадобится флешка либо диск с установочным образом «семёрки». Загрузитесь с данного носителя и в начальном окне установки выберите «Восстановление системы».
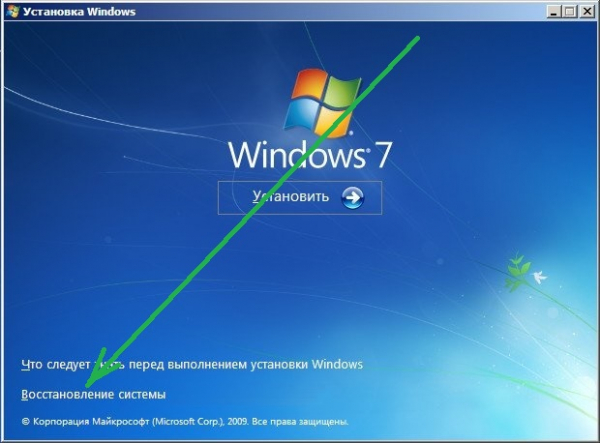
В появившейся консоли «Параметры восстановления системы» активируйте пункт «Командная строка».
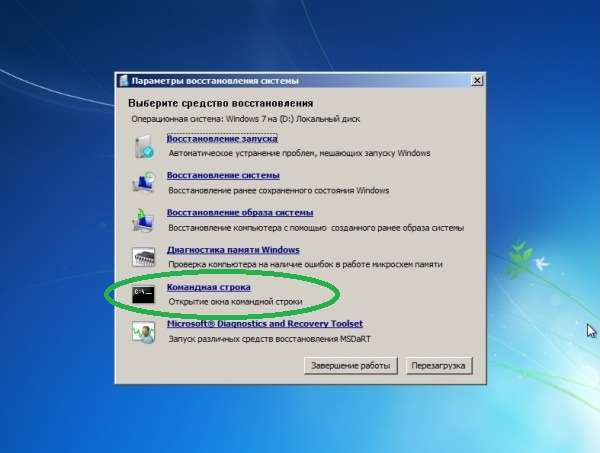
В открывшемся терминале введите системную команду regedit и нажмите Enter.
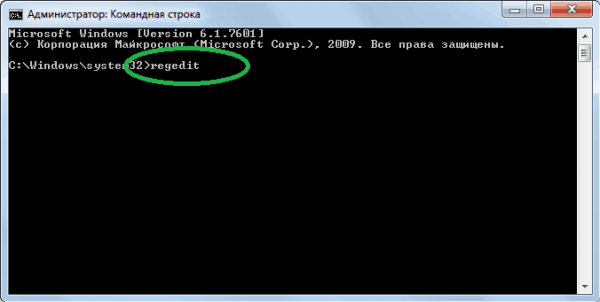
Вы увидите стандартный «Редактор реестра». Разверните блок HKEY_LOCAL_MACHINE.
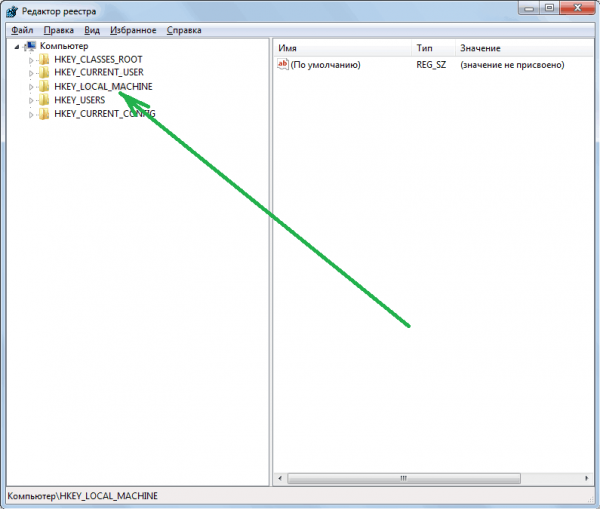
В левой верхней части экрана выберите «Файл» и активируйте строку «Загрузить куст. » в выпадающем списке.
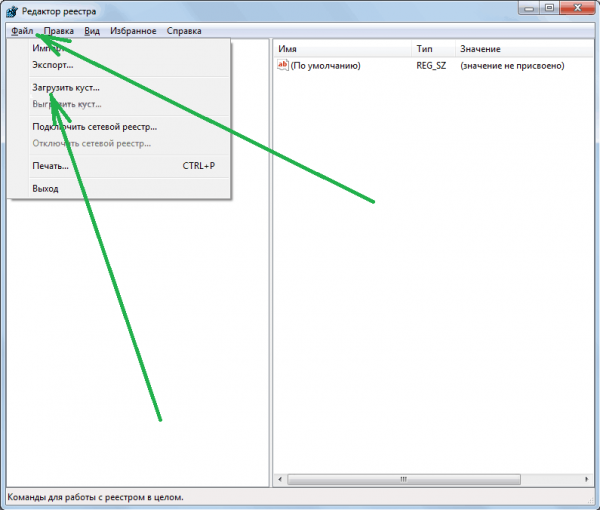
В адресной строке нового окна введите C:/Windows/system32/config, щёлкните по значку со стрелкой либо просто нажмите Enter.
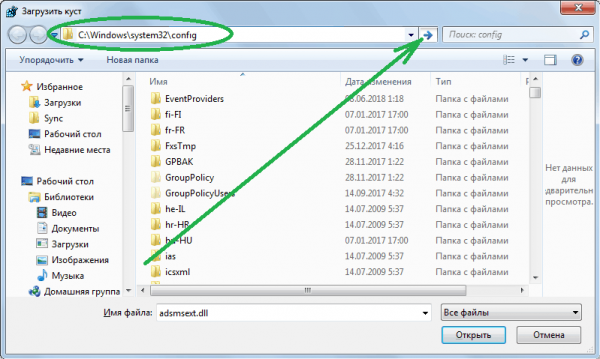
Теперь необходимо найти файл с названием SYSTEM. Щёлкните по нему и активируйте кнопкой «Открыть».
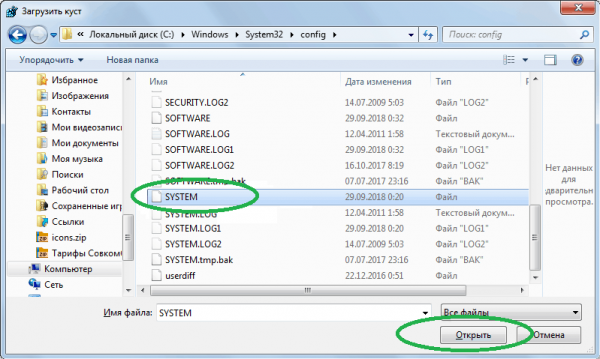
В появившемся окне укажите название создаваемого раздела. Присвойте файлу любое имя и щёлкните «OK».
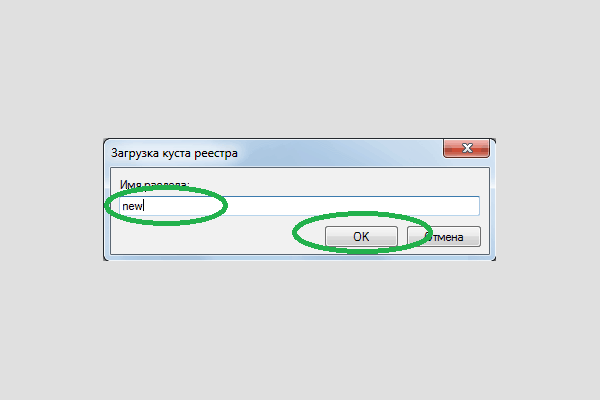
Пройдите по пути HKEY_LOCAL_MACHINE/имя созданного раздела. Откройте конечную папку.
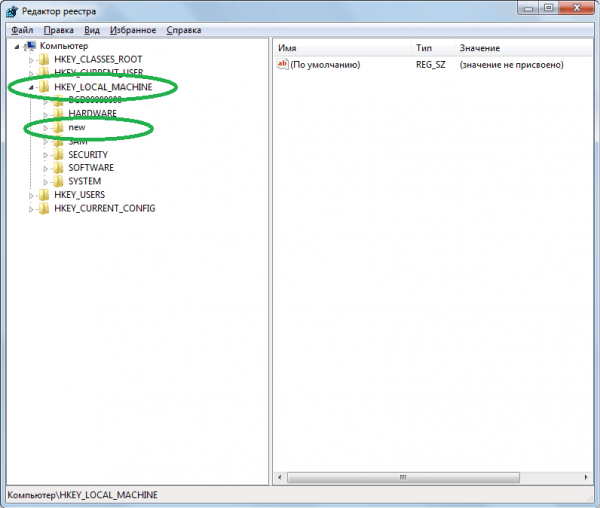
Пройдите по пути ControlSet001/services.
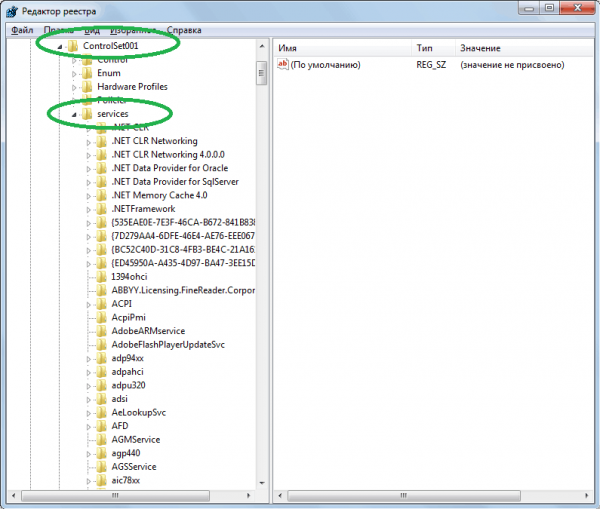
Разверните конечный список и найдите строку msahci. В правой части консоли щёлкните по элементу Start. Во всплывающем окне в блоке «Значение» введите 0 и нажмите «OK».
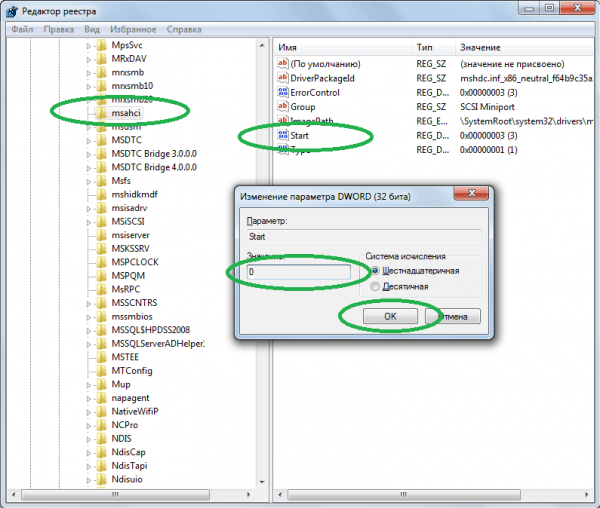
Аналогично в списке services найдите строку pciide. Щёлкните по элементу Start в правой части экрана. В новом окне в блоке «Значение» также введите 0 и нажмите «OK».
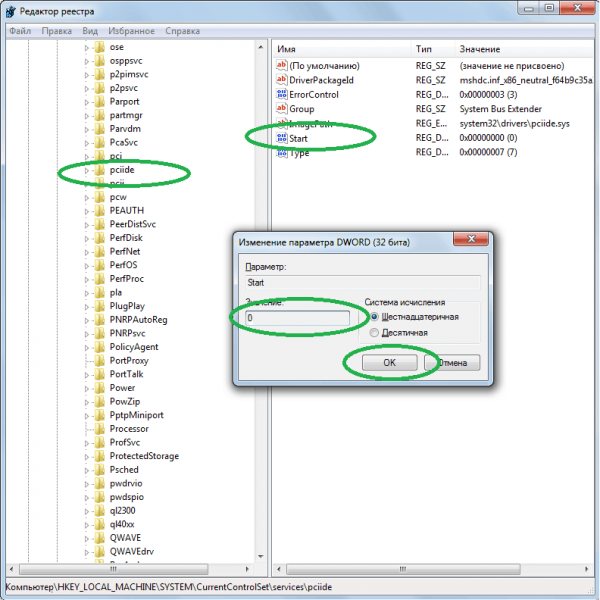
Если собираетесь использовать режим RAID, потребуются дополнительные манипуляции. Перейдите в подменю iaStorV списка services. В свойствах компонента Start, как и выше, измените значение на 0, подтвердив изменения кнопкой «OK».
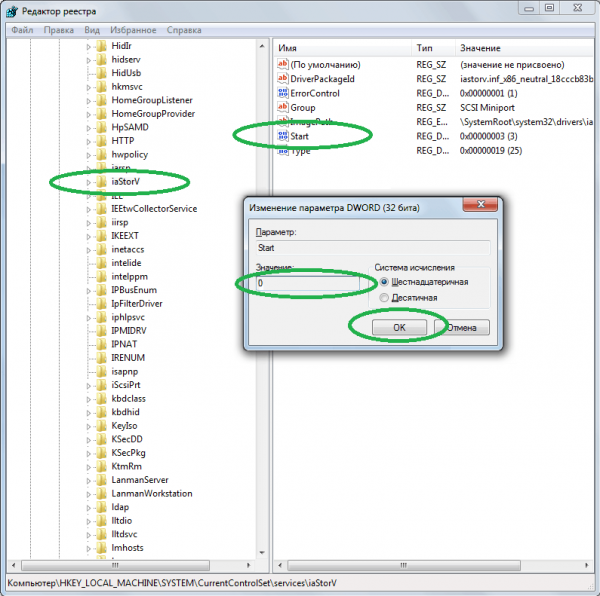
Вернитесь в стартовое окно консоли. Выделите новый раздел.
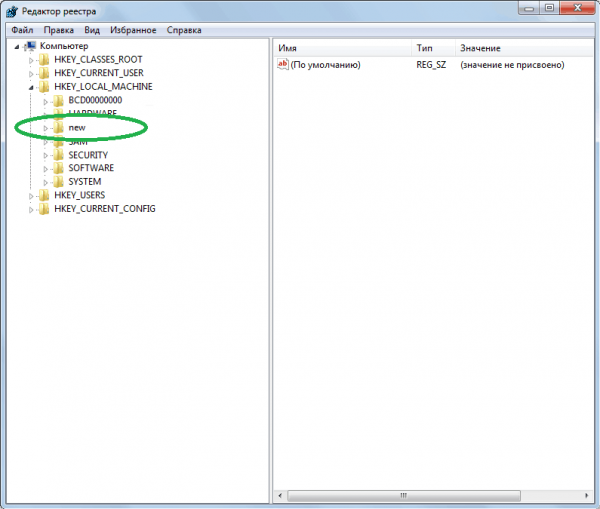
В левой верхней части экрана выберите «Файл» и активируйте ссылку «Выгрузить куст» в выпадающем списке.
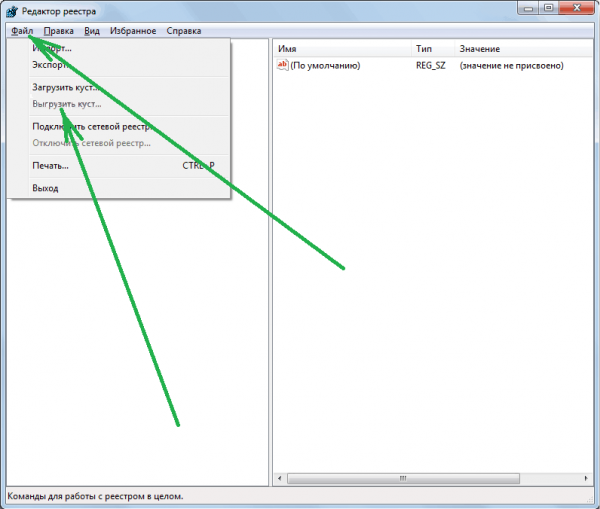
Подтвердите выгрузку куста нажав на соответствующую кнопку.











