Что такое залипание клавиш на ноутбуке
Здравствуйте, дорогие читатели блога moikomputer.ru Из данной статьи сегодня вы узнаете, как быстро отключить или наоборот включить режим залипания клавиш, что это такое зачем и кому он нужен. А еще разберем некоторые настройки.
Иногда случается, что по невнимательности активируете системную функцию залипания клавиш и потом не можете понять откуда и из-за чего появляется непонятный звук на компьютере при работе с клавиатурой.
Данное звуковое сопровождение, причем не очень приятное для нашего слуха как раз оповещает об активации режима залипания клавиш, который обычно включается путем 5 ти нажатий по клавише Shift и дальнейшем нажатием на кнопку Да во всплывающем окне.
Для чего же нужно залипание клавиш
Эта функция из системного раздела Windows в основном предназначенная людям с ограничениями, для инвалидов и всем тем, кто не имеет возможности нажимать одновременно сразу несколько клавиш. Возьмем к примеру такие горячие клавиши: CTRL+SHIFT+ESC для вызова Диспетчер задач или CTRL+ALT+DEL – вывод меню Системы.
Человеку с одной рукой будет непросто их нажать или совсем невозможно. Но обычными людьми данный функционал бывает редко, когда востребован. Поэтому давайте узнаем, как его можно отключить, а заодно разберем настройки и научимся как этим режимом все же пользоваться.
Как отключить или включить залипание
Для быстрого отключения нажимаем синхронно любые две из 4 клавиш: Shift, Ctrl, Alt, Windows. Как уже было написано выше, что пятикратное нажатие на клавишу Shift вызывает окно, где просто нужно нажать на кнопку Нет для отключения и кнопка Да для включения.
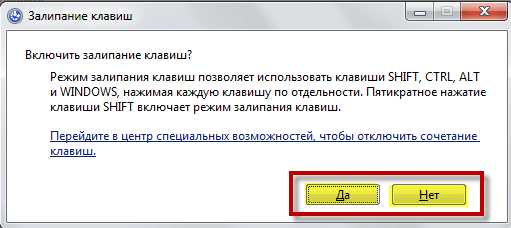
Если первые 2 способа отключения не сработали, то перейдем к следующему способу: Пуск ⇒Панель управления ⇒ Специальные возможности ⇒ Изменение параметров клавиатуры ⇒ Настройка залипания клавиш. Здесь просто снимаем флажок в первом пункте. Применить ⇒ ОК
Читайте также: Как отключить onedrive в Windows 10
Хотите использовать режим залипания, то соответственно флажок ставим, а также и на всех остальных пунктах тоже желательно поставить флажки для определенного удобства.
Настройка
- Первые пункты пропустим мы уже с ними знакомы
- Отображать предупреждение при включении режима – будет появляется окно с вопросом – включить чтобы?
- Подавать звуковой сигнал при изменении режима – при включении ЗК вы услышите специальный звук
- Включать запирание клавиш Ctrl, Shift, Alt при двойном нажатии – если при написании текста нажать 2 раза Shift он залипнет и тогда будет удобно ставить запятую, не обращаясь уже к Shift. Такой же принцип работы запирания с остальными двумя клавишами. Если не активировать или не использовать этот пункт, то на том же примере с запятой, что бы ее поставить нужно будет сначала нажимать «шифт» потом знак препинания и так постоянно. Наверное, запирание будет удобней.
- Отключить при синхронном нажатии двух клавиш – уже знакомое вам отключение режима или по-другому выход из него
- Остальные 2 пункта не требуют объяснений, все и так ясно.
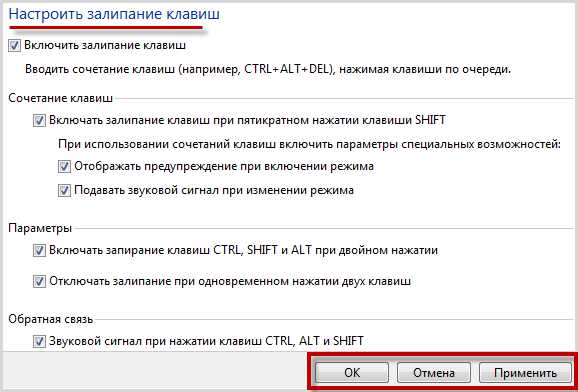
Незабываем сохранить параметры кнопками, Применить и ОК. На этом завершаю свою небольшую статью, пока!
Валерий Семенов, moikomputer.ru
Проблемы с системой
Также существуют и более тривиальные причины, из-за которых залипает клавиша на ноутбуке. Как исправить проблему зависающих кнопок, если на них нет пыли, а термопаста еще не могла высохнуть? Достаточно попробовать перезагрузить лэптоп. Если ноутбук работает несколько дней без перерыва, система начинает «капризничать».
Кроме этого, проблема может крыться в драйверах клавиатуры. Разумеется, в этом случае происходит не механическое залипание клавиш. Кнопки нажимаются, но при этом на экране они набирают одни и те же буквы. Драйверы рекомендуется скачивать с официального сайта производителя лэптопа.
Также залипание может произойти вследствие плохого контакта шлейфа и «клавы». Для решения этой проблемы нужно частично разобрать ноутбук и убедиться, что защелки, которыми соединяется клавиатура и материнская плата, надежно зафиксированы.
Залипание в Windows 8
Для «восьмерки» используем такой способ: перейдите в боковое меню – «Параметры» — «Изменение параметров компьютера» — «Специальные возможности»:

В пункте «Клавиатура» — отключите переключатель «Залипание клавиш»:

Включение и отключение залипания клавиш в Windows
Так случается, что добавленные разработчиками с благими намерениями функции иногда только мешают и делают хуже. Так каждый, кто когда-нибудь играл в игры на компьютере, сталкивался с раздражающим сообщением «залипания клавиш». Разумеется, если одним это не по душе, необязательно, то и другим тоже. В этой статье разберёмся, как включить или отключить залипание клавиш, а там вы уже сами для себя решите нужно вам это или нет. Давайте же начнём. Поехали!

Периодически у пользователей возникает в этом необходимость
Рассмотренные способы будут отличаться в зависимости от той или иной версии операционной системы Виндовс. Теперь подробнее о каждом из них.
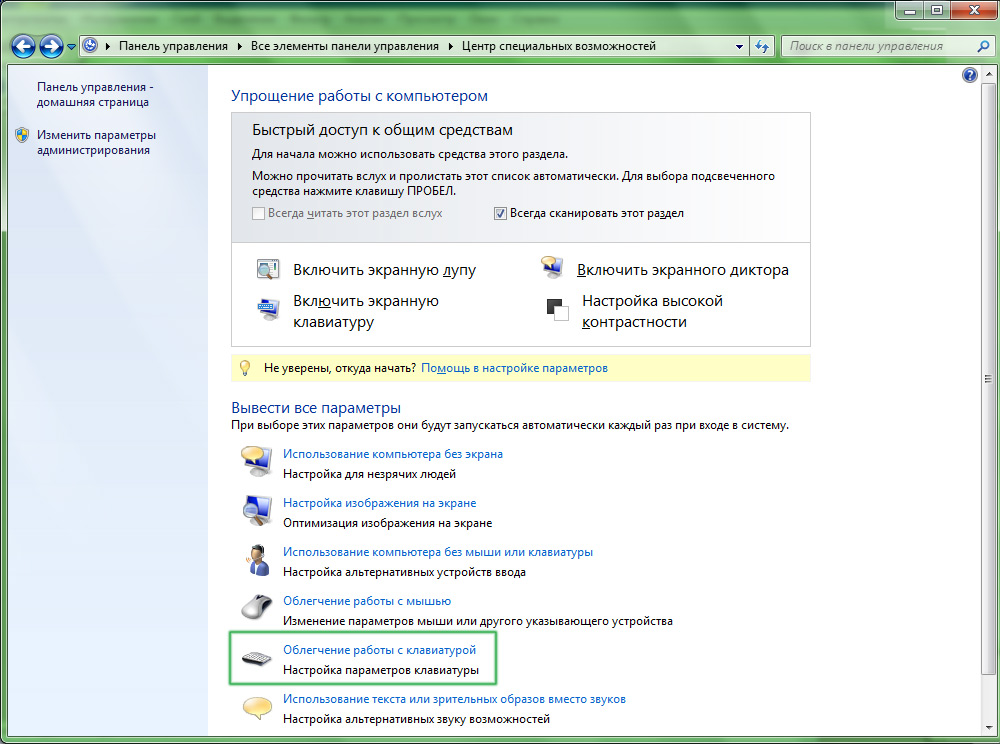
В Центре специальных возможностей есть множество полезных параметров
Тем пользователям, у кого установлена Windows 7, необходимо открыть «Панель управления» и перейти в «Центр специальных возможностей». В появившемся окне щёлкнуть по пункту «Облегчение работы с клавиатурой». После этого отметить птичками (либо напротив снять их) нужные опции в разделах «Настройка залипания клавиш» и «Настройка фильтрации ввода». Если хотите избавиться от надоедливого сообщения, обязательно снимите птичку с опции включения этой функции в случае пятикратного нажатия Shift. Также следует поступить с режимом включения фильтрации ввода при удерживании Shift дольше восьми секунд.
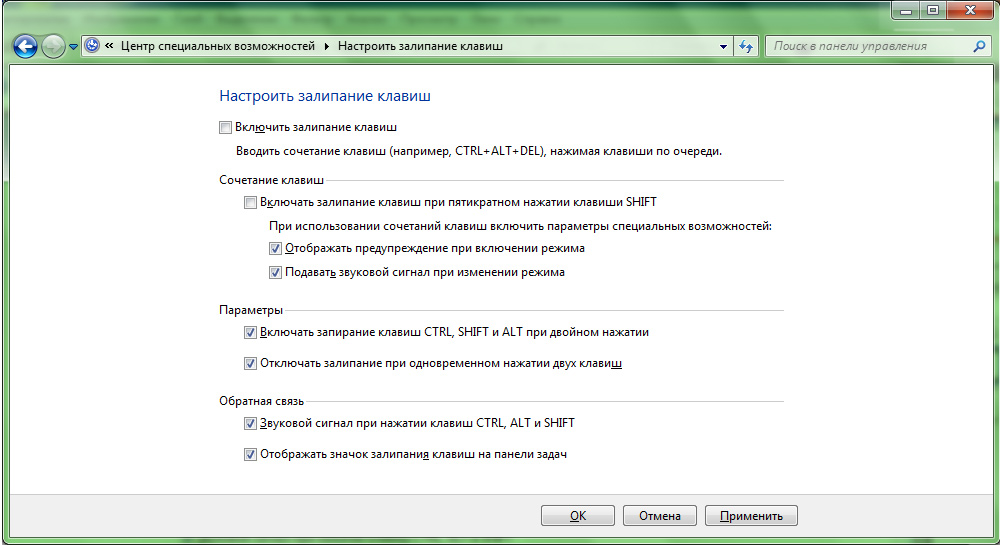
Система позволяет сделать детальную настройку
Для пользователей, использующих Windows 8 или 8.1, будет актуален следующий способ:
1. Откройте «Параметры» (через меню «Пуск» либо через панель задач).
2. Выберите «Изменение параметров компьютера».
3. Перейдите на вкладку «Клавиатура».
4. В разделе «Полезные клавиши» включите или отключите желаемые опции.
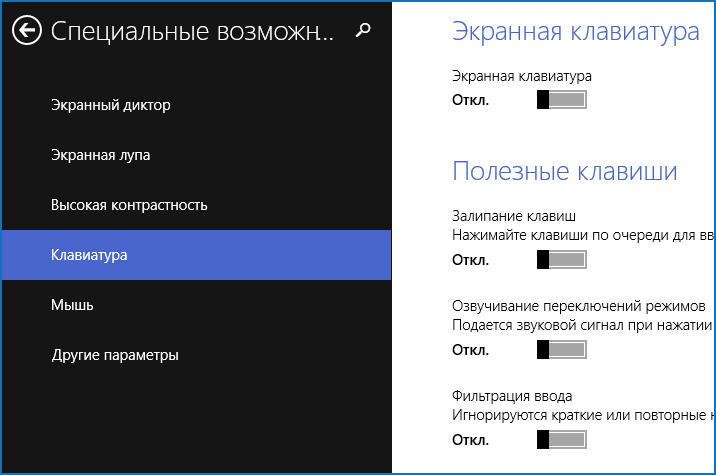
Альтернативный вариант элементов управления
Однако если после проделанных действий всё равно всплывает сообщение, сделайте всё точно так же, как в способе для Windows 7.
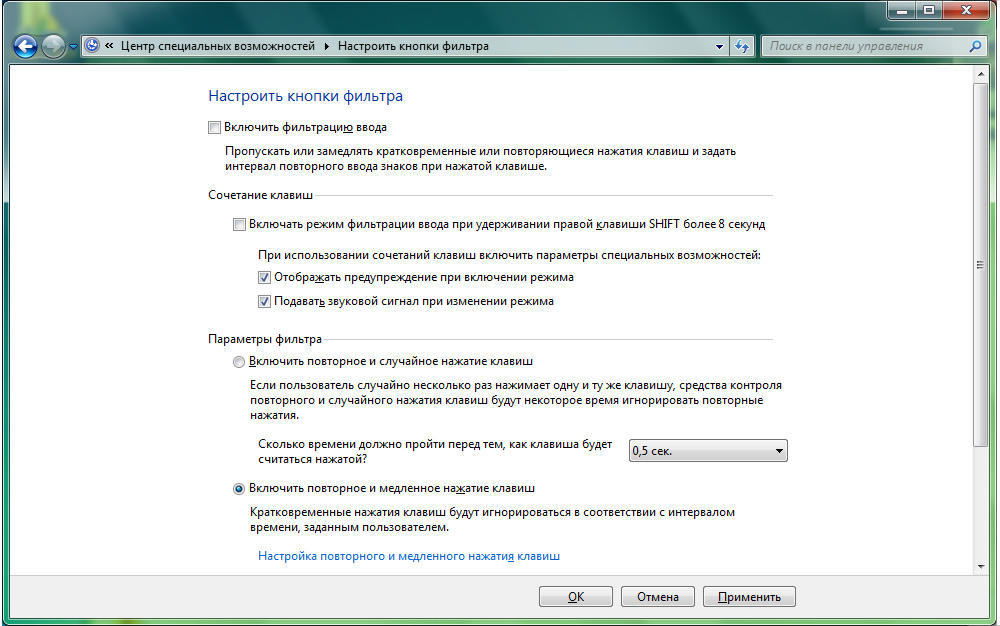
У «Восьмерки» и «Семерки» есть общие принципы работы
Теперь вы всегда сможете без проблем включить или выключить залипание кнопок, в зависимости от того нужна вам эта функция или нет. Вот так всего за пару минут вы избавитесь от надоедливого всплывающего окна. Пишите в комментариях о том, была ли полезной для вас эта статья, и задавайте интересующие вопросы по рассмотренной теме.
Отключение функции в Windows XP
В данном случае последовательность действий будет существенно отличаться от описанных выше. Рассмотрим пошагово, что делать, когда залипают клавиши на клавиатуре в Windows XP:
- Нажать Shift на клавиатуре 5 раз.
- Отобразится окно-уведомление о включении опции. В нем дано краткое описание опции, а также варианты дальнейших действий: кнопка «ОК» включает функцию, «Отмена» отключает, «Параметры» – открывает дополнительные настройки. Следует кликнуть на последнюю.
- Откроется окно «Специальные возможности». По умолчанию активна вкладка «Клавиатура». Нажать на кнопку «Настройка», справа от опции «Залипание».
- Блок «Включение режима» – снять галочку напротив строки «Использовать такой способ включения».
- Кликнуть «Ок», затем «Применить».
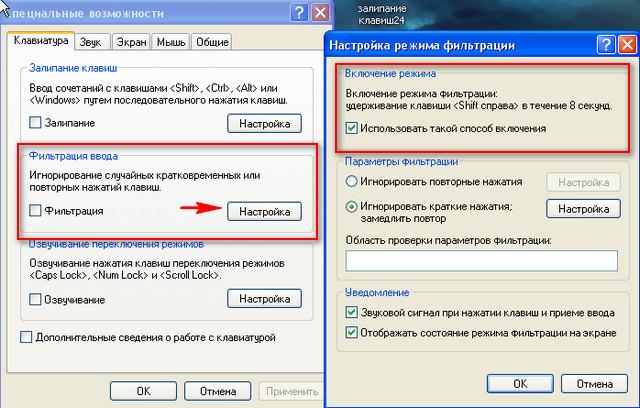
Опция отключена и больше не будет тревожить в неподходящий момент. Если возникнет необходимость разобраться, как включить залипание клавиш, то представленные выше инструкции будут актуальны – потребуется лишь выполнить противоположные действия, активировав функцию.
Залипание в Windows 10
Что касается Десятки, тут также отключение функции Залипания не составит никакого труда.
Через Панель управления, как показано выше для Семерки, либо же просто в поиске введем «Центр специальных возможностей».

Внизу обнаружите пункт «Облегчение работы с клавиатурой», жмем по нему.

Убираем все флажки, с режимов, которые нам не нужны. Подтверждаем применить и ОК.
Проблема Вас больше не побеспокоит, а при необходимости сможете произвести обратное включение, настроить срабатывание и отключить сопровождающий его звуковой сигнал, издаваемый спикером компьютера. Как видим, никаких трудностей процедура отключения у Вас не вызовет.












