Экран блокировки Windows 10 – как настроить и отключить?
Экран блокировки в Windows 10 можно считать стартовой интерактивной экранной заставкой (скринсейвером), которая отображается при каждом включении компьютера, выводе из режима сна/гибернации, при выходе пользователя из системы или смены учетной записи. По умолчанию на экране блокировки отображается лишь текущая дата и время, размещенные на фоновом изображении.
Экран блокировки можно отключить. В этом случае при включении компьютера (или ином действии из упомянутых выше) будет сразу отображаться форма ввода пароля от учетной записи. Но при желании пользователь может настроить экранную заставку по своему вкусу, сделав ее более функциональной.
Загрузочные экраны для Windows 7
Загрузочный экран Windows 7 это анимация которую мы наблюдаем при загрузке компьютера. Стандартный загрузочный экран очень красивый, но всем известно все постоянное рано или поздно просто надоедает. Для этого мы собрали коллекцию сторонних анимаций, чтоб вы могли наслаждаться новой красивой картинкой при запуске Windows 7.
Для установки загрузочного экрана вам понадобится скачать программу Windows 7 Boot Updater, она очень проста в использовании, но если вы неопытный пользователь рекомендуем ознакомится с инструкцией по использованию.
Изменяем фон входа в Windows 7, 8, 10

Во всех версиях Windows компания Microsoft не давала права выбора пользователю ставить свой фон на загрузку операционной системы. Windows 10 не является исключением. Надеемся, что в следующей операционной системе разработчики учтут и исправят этот маленький недочет. Кстати, фон блокировки можно изменить в разделе персонализация. К счастью, можно обойти ограничение и поставить свою картинку на фон загрузки операционной системы. Существует несколько способов это сделать. Первый чуть сложнее в исполнении, но он заслуживает права быть. Итак, 2 способа изменения экрана приветствия в виндовс 7, 8, 10.
Первый способ (Только для 10 версии)

- Заходим в Мой компьютер;
- Переходим в системный диск (Как правило это диск C);
- Заходим в папку Windows, далее в SystemResource;
- Даем права доступа как показано на скриншоте;
- Скачиваем утилиту Windows 10 logon background changer;
- Запускаем от имени администратора;
- Выбираете нужную картинку или цвет;
- Ставьте галочку Re-encode;
- Меняем обои кнопкой Change Background.
Что бы проверить результат своих действий нажмите на сочетание клавиш Windows (значок пуска) + L.
Второй способ
Еще одна утилита, запускается тоже от имени администратора, но уже не требует проводить действия по настройке прав папок. Программа называется Tweaks.com Logon Changer. Она также позволяет менять фон входа в систему и на других версиях Windows: 10, 8, 7. Единственный недостаток данной программы это ее англоязычная кастомизация. Но у нее простой интерфейс, так что разобраться можно легко. После запуска программы вам выдаст такой интерфейс.
Нажмите на вкладу «Change Default Logon Wallpaper» и выберите нужную вам фоновую картинку и нажмите кнопку «ОК».
Экран блокировки
Сменить фоновое изображение в Windows 10 можно не только на рабочем столе, но и на экране блокировки. Сменить заставку на экране блокировки можно из приложения «Параметры».
- Откройте приложение «Параметры» и перейдите в раздел Персонализация → Экран блокировки;
- Выберите режим показа заставки. Доступны режимы «Windows: интересное», «Фото» и «Слайд-шоу». Первый вариант заставок представляет собой автоматически подбираемые операционной системой изображения из поисковика Bing;
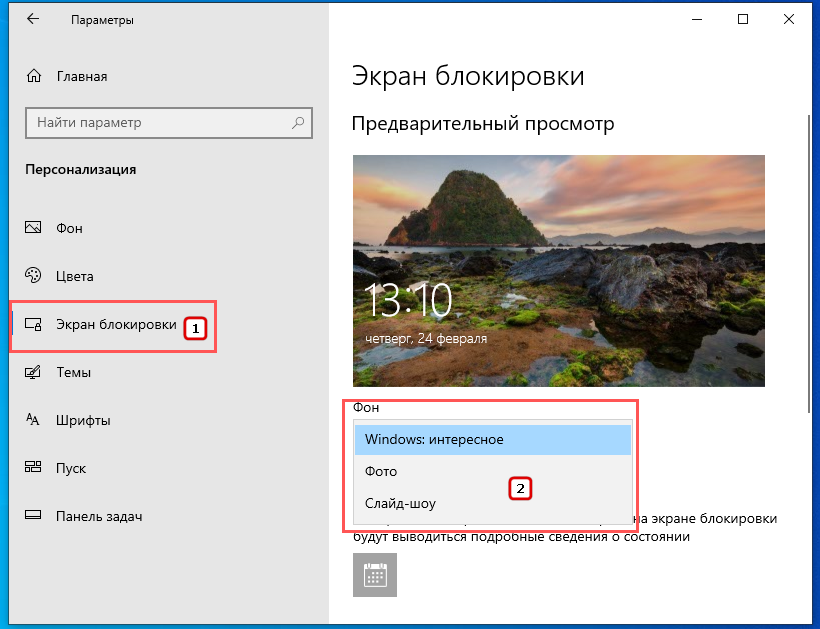
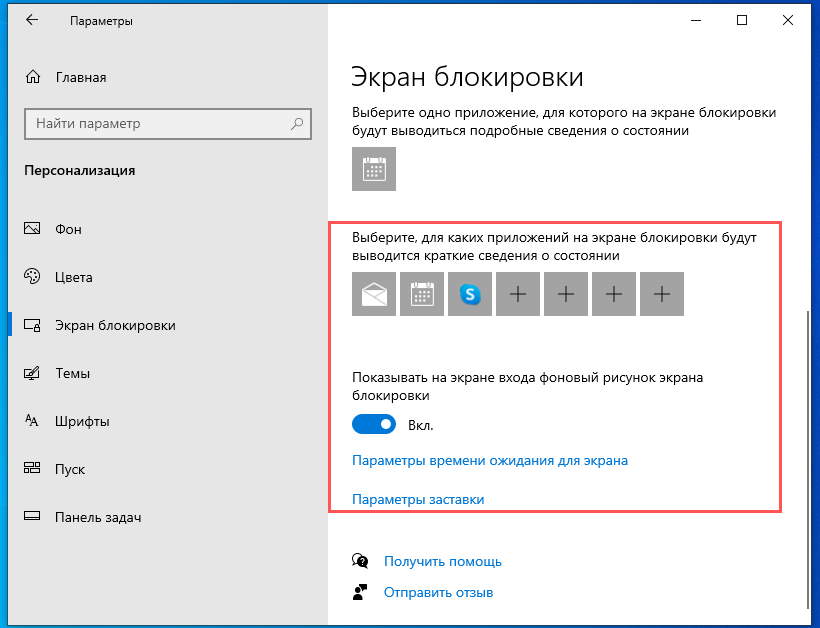
Коментарии(15)

Благодарю за поиски этой настройки.

Спс помогло но хотел бы сменить картинку а несмотреть на голую заставку материнки

Все коротко и ясно! 10 сек и логотипа нет! Спасибо


Спасибо,всё коротко,чётко описано,40 сек и я решил эту маленькую проблему

Спасибо за полезную информацию.


я в рот вас всех трахну


Мамку ебал враг божий


С этой «бедой» ни как не справиться тут либо логотип, либо информация о состоянии компьютера.

2016-06-25 чайник с гранатой

доброго времени суток,помогите пожалуйста,следуя вашим советам отключил логотип мат платы,спасибо,теперь при загрузке сначала появляется инфа о моем компьютере,названия процессора и тд,как справиться с этой бедой?


Спасибо, получилось. (Не думаю, что нужно быть компьютерным гением, чтоб сделать это самостоятельно)

Почти во всех ноутбуках, планшетах и тому подобному убрать логотип материнской платы БИОС нельзя. В них такая настройка не предусмотрена т.к. производителем большей части запчастей является одна фирма изготовитель. Это сделано больше в целях рекламы.
Смена изображения на экране блокировки Windows 8/8.1
Правда, сколько не меняй изображение для экрана блокировки, находясь в системе под локальной учётной записью, ничего не произойдёт. При выходе из системы по-прежнему будем наблюдать старое изображение из комплекта поставки Windows 8/8.1. Работать с некоторыми настройками персонализации и большей частью функционала Metro-интерфейса без подключённой записи Microsoft не получится. Таков расклад, установленный создателями Windows 8/8.1, и придётся с ним смириться. Тем более, что учётная запись Microsoft всё же даёт и массу преимуществ, а не только отбирает время при входе в систему, требуя ввести если не сложный пароль аккаунта, то как минимум пин-код.
Потому первым шагом к изменению «внешности» экрана блокировки будет не что иное, как подключение учётной записи Microsoft, если таковая ещё не подключена и работа на компьютере проводится с локальной учётной записи. Вызываем чудо-кнопки касанием к правому краю экрана и выбираем «Параметры.
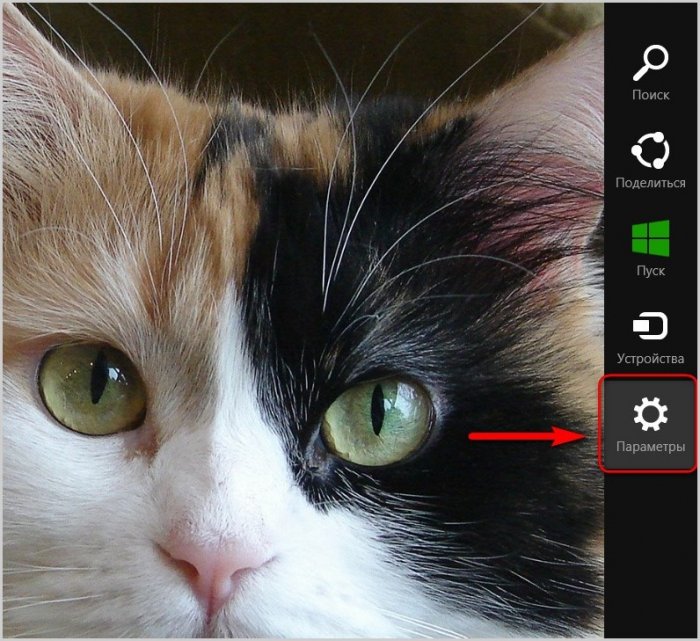
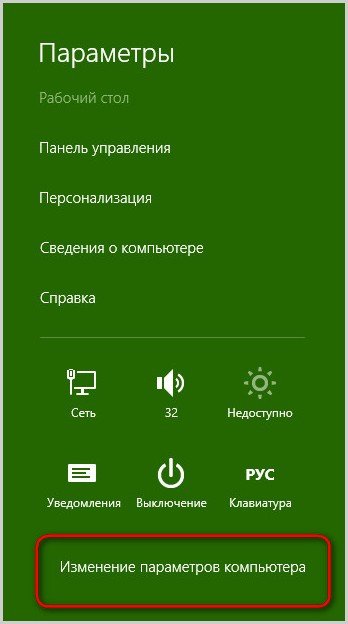
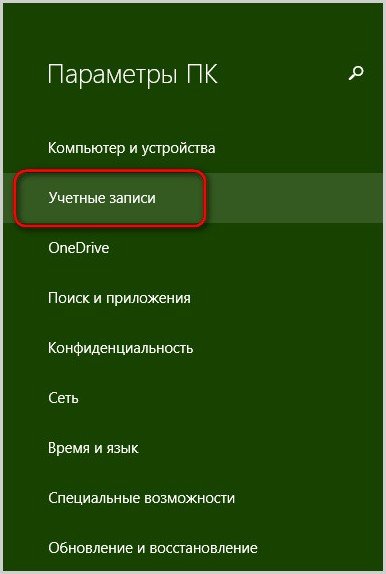
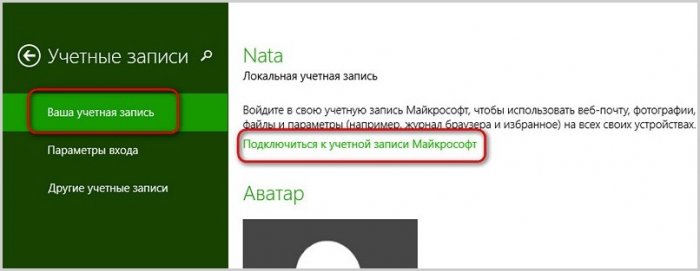
Далее следуем инструкциям системы и вводим свои идентификационные данные – логин и пароль. Если у вас пока ещё нет учётной записи Microsoft, вы можете её создать здесь же, в разделе «Ваша учётная запись». Это не займёт много времени.
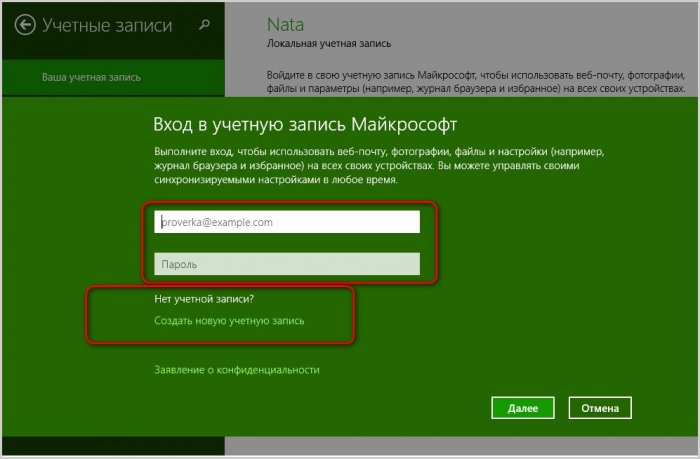
Какая разница между локальной учётной записью и учётной записью Microsoft, какие преимущества даёт последняя в пользовании ПК – об этих моментах и всех тонкостях её создания читайте в статье «Как создать учётную запись Windows 8».
Итак, учётная запись Microsoft подключена. Теперь можем приступать к смене изображения на экране блокировки системы.
Снова вызываем чудо-кнопки, выбираем «Параметры», переходим к разделу меню «Изменение параметров компьютера» и выбираем «Компьютер и устройства».
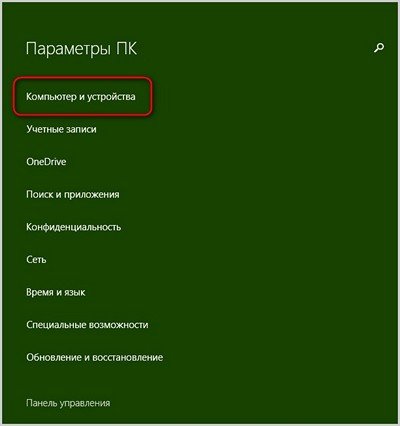
Далее переходим к разделу «Экран блокировки» с небольшим выбором предустановленных изображений. Для добавления своих изображений на экран блокировки жмём кнопку обзора.
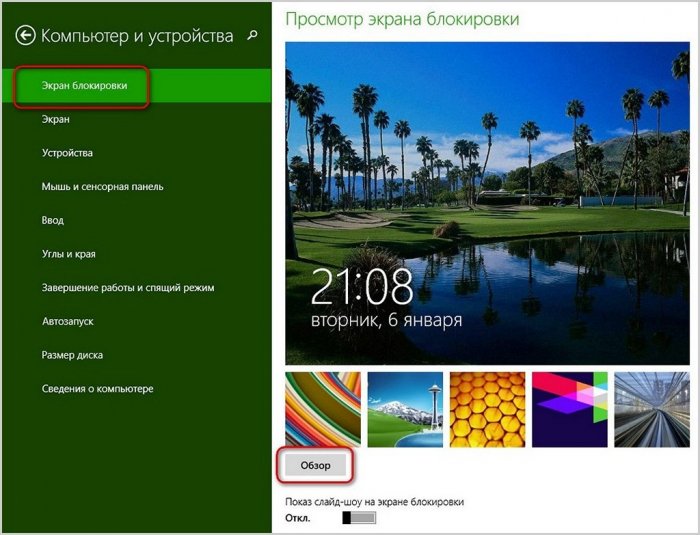
В проводнике Metro-интерфейса выбираем папку, а в ней – нужное изображение. И жмём кнопку «Выбрать изображение».
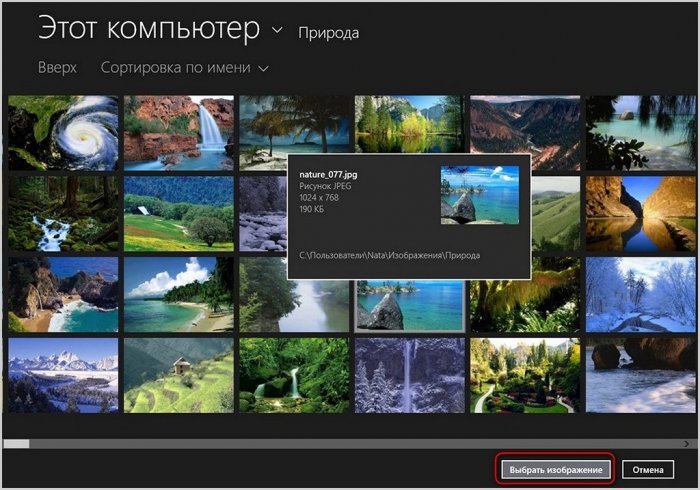
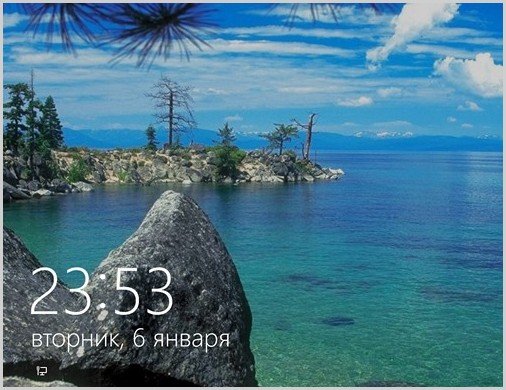
Если на компьютере нет изображений в большом разрешении, в Интернете можно скачать любые тематически подборки обоев для рабочего стола. Для этого в поле поисковика нужно ввести «Обои скачать». В качестве изображения на экран блокировки Windows 8/8.1 также можно установить картинки для рабочего стола из коллекции тем оформления, которые представлены на официальном сайте Microsoft. Софтверный гигант позаботился о тематических подборках красивейших картинок живописных ландшафтов, забавных животных, различных птичек, бабочек, автомобилей, игр и т.п. Microsoft предлагает своим пользователям всё это совершенно бесплатно. Почему бы этим не воспользоваться?
Всё, что нужно сделать, чтобы использовать изображения тем оформления от Microsoft для оформления экрана блокировки или в других иных целях (мало ли где может понадобиться эффектная качественная картинка) – это перенести изображения из темы оформления в какую-то папку на компьютере. Как это сделать? Заходим в веб-каталог тем оформления от компании Microsoft. Самый простой способ туда попасть – вызвать конкретное меню на рабочем столе и выбрать «Персонализация».
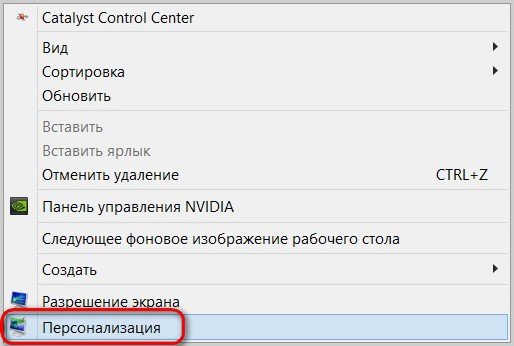
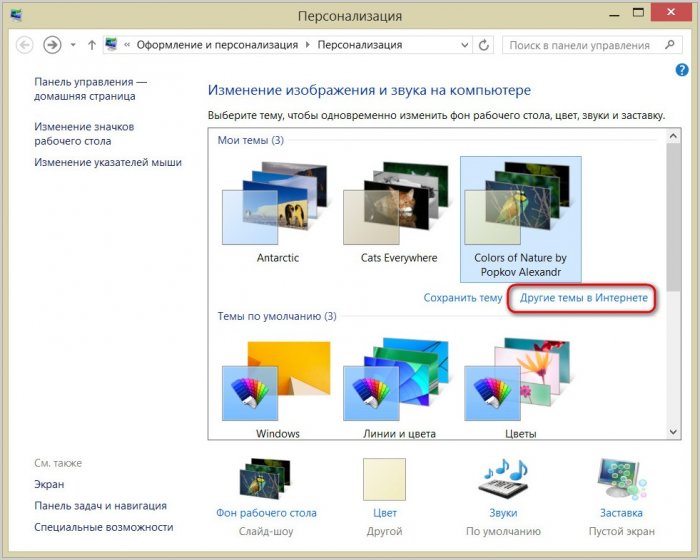
Попадаем в тот самый веб-каталог тем оформления от Microsoft, где можем выбрать понравившуюся подборку картинок. Выбираем и скачиваем.
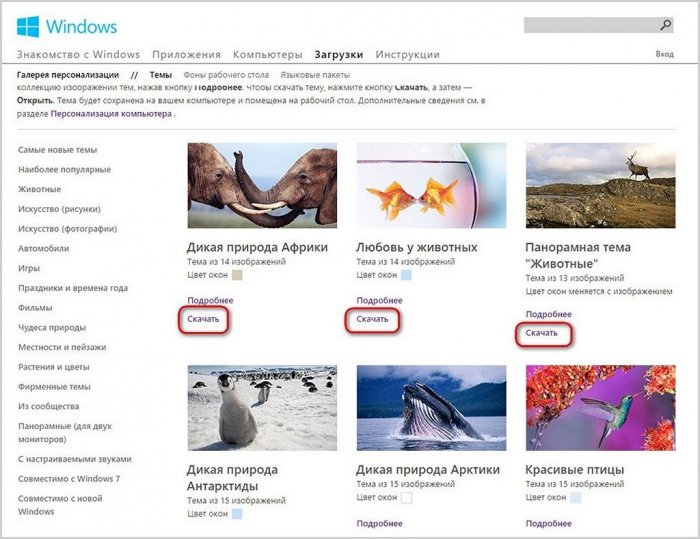
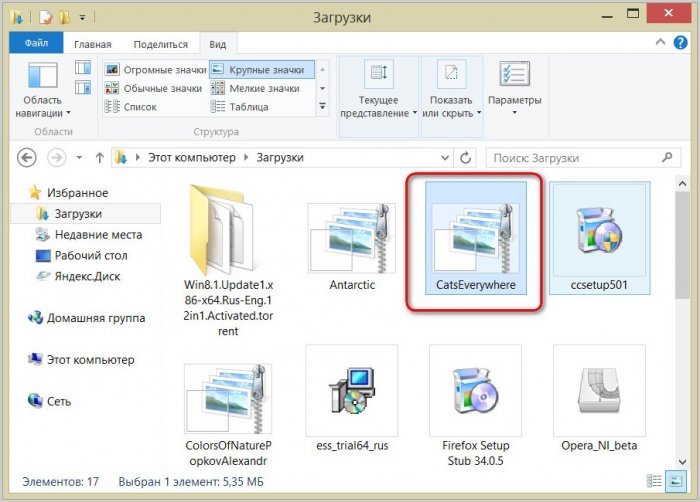
Эта тема оформления откроется в меню «Персонализация» и будет назначена для интерфейса системы. Жмём внизу «Фон рабочего стола».
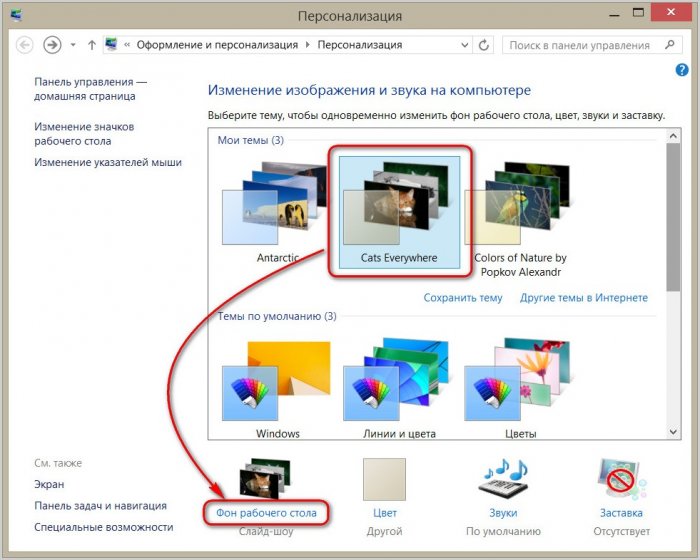
Выбираем все или отдельные изображения и перетаскиваем их в заранее подготовленную папку на компьютере.
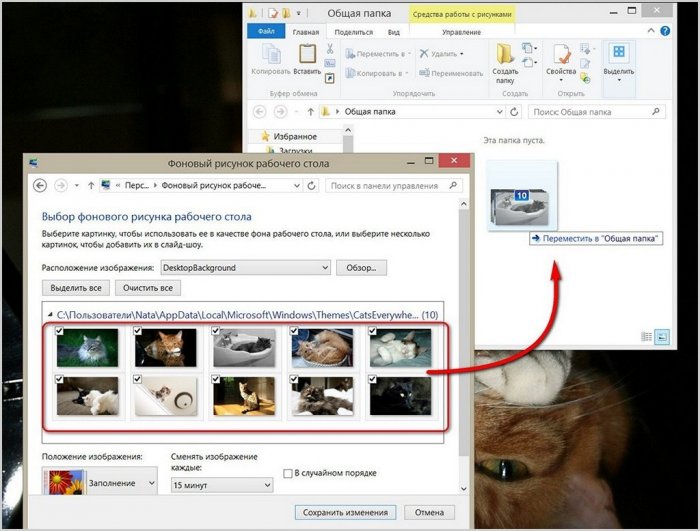
После этого тема оформления опустошится. Её можно удалить, а для интерфейса системы выбрать ту, которая была установлена ранее, или заново открыть из папки загрузок эту же тему, откуда были изъяты изображения.











