Черный экран при включении компьютера, ноутбука. Что делать?
Всем доброго времени суток!
К сожалению, от ошибок и проблем никто не застрахован. Даже очень аккуратные пользователи, следящие за безопасностью своей Windows, иногда сталкиваются с отсутствием привычного изображения на экране (в простонародье говорят просто: «У меня появился черный экран. «) .
Не хочется быть банальным, но данная проблема имеет свои нюансы . Всё дело в том, что каждый пользователь понимает совсем разные вещи под черным экраном.
У одного — это когда его Windows загрузилась, и вместо обоев на рабочем столе — он видит просто заливку черным цветом, а у другого — когда на экране вообще ничего нет (ни единой надписи).
Чтобы как-то сгруппировать различные причины и решения, я выделил три наиболее характерных поведения компьютера (ноутбука) и ОС Windows (см. содержание ).
В этой статье постараюсь дать исчерпывающий ответ и решение для каждого возможного варианта. Думаю, что многие пользователи, воспользовавшись статьей, смогут самостоятельно решить проблему и сэкономить толику денег.

Причина
Чаще всего, из-за ошибки при инициализации дискового накопителя. Также проблема может быть связана с невозможностью получить корректный ответ от периферийных устройств, ошибки БИОС или проблем с оперативной памятью. Реже — из-за проблем с материнской платой.
1. Перезагрузка
Система может просто зависнуть при запуске. Пробуем перезагрузить компьютер кнопкой Reset или (если ее нет) удерживая Power, пока компьютер не выключиться.
Иногда, нужно выключить компьютер на некоторое время (минуты 2) и снова его включить.
2. Ждем
В некоторых ситуациях, может выполняться проверка диска или обновление Windows без указания прогресса. В данной ситуации можно просто подождать окончания процесса — он может продолжаться несколько часов.
Необходимо, чтобы загрузка начиналась с того диска, на который установлен загрузчик. Как правило, это тот диск с установленной операционной системой. Если мы не знаем, какой именно это должен быть диск, то пробуем различные варианты.
3. После установки Windows
Если проблема возникла после установки операционной системы Windows, скорее всего, был неправильно установлен загрузчик. Пробуем еще раз переустановить систему, отключив от компьютера все дисковые носители, кроме того, на который будем ставить Windows.
4. Настройка порядка загрузки в БИОС или извлечение накопителей
Если сбились настройки порядка загрузки, компьютер будет пытаться запустить систему с накопителя, на котором ее нет. Это приведет к проблеме с загрузкой.
Заходим в БИОС, переходим в раздел Boot и проверяем порядок загрузки системы. На первом месте должен быть накопитель, на который была установлена операционная система. Также стоит обратить внимание на настройку порядка загрузки дисков — если их несколько, нужно выбрать именно тот, на котором установлен загрузчик.
Еще можно попробовать извлечь из компьютера все лишние накопители (флешки, внешние диски, карты памяти), из-за которых система может пытаться грузиться с неправильного устройства.
5. Проблема с диском
Отключаем все диски и включаем компьютер. Если картина поменяется и появится ошибка «Disk boot failure, Insert system disk and press enter», то значит, проблема точно с диском.
В данном случае можно попробовать:
- Продуть разъемы кабелей и плотно подключить их к диску и материнской плате.
- Заменить сами кабели.
- Протестировать работоспособность диска на другом компьютере. Для этого можно использовать различные утилиты, например, CrystalDiskInfo.
В случае неработоспособности диска, его придется заменить.
6. Сброс настроек БИОС или его перепрошивка
Пробуем сбросить настройки БИОС. Для этого можно в него войти и в разделе Exit применить настройки по умолчанию.
Также можно вытащить батарейку из материнской платы (кабель подачи электропитания должен быть выключен):
Через, минут 10, вставляем обратно батарейку и включаем компьютер.
Также пробуем применить оптимальные настройки — для этого опять заходим в БИОС и находим в разделе Exit пункт «Загрузить оптимальные настройки по умолчанию» (Load Optimal Defaults).
Если сброс настроек не помог, пробуем перепрошить БИОС или обновить его версию.
7. Отключение периферийных устройств
При наличии проблемного устройства, которое не может инициализировать базовая система ввода вывода, компьютер зависнет на начальном окне.
Пробуем отключить все устройства SATA и USB, подключенные к компьютеру (внешние накопители, телефоны, веб-камеры и другое). Оставляем подключенными процессор, память, видеокарту (если используется не встроенная). Теперь подключаем дисковый накопитель с установленной системой и запускаем компьютер. Если система загрузится нормально, подключаем по одному устройства обратно и находим то, из-за которого компьютер не загружается.
8. Отключение питания диска
Выключаем компьютер. Отсоединяем от диска шлейф питания минут на 5 — 10:
Снова включаем компьютер.
9. Удаление драйверов видеокарты
В случае проблем с видеокартой или сбоя работы ее драйвера может возникнуть проблема при загрузке системы. Компьютер дойдет до заставки Windows, после чего зависнет на темном экране.
Для решения проблемы заходим в безопасный режим и удаляем драйвер видеокарты. После загружаем компьютер в обычном режиме. Если система загрузится нормально, обновляем драйвер видеокарты. Если это снова приведет к проблеме с загрузкой, пробуем поставить разные версии драйвера.
10. Проверка оперативной памяти
Проблема может возникнуть из-за проблем с оперативной памятью.
Самый простой способ это проверить — вытащить одну из планок, если их несколько. Также можно проверить модули специальной утилитой, например, Memtest86.
11. Включаем режим Legacy BIOS или UEFI
Старые системы (например, Windows 7), не поддерживают более новые режимы базовой системы ввода вывода (UEFI). Новые версии поддерживают оба режима. Однако, система может загружаться только при том режиме, при котором она была установлена. Таким образом, если настройки БИОС собьются, то загрузка будет невозможна.
В зависимости от версии БИОС, данная настройка имеет свои названия — пробуем найти одну из них и попробовать изменить значение настройки:
- Secure Boot — режим безопасного запуска. Иногда, нужно отключить данную опцию, чтобы можно было настроить остальные.
- Launch CSM — режим совместимости с устаревшими системами.
- UEFI and Legacy / UEFI Only / Legacy Only / Legacy и UEFI Only.
Нам нужно попробовать разные варианты. В некоторых версиях BIOS/UEFI есть опция выбора типа операционной системы — могут быть варианты Windows 8 (7) и Other OS. Для системы, не поддерживающих UEFI выбираем последний вариант.
12. Чистка компьютера и замена термопасты
Полностью разбираем компьютер, чистим его от пыли и грязи. Собираем, включаем и проверяем его загрузку.
Если чистка не помогла, снова разбираем компьютер, снимаем кулер процессора, убираем старый слой термопасты и наносим новый. Проверяем включение и загрузку компьютера.
13. Вздувшиеся конденсаторы на материнской плате
Внимательно осматриваем материнскую плату — на ней не должно быть вздувшихся конденсаторов:
в противном случае, необходимо сдать плату в ремонт или заменить на новую.
14. Перегрев
Проблема также характерна при перегреве дискового накопителя.
Пробуем отключить компьютер и дать ему остынуть в течение 30 минут. Включаем снова.
Для решения вопроса с перегревом, необходимо добавить вентилятор, который будет выдувать воздух из корпуса.
15. Восстановление загрузки системы
В результате системных сбоев могут повредиться программные компоненты, отвечающие за нормальную загрузку Windows. Для их восстановления предусмотрен инструмент восстановления загрузки.
Для этого нам нужна установочная флешка с Windows, которую можно сделать по инструкции Создание загрузочной флешки с Windows LiveCD и возможностью установки операционных систем. После загружаем режим восстановления. И наконец, выбираем автоматическое восстановление загрузки системы.
16. Переустановка системы
Если предыдущие варианты не помогли, пробуем переустановить операционную систему. Желательно, при этом, отключить все дисковые накопители, кроме того, на который необходимо поставить Windows.
Если это тоже не поможет, пробуем установить другую сборку Windows.
Черный экран после bios. ОС не загружается
наверно все же тему нужно было создать в разделе «материнские платы» , но если что модеры перенесут.
суть проблемы: при включение пк после окна bios в момент когда должна начаться загрузка винды пропадает изображение, екран становится черным, но при этом сигнал не пропадает так как монитор бы отключился в противном случае. я могу лазить по биосу, вижу заставку, но именно в момент когда начинает загружаться винда — изображение пропадает. вставляю загрузочную флешку, та же беда. в момент когда должна початься загрузка файлов — изображение пропадает. иногда удается нажать f8 и появляется меню винды, после нажатие на которое на секунду удается увидеть загрузочный экран винды, после чего опять темнота.
случилось это после того как я высунул и вставил обратну видеокарту.
материнка asus m2n
из за чего может быть проблема?
p.s. cmos очищал — не помогло
Не загружается виндовс после сбоя электричества черный экран
После сбоя электричества включаем ноут и он начинает проверку но по итогу все равно перезагружается.
При запуске загружается BIOS а потом черный экран
Здравствуйте, такая проблема, при запуске загружается BIOS а потом черный экран. Установил причину.
Чёрный экран после BIOS
Здравствуйте! Есть 2 компьютера(обозначим №1 и №2) Проблема состоит в том, что при загрузке.
После загрузки BIOS черный экран
доброго времени суток. у меня такая проблема сил уже нет. товарищ принес ноут, сын чето.
Причины появления черного экрана при включении компьютера
- Самая популярная причина возникновения черного экрана — это недавняя установка каких-либо драйверов или программ, которые и нарушают работу системы
- Заражение вирусами, которые могут поломать системные файлы
- Повреждение ключей реестра или системных файлов, например, при непредвиденном выключении света
- Нелицензионная версия ОС
- Неудачное обновление системы
- Плохо подсоединенные кабели, например, кабель к монитору или видеокарте
- Проблемы с аппаратной частью (видеокарта, оперативная память, процессор и т.д.), когда они приходят в негодность
1. Загрузка последней удачной конфигурации
Первое, что следует сделать — попробовать загрузить «последнюю удачную конфигурацию», это означает, что мы будем загружать компьютер с того места, когда он последний раз точно нормально загрузился и работал. Чтобы сделать это необходимо:
- Включить компьютер и сразу после логотипа загрузки BIOS быстро и не сколько раз нажимать клавишу «F8» или просто зажать ее
- Откроется окно с режимами загрузки ОС (смотрите картинку)
- Стрелочками на клавиатуре выбрать «Последняя удачная конфигурация (дополнительно)» и нажать кнопку «Enter»

Выбор последней удачной конфигурации
После проделанных действий компьютер должен нормально загрузиться, если не помогло, то читайте далее.
2. Загрузка Windows в безопасном режиме и решения
В «безопасном режиме», Windows работает с ограниченным количеством функций, т.к. большинство драйверов и служб будут не задействованы. Данный режим доступен во всех версиях этой ОС (95, 98, XP, Vista, 7, и win8)
Чтобы запустить Windows в безопасном режиме нужно так же, сразу после логотипа загрузки BIOS, нажать клавишу «F8», но в это раз из списка выбрать «Безопасный режим».

Выбор загрузки в безопасном режиме
Если Windows не загружается даже в безопасном режиме
В данном случае проверьте все ли кабели нормально подключены к системному блоку и монитору. Если не помогло, то по всей видимости пришел в негодность какой-либо компонент компьютера и его придется везти в сервисный центр.
Действия после загрузки Windows в безопасном режиме
1. Если Windows удалось запустить в безопасном режиме, то самой вероятной причиной сбоя будут недавно установленные драйвера или программы. Попробуйте удалить их и перезапустить компьютер.
2. Проверить системный диск на ошибки, для этого:
- Откройте «Мой компьютер»
- Найдите диск на который установлена система и кликнув по нему правой кнопкой мыши выберите «Свойства» из контекстного меню
- Выберите столбец «Сервис» и кликните по кнопке «Проверить»
- Перезагрузите компьютер

Как проверить диск на ошибки
3. Так же, не лишним будет проверить систему ну вирусы, например, программой Dr.Web CureIt.
Скачать бесплатно Dr.Web CureIt
Если антивирус нашел вирусы и удалил их, но система все еще не загружается и выходит черный экран, то может быть, вирус изменил настройки загрузки. Чтобы решить эту проблему нужно изменить реестр, для этого:
a) На клавиатуре нужно одновременно нажать две клавиши «WIN+R»
b) Откроется окно с полем для ввода, в него вбейте «regedit» (без кавычек)

c) После того, как выйдет «Редактор реестра», в левом столбце, найдите ветку: KEY_LOCAL_MACHINE/SOFTWARE /Microsoft/WindowsNT/CurrentVersion /Winlogon

Как выглядит SHELL
d) В правом окне найдите параметр «Shell», откройте его и удостоверьтесь, что там стоит именно значение «explorer.exe» (без кавычек) без каких-либо дополнительных строк. Если они все-таки есть, удалите их, оставив при этом только «explorer.exe». Сохраните настройки и перезагрузите компьютер.
3. Восстановление запуска и системы из ее «точки восстановления»
Если действия, которые описаны выше не помогли, то можно еще попробовать «восстановить запуск» через внутренние средства Windows, или восстановить систему до того состояния, когда она еще нормально функционировала.
Чтобы сделать это, как и прошлые два раза, при загрузке компьютера надавите на клавишу «F8», но сейчас, выберите самый верхний пункт «Устранение неполадок компьютера». Далее выберите язык и дойдите до окна «Параметры восстановления системы».

Как выбрать устранение неполадок компьютера

Восстановление запуска и системы
1. Восстановление запуска
Выберите самый верхний пункт «Восстановление запуска». Запустится автоматическая проверка на ошибки. После проверки перезагрузите компьютер.
2. Восстановление системы
Выбирайте этот пункт если восстановление запуска не помогло. Тут все просто, чтобы показать абсолютно все точки восстановления, поставьте галочку на пункте «Показать другие точки восстановления», после этого выберите по дате ту точку, когда система еще нормально функционировала.
Пройдет восстановление системы, компьютер автоматически перезагрузится, после чего Windows должен нормально загрузиться.
4. Нелицензионная версия Windows
Если система загрузилась в безопасном режиме, но в углу экрана есть надпись, которая говорит, что Windows нелицензионная, то ее придется активировать. В этом случае, у вас был пиратский дистрибутив, который вы обновили и сработала защита. За эту защиту отвечает обновление «KB971033».
5. Переустановка Windows
В самом крайнем случае может потребоваться переустановить Windows, но, до этого, стоит убедиться, что проблема точно не аппаратная, т.е., не в компонентах системного блока или кабелях.
В заключение
Как видите, какой бы не был источник появления черного экрана при запуске Windows — ее можно решить. В любом случае, не стоит отчаиваться, попробуйте поочередно все способы расписанные в данной статье и один из них вам точно поможет.
Не загружается компьютер дальше экрана материнской платы
Обычно результатом начальной загрузки ПК является индикация его основных параметров (типа процессора и количества установленной оперативной памяти) и подключённых периферийных устройств.
После этого происходит попытка загрузки программы из начальной области основного устройства внешней памяти. В качестве такового может быть встроенный жесткий диск, устройство для чтения компакт-дисков или DVD или какой-то из внешних накопителей (сетевой диск, внешнее хранилище, флэшка и т.д.) Этой программой обычно является загрузчик операционной системы.
В силу ряда причин загрузка на данном этапе может не произойти. Разберёмся, почему это происходит.

Выявляем неисправность матрицы ноутбука
Если Вы столкнулись с проблемой, когда после включения ноутбука появляется черный экран и изображение совсем не видно, то можно воспользоваться хитрым способом для определения неисправности матрицы и видеокарты. Способ заключается в подключении к ноутбуку внешнего монитора. Посмотрите, какие разъемы имеются на Вашем устройстве, а какие на мониторе.
Если проблема «не включается ноутбук и появляется черный экран» появилась после изменения настроек BIOS, тогда необходимо просто сбросить и откатиться к заводским настройкам. Это действие выполняется в несколько шагов.
1. При включении ноутбука жмем клавишу f10 в течении 10 секунду для попадания в BIOS.
2. Затем необходимо нажать f9 и enter для возврата к заводским настройкам.
3. Нажимаем клавишу f10 и enter – это действие сохраняет настройки и перезагружает ноутбук.
7. Вставить обратно батарейку.
В таком случае стоит обратиться в сервисный центр и проконсультироваться со специалистами.
Сброс BIOS
Быть может, проблема с черным экраном появилась сразу же после того, как пользователь внес некоторые изменения в основные настройки BIOS. В такой ситуации необходимо выполнить сброс этих самых настроек и вернуться к заводским, то есть первоначальным.
Чтобы выполнить данную задачу нужно придерживаться следующих указаний:
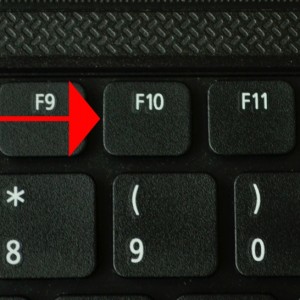
сброс биоса (вытягивание батарейки, и замыкание контактов не помогает. )
Ну и напоследок блок питания, из-за которого компьютер не включается совсем, подключаем неисправный блок питания к электрической розетке, затем как и положено мы с вами замкнули скрепкой зелёный (PS-ON) и чёрный (земля) провода на контактах, далее как видим ничего не происходит, кулер на блоке не вращается, в этом случае бесполезно подсоединять нагрузку в виде дисковода, блок питания не исправен.
Так же один раз мне попался компьютер, который не включался из-за оплавившихся проводов дополнительного питания процессора.

Как видите друзья, с помощью мультиметра можно установить исправен блок питания или нет, но к сожалению мультиметр не поможет вам включить компьютер, поэтому я советую, если вам попадётся компьютер, который не включается совсем, то для 100 % выявления неисправности, держите наготове исправный блок питания, это сильно сэкономит вам время и нервы.


Компьютер не включается из-за неисправной кнопки POWER
Кто-то нехороший пнул по ней ногой и вам не говорит, да и так бывает друзья, вы проверяете блок питания, меняете батарейку CMOS, а дело совсем в другом. Если при нажатии на кнопку POWER, вы чувствуете что она физически неисправна, к примеру проваливается, то можно напрямую попытаться включить компьютер минуя её.
Память, в которой хранятся настройки БИОС, а также часы материнской платы не являются энергонезависимыми: на плате имеется батарейка. Снятие этой батарейки приводит к тому, что память CMOS (включая пароль на БИОС) и часы сбрасываются (правда иногда требуется подождать несколько минут, прежде чем это произойдет).
Примечание: иногда встречаются материнские платы, на которых батарейка не съемная, будьте осторожны и не применяйте лишних усилий.
Делаем, как было описано выше. Возвращаем джампер в первоначальное положение.
Запускаем нашего «пациента» и — о, чудо! Уши наши слышат одинарное короткое «бип» из динамика (что свидетельствует об успешном прохождении системой стартового POST теста), глаза видят благостную картину бегущих по черному экрану белых строк инициализации всех компонентов, сисадминская душа — хочет праздника и пива! 🙂
Какой урок можно для себя вынести из этой истории? То что должно было быть сделано в первую очередь (полностью сбросить настройки биос ) было сделано в последний момент. Отсюда — много потраченного времени на фирме, но — одна хорошая статья на сайте! 🙂 Вывод? — любое понимание и знание приходят с опытом (позитивным или негативным это уже не столь важно). Так что — экспериментируйте, господа, экспериментируйте! 🙂
P.S. Компьютер этот стабильно работает и по сей день, а прошло уже больше полугода. Расшифровку звуковых сигналов биоса Вы можете взять вот здесь (в комплекте — специализированная утилита).
Всем привет. Сегодняшняя статья будет в какой-то степени продолжением той истории, что мы начали в прошлой про стили разметки HDD. Так получилось, что на ремонт пришёл компьютер с достаточно интересной неисправностью. При включении компьютер отображает картинку БИОСа, и всё дальше тишина — просто черный экран. Набравшись опыта и знаний с прошлой статьи я решил немного поэкспериментировать и решить проблему не обычной переустановкой, а как-то по хитрому. Конечная цель получить работающий, запускающийся компьютер со всеми данными. Как это проделал я читайте далее.
Как исправить чёрный экран после заставки BIOS?
Ну первое с чего я решил начал, это собственно обследовать компьютер на предмет аппаратных неисправностей. Начал я со сканирования оперативной памяти. ОЗУ представляла из себя одну единственную планку DDR-3 на 4 ГБайт. Сканировал я интересной такой программой, которая была уже автоматически встроенная в BIOS, в последствии как оказалось (за счёт UEFI). К сожалению или к счастью, но сканирование ничего страшного не показало, всё исправно. Далее пришёл черёд для сканирования жесткого диска. Тут потребовалось времени чуть побольше. Но и здесь результат оказался положительным, битых секторов нету. Интересная получается картинка, основные проверенные части пока исправны, но проблему с работой компьютера ещё не решил, поэтому включаем голову и думаем возможные варианты. Тут мне в голову пришло попробовать сбросить настройки BIOS, да случается пусть и не часто, что он является виновником, но как впоследствии оказалось только не в этот раз. Сброс осуществлял как через сам BIOS
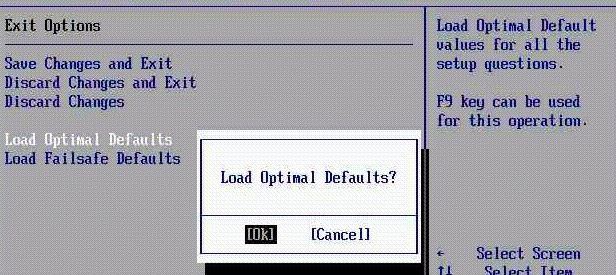
так и с помощью специальной кнопки на материнской плате.

Настройки все сбросились успешно, но ни к чему не привели. И вот на этой стадии я решил на всё плюнуть и просто установить Windows 7 с диска. Вставляю оригинальный образ, поначалу всё быстро грузится, но вдруг в момент когда надо выбирать разделы мне установщик кидает такую картину.
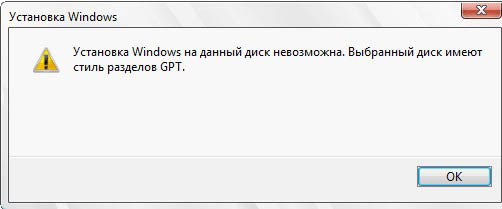
И вот тут то меня озарило. Оказывается на этом компьютер HDD размещен с применением стиля GPT за место MBR и возможно все проблемы от этого исходят. Начались минуты раздумий.. самое, что для меня было загадочным, то что на этом самом компьютере как то установлена Windows 7. Потом я конечно вспомнил, что Windows 7 x64 может видеть GPT, а значит именно он тут и установлен. Теперь дальнейший путь решения проблемы для меня вырисовывался следующим образом:
- Скопировать при помощи LiveCD все нужные данные на внешний диск, затем удалить все разделы и сделать конверт по прошлой ;
- Проверить настройки в BIOS, наличие поддержки UEFI, устройства в Boot Order;
И пошёл как Вы могли догадаться я по второму пути. Зашёл в BIOS, проверил все настройки, действительно он осуществляет поддержку UEFI, дальше зашёл в раздел устройств загрузки и этот самый boot-order был интересно поделен на две части, сверху устройства (но под блоком UEFI), чуть ниже почти те же самые устройства (но под блоком Legacy).

В поиске я нашёл необходимую информацию, и тут меня вновь поджидало озарение В прошлой статье я это даже немного затрагивал. Вообщем вкратце, чем отличается эти два блока (UEFI vs Legacy). Загрузиться Вы можете со своего внешнего устройства одинаково, что с блока UEFI, что с блока Legacy, вот только в первом случае у Вас BIOS будет применять специальные алгоритмы которые позволят видеть! разделы HDD в стиле GPT. В случае же с Legacy, Вы увидите разделы лишь в случае если жесткий Ваш размечен по старой технологии MBR. И вот именно в этом вся затычка. Потому как мои попытки зайти в раздел «Восстановление системы» (установочного диска) почему-то всегда завершались неудачей. Теперь же, будучи знающим в этом толк, я вновь цепляю установочный образ Windows 7 x64, гружусь с него. Дальше в пункт «Восстановление системы»
Здравствуйте! у меня следующая проблема — включаю комп, на первой же странице,где выполняется загрузка биоса, происходит следующее — показывает версию биоса, потом происходит сканирование памяти, пишет что памят работает в 2х канальном режиме, потом происходит отображение что подключено к primary mastery, что к slave mastery (соответственно HDD и DVD) — здесь все как обычно, но после этого биос зависает на неопределенное время, обычно на пару минут, после этого показывает просто черный экран с белым мигающим курсором в левом верхнем углу и все — дальше не грузится. ждал и по 10 и по 15 минут — бесполезно. При этом не работают кнопки на клавиатуре — ни Del, F7, F9, F12 — вообще ничего. (в том числе и на первой странице при загрузке биоса)
Суть проблемы я описал. Теперь про то из за чего она возникла. Барахлил у меня кулер на процессоре. Купил новый (только на 3 пин вместо боксовского 4 пин). Начал ставить. Перед этим полностью отключил все от матери (кроме проца), снял мать, смазал пастой проц и кулер, поставил кулер, поставил мать, все подключил к матери. После этого комп перестал загружаться, сначала вообще не пищал даже. Тут мой косяк был в том что сначала я забыл подключить 4 пин штекер от БП к материнке, ну и чуть напутал порядок подключения F-панели (работали кнопка включения и лампочка работы HDD, остальные 2 провода подключил не туда). После того как разобрался во всех проводах и все правильно подключил возникла эта проблема. Первый раз я решил её следующим образом — полностью отключил все штекера (в том числе 24 пиновый от БП, когда снимал мать его я не отключал) и включил их заново. Все заработало. После третьего включения компьютера проблема повторилась. Тогда решил проблему только так — снял проц с матери и вставил его заново
После этого снова на 2 или 3 раз включения компа проблема опять повторилась, снова решил её путем снятия камня с материнки.
Все что я пробовал, а помогло мне только переподключение проца:
-полностью снимал все с матери и вставлял заново (включая штекеры) — видюху, память, HDD, БП, батарейку (в том числе и через биос сбрасывал настройки на заводские). Кстати батарейку снимал еще когда не мог понять почему не загружался комп в самый 1 раз (когда забыл подключить 4 пин провод от БП к матери), все штекеры F-панели.
— делал чистку, продувку компа
— не раз менял пасту, кстати проц не греется, так что дело тут не в кулере и не в пасте — температура в простое 39 градусов (раньше была около 50)
Все процедуры делал при полностью отключенном питании.
Еще раз повторюсь, единственное что помогает — вытащить проц и вставить его обратно. 3 раза делал эту процедуру (причем на 3 раз только это и делал, больше ничего) — всегда помогало. Возможно при первом вытаскивании проца я случайно задел контакты проца пальцем, но проблема появилась еще до этого (до того как она появилась я проц вообще не вытаскивал). Когда комп включается все устройства работают нормально, никаких неполадок не найдено, тормозов тоже нет, проц не греется даже при нагрузке.
Подскажите в чем может быть дело? извиняюсь что так много написал, старался описать проблему как можно подробнее. Кстати вот конфиг системы: мать Gigabyte GA-8I945P-G, проц Intel Pentium 4 630, 3015 MHz (15 x 201), гиг памяти (2 планки по 256 и 1 по 512, тупо конечно, но так было изначально), Тип BIOS -Award Modular (09/26/05) версия F7, видюха — NVIDIA GeForce GTS 250 (512 Мб), операционка XP. Тестера у меня нет так что напряжение проверить не смогу.












