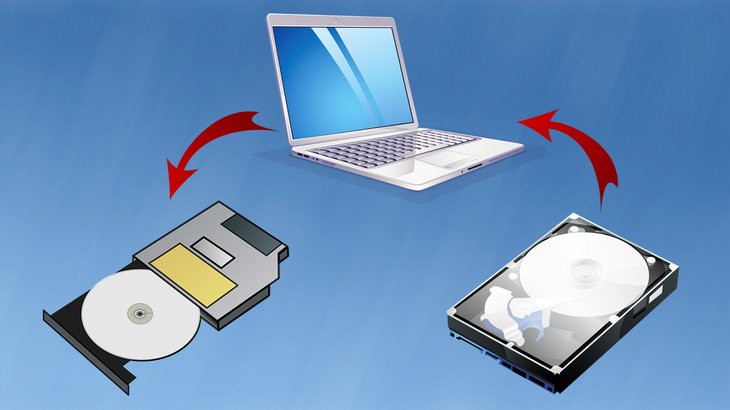
Дисководы для записи CD/DVD дисков со временем всё больше утрачивают актуальность, ведь сейчас почти все современные устройства способны воспроизводить информацию через USB накопители, т.е., например, флешки, внешние жёсткие диски. И получается что в тех ноутбуках, которые покупались с дисководом, этот самый дисковод простаивает и практически никогда не используется. Однако его можно заменить дополнительным жёстким диском, тем самым у вас будет ещё одно место для подключения HDD.
В этой статье я расскажу, как можно на место дисковода CD/DVD установить в ноутбук обычный жёсткий диск HDD.
Особенно актуально менять CD/DVD дисковод в тех ноутбуках, где изначально предусмотрен только один стандартный отсек для установки жёсткого диска или SSD. И если хочется поставить вместо жёсктого диска скоростной SSD, то это оказывается невозможным для многих. По той причине, что цена 1 Гб. места на SSD очень велика, т.е. такой диск с большой ёмкостью обойдётся ну ооочень дорого. А если поставить SSD маленькой ёмкости (очень популярен объём 100-200 гб. примерно), то столько места вряд ли кому-то хватит. Одна только система, например, Windows 10 со всеми нужными программами съест уже до 150 Гб. Поэтому, хороший выход в таком случае — поставить вместо обычного жёсткого диска небольшой SSD, а дисковод заменить уже на жёсткий диск, либо старый, либо новый ещё большей ёмкости.
Для стационарных же компьютеров всё это неактуально. В системном блоке всегда найдётся место для подключения дополнительных HDD или SSD дисков.
Ставить вместо дисковода SSD диск смысла никакого нет. Потому что дисководы работают по менее скоростному порту SATA и скоростной диск SSD просто не раскроет весь свой потенциал. Поэтому вместо дисковода имеет смысл ставить только HDD диск!
Принцип замены дисковода CD/DVD на жёсткий диск HDD
Процесс замены сам по себе совсем не сложный, но потребуется купить одну детальку — переходник, о которой расскажу ниже.
Итак, по пунктам:
В первую очередь нужно вынуть дисковод из вашего ноутбука. Делается это обычно на всех ноутбуках схожим образом. С обратной стороны ноутбука должен быть винтик, удерживающий крепление для дисковода. Этот винтик, как правило, расположен прямо над дисководом, ближе к центру ноутбука и закрыт специальной резиновой заглушкой. А над отверстием для этого винтика может быть нарисовано обозначение, например, диск, что сразу даст понять, что именно этот винтик удерживает дисковод.

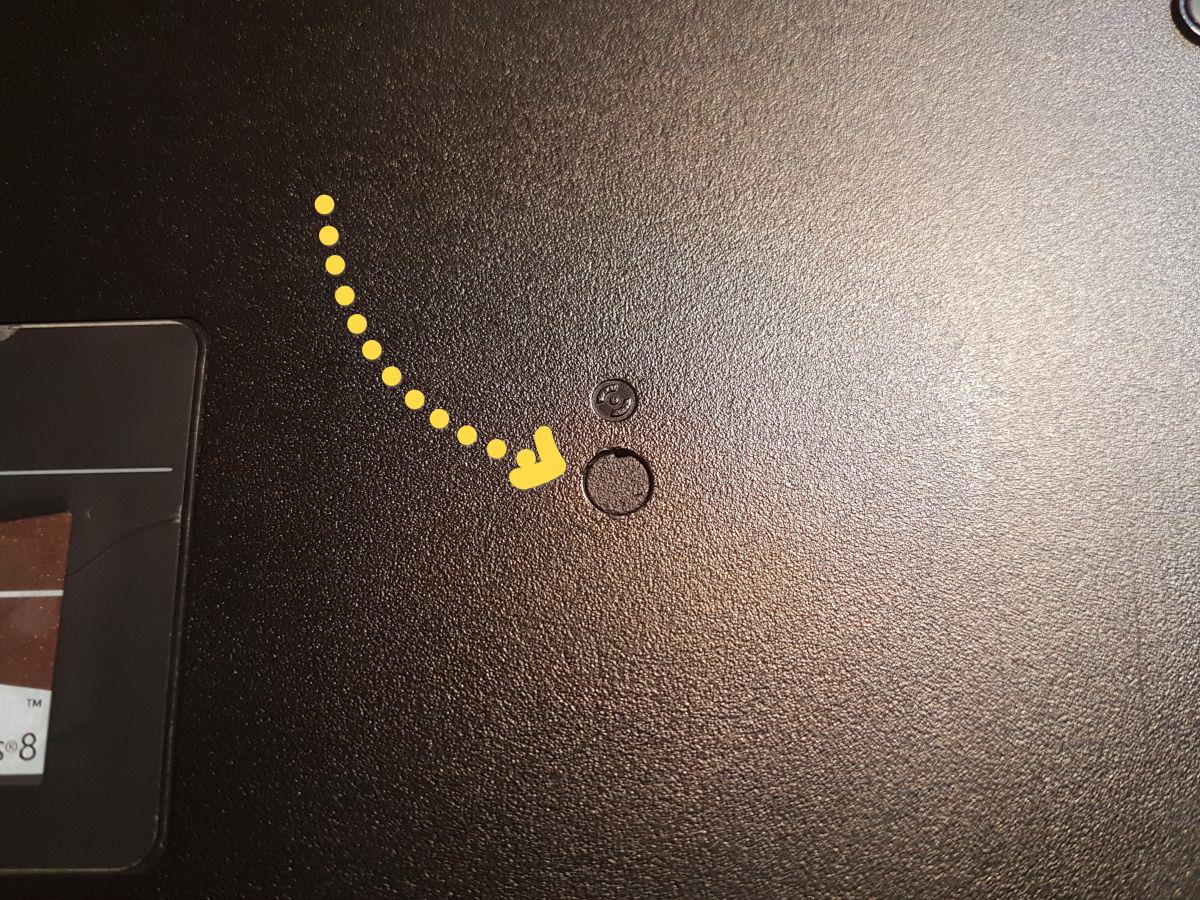
Достаточно вытащить чем-нибудь острым (например, иголкой, тонкой отверткой, остриём ножа) заглушку, выкрутить винтик и можно вытянуть пальцами дисковод из отсека.

Замерьте дисковод по длине, ширине и высоте. Потому что вместо него вы будете покупать специальный переходник, который будет иметь форму дисковода и туда будет вставляться HDD диск. Этот переходник должен иметь точно такие же размеры (не страшно если будет на 1 мм меньше по высоте и ширине) как ваш дисковод.
Купите переходник для подключения HDD диска вместо дисковода. Называется он обычно так: переходник dvd slim to hdd (msata to sata).
В названии ещё указывается высота, например, 12.7 мм.
Вот как он выглядит:

При покупке, в обязательном порядке посмотрите размеры переходника! Они должны соответствовать размерам вашего дисковова, либо быть на 1 мм. меньше с одной из сторон или с каждой стороны (это допустимо). Но если переходник окажется с какой-то стороны толще, длиннее, то он просто не влезет в соответствующий отсек вашего ноутбука.
Стоят такие переходники по разному, в среднем в районе 1000 руб. Их делают разные производители, но функцию все эти переходники выполняют только одну. Поэтому произвоидетелй, выпускающих более качественные переходники тут выбирать не придётся, можно брать что подешевле и подходит по размерам.
Купив переходник, подключите в него нужный HDD диск.
Напомню, что SSD в этот переходник подключать нет смысла!
Подключается диск элементарно: вставляете его в соответствующий разъём SATA и немного задвигаете, чтобы поместился в отсек переходника.
Чтобы диск не болтался, держась на одном лишь разъёме, к которому вы его подключили, его нужно закрепить винтиками. Винтики должны быть в комплекте, а также там скорее всего будет нужная маленькая отвёртка.
Осталось только вставить переходник в тот же отсек, где у вас был дисковод CD/DVD и закрепить дисковод тем же винтиком, поставив ещё сверху резиновую заглушку (если она у вас стояла).
Всё! Жёсткий диск подключен вместо ненужного дисковода CD/DVD. Можно включать компьютер и работать 🙂
Возможная проблема при установке HDD вместо дисковода и её устранение
При подключении жёсткого диска вместо дисковода CD/DVD ноутбука через специальный переходник, может возникнуть проблема, с которой мне довелось столкнуться на 2-х ноутбуках.
Заключается она в том, что после установки HDD через переходник вместо дисковода, компьютер перестаёт нормально выключаться, а также переходить в различные режимы сна. При попытке выполнить одно из этих действий, компьютер завершает все программы, но полностью так и не выключается. Вентиляторы при этом продолжают работать, причем на повышенных оборотах и компьютер может выключиться или уйти в нужный режим сна более чем через час, а может так и продолжать бесконечно работать и нагреваться.
Когда я первый раз столкнулся с этой проблемой, ооочень долго искал причину, перебрал и все драйвера и искал проблему в самой системе и установленных программах, потому как само железо всё исправное.
Оказалось всё очень просто. На переходнике (салазках), который подключает HDD вместо дисковода, есть переключатель. Мне не удалось выяснить, что именно он переключает, но видимо какой-то режим работы. Вот как он выглядит:

Достаточно сдвинуть этот переключатель из исходного положения в одно из двух доступных, после чего снова устанавливаете HDD в ноутбук и проверяете, изменилась ли ситуация. Если нет, сдвигаете переключатель в последнее 3-е положение. В этом случае на 100% должно уже всё работать как нужно.
Заключение
Если у вас в компьютере есть дисковод CD/DVD и вы им не пользуетесь, замените его на обычный жёсткий диск. Хотя бы польза будет, особенно если в вашем ноутубке итак установлен только один HDD. А так, зачем просто простаивать дисководу, занимать только место в ноутбуке 🙂
Сделай репост – выиграй ноутбук!
Каждого 1 и 15 числа iBook.pro разыгрывает подарки.
- Нажми на одну из кнопок соц. сетей
- Получи персональный купон
- Выиграй ноутбук LENOVO или HP
—> LENOVO или HP от 40-50 т.р., 8-16ГБ DDR4, SSD, экран 15.6″, Windows 10
Здравствуйте! Симптомы хоть и одни, но причины возникновения всё же могут быть разными. Если с диском всё в порядке, значит нужно полностью исследовать сначала программную составляющую компьютера:
- Проверка на вирусы 2-мя разными антивирусами;
- Очистка дисков от мусора средствами системы;
- Проверка диска на ошибки;
- Дефрагментация.
Это начальный минимум, которого в общем-то иногда достаточно, чтобы избавиться от разных проблем.
Как установить Windows 10
-
- Регистрация
- Войти

- Просмотров: 367 606
- Автор: admin
- Дата: 21-02-2015
- 80
- 1
- 2
- 3
- 4
- 5
Замена DVD привода на дополнительный HDD или твердотельный накопитель SSD
- Кстати, для оптического дисковода можно купить USB-кейс за 500 рублей и Ваш DVD-ROM превратится в переносной дисковод USB.

Замена DVD привода на дополнительный HDD или твердотельный накопитель SSD
- Примечание : В первую очередь снимите с ноутбука аккумуляторную батарею, если снять её невозможно, то обязательно отключите её от материнской платы, при разборке ноутбука делать это нужно всегда. Этим Вы застрахуете себя и свой ноутбук от возможных неприятностей. При работе не касайтесь руками и отвёрткой компонентов расположенных на материнской плате ноутбука.




и осторожно тянем за силиконовый язычок, HDD извлекается из своего места.




в полиэтиленовой упаковке кроме самого адаптера находится маленькая отвёртка, пакетик с винтиками, пластмассовая панель-заглушка и распорка.


Во-первых, нужно демонтировать специальные крепления с дисковода и закрепить их на нашем переходнике.
Обратите внимание. Сверху расположен оптический дисковод, а снизу наш переходник. Данное крепление на дисководе нужно снять и прикрепить двумя этими же винтами к переходнику. С помощью данного крепления переходник будет крепиться к корпусу ноутбука.



Устанавливаем в переходник жёсткий диск ноутбука и осторожно вставляем его в разъём SATA.

Затем устанавливаем «распорку» в переходник.


Жёсткий диск в переходнике закрепляется не только с помощью распорки. Переворачиваем переходник и заворачиваем винт закрепляющий жёсткий диск в адаптере.


С другой стороны адаптера тоже находится винт, только он несколько «утоплен» в своём месте, завинчиваем его с помощью тонкой отвёртки.

Теперь снимаем ещё одно крепление с дисковода

и крепим к переходнику.



Устанавливаем переходник в ноутбук на место дисковода.

Прикрепляем к твердотельному накопителю салазки оставшиеся от жёсткого диска ноутбука


и устанавливаем SSD на место HDD и крепим его к корпусу ноутбука двумя винтами.

Закрываем отсек жёсткого диска крышкой и закрепляем её винтами. Также крепим переходник к корпусу ноутбука двумя винтами. Ставим на место аккумулятор.

Вид нашего ноутбука сбоку.

Установка Windows 8.1 на SSD
Входим в БИОС и видим только один твердотельный накопитель SSD на 120 ГБ, обычный HDD ноутбука, подключенный через переходник, БИОС не видит. Такое иногда бывает на различных ноутбуках, но тем не менее, если установить на SSD операционную систему, то в ней пространство подключенного через адаптер HDD будет доступно.

Программа установки Windows 8.1 всё равно видит оба накопителя: Диск 0 ( SSD) и Диск 1 ( HDD) .

Устанавливаем на SSD операционную систему Windows 8.1.

Идём в Управление дисками и видим наш твердотельный накопитель SSD (объём 120 ГБ) с установленной Windows 8.1 и обычный HDD (объём 320 ГБ) с установленной Windows 7.

Что будет, если оставить в ноутбуке один переходник без SSD?
Видите сами, в БИОС нет определившихся моделей жёстких дисков, но тем не менее загрузка операционной системы Windows 7 с HDD установленного в переходник происходит.

Допустим Вас всё устраивает в Вашем ноутбуке, тогда однозначно не стоит пускаться в такие эксперименты, другое дело, если Вы энтузиаст и хотите выжать максимум из своего ноутбука, тогда однозначно, наша статья для Вас!
Подключаем второй жесткий диск в ноутбук вместо дисковода.
Было скучно. Давно валялся у меня нерабочий дисковод, разобрал, посмотрел кто в нем живет и жужжит, собрал, и вспомнил, что можно сделать из него переходник для еще одного жесткого диска.

Переходник здорового человека выглядит вот так:

Стоит на али примерно 7-10$, но руки чесались и ждать было лень. Тем более скоро мне предстоит путешествие в удивительную страну, где нужно катать квадратное и носить круглое, так что могу не успеть получить.
Разбираем, примеряем, карандашом рисуем контур. Затем кухня, нож, газ, вырезаем.



Примеряем, подрезаем, чистим оплавленное скальпелем, примеряем.
Забиваем, понимаем что внутри ну вот совсем никак не поместится все, берем вату и суперклей.


Выламываем все лишнее, вынимаем плату, аккуратно (ну или как получается) выпаиваем разъем с нее, остальное я хотел счистить под ноль, но хлорное железо закончилось еще весной, а наждачкой махать очень быстро надоело.
Чистим там где разъем, а остальную плату оставляем как есть.




Разрезаем провода, припаиваем к контактам согласно схеме

Включаем режим максимальной аккуратности.





Проверяем «на коленке» — все работает.

Ну и финальный штрих — закрепить все внутри.


Найдены дубликаты
чот как то совсем рукожопно(
С шасси было тесно очень, да и пару раз тудасисюдаси и где-нибудь провод переломается.
Обычно так бывает, когда в биосе по-умолчанию стоит загрузка с сидирома. На венике нет винды и ноутбук не понимает что от него хотят. Пару секунд по замене очередности загрузки и все работает)
Карман стоит рублей 400, еще лет так 5 назад ебанул на старом ноуте, а потом и на всех новых.
Ну я смотрел около года назад, почему-то на глаза попадались только дорогие модели, а сейчас зашел на али — да, 2.5$ пластиковые, 3.5-4$ металлические. Но ведь сделать что-то самому, пусть и кривокосо — бесценно))
Сделай мне SFF-8784
Паук на ноутбук)
Моя любимая паучиха, вдохновила меня сделать вот таких товарищей. Пауков можно не только на ноутбук прикрепить, но и сделать как как брошку, кулон, подвеску. Давайте же попробуем)

Вот кстати и вдохновительница) 4х-летняя самка паука птицееда. Довольно агрессивное создание, но ленивое)

Рисуем эскиз паука, подбираем нужные элементы дизайна, это может быть что угодно — камни, бусины и тд. И крепим его под стеклышко, на которое будем лепить глину.


Далее по эскизу из глины вылепливаем детали паука, ножки. Их делаем первыми, т.к. сверху будем выкладывать голову и брюшко, тем самым сцепляя всю конструкцию. Я делала 3х разных по цвету пауков, но фотографировать процессы забывала, поэтому разноцветные варианты, можно запутаться. Но, суть везде одна.

Выложили лапки, хелицеры, и лепим остальное.

Сверху накладываем нужные нам элементы украшательств и прорисовываем детали.


Идем запекать в духовку при температуре 110-130 градусов, на 20 минут. Даем остыть, красим краской нужного цвета, или не красим — тут как кому нравится. Покрываем изделие лаком. И пауки готовы) Размеры пауков — 8х5 см.


Все тоже самое можно сделать и на кружке) Чем в ближайшее время займусь)

Кукса из кедра своими руками
Наше Вам, пикабушники! Как и обещал, куксу( кружка деревянная) вырезал другу на подарок.
Друг у меня турист, как и я, бродяжничаем по лесам-горам. Уже и дети подросли, их приучаем к этому делу. Силком не гоним, по их желанию. И, чувствую, нравится им. Красота же вокруг, гольцы, речки с водопадиками, костерок. Подарок решил сделать для туриста.
У Андрюхи, как упоминал в предыдущем посте, Днюха в выходные. Ладно, дело.
Взял кедры кусок, в наследство деревяха досталась, старше меня. Видно, ждала своего часа.
Порисовал за завтраком.

Это так, идея. В процессе может все измениться. Так чуть и произошло. Немного. Чуть.
Ножовка в руки. Надпилы и скол лишнего. Ножом.


Кедра мягкая. Духмяная. Золотисто-розоватая. Режется, как по маслу. Лучшая древесина для новичков. Липа не растёт у нас. А, если растёт , то я не видел. Близорукость, если что.

Наждачку в руку и вперёд.

На торце следы резьбы оставил. Захотелось так. Я ж процессом «рулю», мастер-рукожоп.


«Фишечку» сделал имениннику, как говорится, на ход ноги. И бусину из тиса.

Доделал, да в микроволновку для сугрева деревянного засунул. Потом пропитал льняным маслом.


Попутно ещё солонку-куксу сделал.


Короче, собрал подарок на Днюху своими руками.

Завтра в гости за 300 км поеду. Дружба же круглосуточная тема , без расстояний она. Если настоящая.
Убирать пойду инструмент и мусор. Хоть и переехал в летнюю мастерскую( балкон),жена все-равно ворчит. Женщина! Работа у неё такая.

Всем добра! И друзей надежных.

Ремонт кухни из говна и палок за 20 тысяч
Жили-были, не тужили в маминой квартире, и тут пришла мне в голову идея взять в кредит квартиру. Искала очень долго, порядка двух лет. Хотелось в центре или близ него, по цене в 1,5 раза ниже рынка (больше банки не дают) и чтобы или однокомнатная с тремя окнами, или двушка.

Как только я нашла такую квартиру, полетели тут же ее смотреть. Купили в этот же день, еще и от очереди других покупателей отбивались. Слава богу, что у меня тогда был 8 месяц беременности, и ругаться никто особо не желал 🙂
И все в этой квартире было отлично, кроме одного — ремонт времён хрущева. Стены в побелке, на кухне и в ванной масляная краска.Первые 3 месяца я ходила в прострации. Денег нет, опыта в ремонте почти нет, времени с новорожденным тоже нет. Потихоньку начали оставлять сына маме на 3-4 часа и ездить на квартиру. Побелка — зло! Пыталась сначала снять побелку, потом нанести разные составы «для укрепления побелки» и прочие чудо-советы из интернета. Ничего не получалось. 10 слоев мела-побелки, под ним масляная краска и под ней ещё побелка ?
Через 3 месяца нахожу отделочника, который ничего не сделал за все время работы, пропил 5 тысяч аванса, но зато дал дельный совет — на побелке и вообще на всем отлично держится гипсовая штукатурка. И действительно, я проходила по стенам молотком, все держалось намертво. Вот тут работа у нас и пошла.
Дано: кухня 6,2 квадрата, 10 тысяч рублей и шесть кривых рук (я, мама и парень).
Ремонт длился долго ввиду наличия свежих швов от операции, новорожденного ребёнка, работы по 5-дневке и постоянных ссор. Так то можно уложиться и в 2 недели.
Потолок сначала покрасили, но все отвалилось. Решили в итоге сделать натяжной с разводкой под светильники. Самое лучшее решение! Быстро, дёшево и никакого геморроя! Мастера искала тоже очень долго. Все фирмы загинают цену в три раза. В итоге нашла частника, с гарантией, и сторговалась.
Меловые стены мы пропитали грунтовкой, масляную краску немного сточили шкуркой и нанесли грунтовку для масляных красок. Далее парень с мамой выровняли мешком ротбанда, а я затирала влажной теркой до гладкости. Через 4 дня опять прогрунтовали. На две стены наклеили пластиковые панели, ещё две обоями. На пол уложили ламинат с самой толстой подложкой.
Про плесень в углах отдельная история. Но с ней мы уже боролись раньше, поэтому этот пункт был самым простым.
Кухонный гарнитур со столом, мойкой, краном и картиной взяли с авито за 3500. Хотела, конечно, что-то более современное, но финансы решили за меня. СВЧ с грилем — 1500 рублей, газовая варочная панель 3500. Все искалось так же на авито и покупалось в тот же час, в который выставляли объявление. Часто мы просто не успевали купить, одна кухня продалась вообще за 10 минут! Холодильник был со старой квартиры. Стулья новые, парень сварил на работе.Цена вопроса:
Натяжной потолок — 2700
Светильники и лампочки 4шт — 800
Грунтовка глубокого проникновения- 280
Грунтовка для масла — 120
Антиплесень — 100
Ротбанд 30 кг — 400
Шкурка — 30
Шпатель для обоев — 55
Обои 2 рулона — 1300
Панели пластиковые — 3300
Шпатели, терки и кисти собрали по родственникам бесплатно.
Ламинат — 1860
Подложка — 360
Кухонный гарнитур, стол, картина — 3500
СВЧ — 1500
Варочная панель — 3500Ремонт в целом уже закончен. Если будет интересно, напишу про остальные помещения в квартире.
Для бюджетного ремонта вроде получилось хорошо. Не бойтесь делать ремонт, не всегда это так дорого, как говорятУстановка жесткого диска вместо CD/DVD-дисковода в ноутбуке

Во многих ноутбуках имеются CD/DVD приводы, которые, по сути, уже практически никому из обычных современных пользователей не нужны. На смену компакт-дискам уже давно пришли другие форматы записи и чтения информации, в связи с чем приводы стали неактуальны.
В отличие от стационарного компьютера, куда можно устанавливать несколько жестких дисков, у ноутбуков нет запасных боксов. Но если есть необходимость увеличить дисковое пространство, не подключая к ноутбуку внешний HDD, то можно пойти более хитрым путем — установить винчестер вместо DVD привода.
Инструменты замены дисковода на HDD
Первым делом необходимо подготовиться и взять все необходимое для замены:
- Адаптер-переходник DVD > HDD;
- Жесткий диск форм-фактора 2.5;
- Набор отверток.
- Обратите внимание, что если ваш ноутбук еще на гарантийном периоде, то подобные манипуляции автоматически лишают вас этой привилегии.
- Если вместо DVD вы хотите установить твердотельный накопитель, то лучше сделать так: в бокс привода установить HDD, а на его место — SSD. Это обуславливается различием в скоростях портов SATA у дисковода (меньше) и жесткого диска (больше). Габариты HDD и SSD для ноутбука идентичны, поэтому в этом плане разницы никакой не будет.
- Перед покупкой адаптера рекомендуется сперва разобрать ноутбук и достать оттуда привод. Дело в том, что они бывают разных размеров: очень тонкий (9.5 мм) и обычный (12.7). Соответственно, переходник необходимо приобретать, исходя из размеров дисковода.
- Перенести ОС на другой HDD или SSD.
Процесс замены дисковода на жесткий диск
Когда вы приготовили все инструменты, то можно приступать к превращению привода в слот для HDD или SSD.
- Обесточьте ноутбук и снимите аккумулятор.
- Обычно для того, чтобы отсоединить дисковод, нет необходимости съема всей крышки. Достаточно открутить лишь один-два винта. Если вы не можете самостоятельно определить, как это делать, найдите персональную инструкцию в интернете: введите запрос «как снять дисковод с (далее укажите модель ноутбука)».

Открутив винты, аккуратно извлеките дисковод.

Если вы решили вместо DVD привода установить жесткий диск, который на данный момент находится в вашем ноутбуке, а на его место поставить SSD, то его нужно извлечь вслед за DVD приводом.Ну а если вы не планируете этого делать, и просто хотите установить вместо дисковода второй жесткий диск в дополнение к первому, то пропустите этот шаг.
После того, как вы достали старый HDD и установили вместо него SSD, можно приступать к установке жесткого диска в адаптер-переходник.
Возьмите дисковод и снимите с него крепление. Его необходимо установить в аналогичное место к переходнику. Оно необходимо для того, чтобы адаптер был закреплен в корпусе ноутбука. Это крепление уже может идти в комплекте к адаптеру, и выглядит оно так:
Установите жесткий диск внутрь адаптера, а затем там подключите его к разъему SATA.
- Вставьте распорку, если такая есть в комплекте к переходнику так, чтобы она располагалась после жесткого диска. Это позволит накопителю закрепиться внутри и не болтаться туда-сюда.
- Если в комплекте есть заглушка, то установите ее.
- Сборка закончена, переходник можно установить вместо DVD привода и закрепить его винтами на задней крышке ноутбука.
В некоторых случаях пользователи, установившие SSD вместо старого HDD, могут не найти в BIOS подключенный жесткий диск вместо DVD-дисковода. Это свойственно некоторым ноутбукам, однако после установки на SSD операционной системы, пространство подключенного через переходник жесткого диска будет видно.
Если же на вашем ноутбуке теперь установлено два жестких диска, то информация выше вас не касается. Не забудьте после подключения провести инициализацию жесткого диска, чтобы Windows его «увидела».
Модернизация ноутбука. Жёсткий диск вместо оптического привода
Большинство материнских плат ноутбуков имеют на борту два SATA разъёма. Один используется для подключения жёсткого диска (HDD), другой для привода оптических дисков (ODD). В наше время оптический привод практически потерял актуальность, поэтому вместо него я буду подключать дополнительный жёсткий диск. Проблема в том, что оптический привод и жёсткий диск имеют разные разъёмы. Для подключения жёсткого диска вместо оптического привода нужно сделать переходник. Об этом и пойдёт речь в статье.
Для изготовления переходника нам понадобится:
1). Разъём Slimline SATA Male (13-pin)
Его можно взять из старого оптического привода. Если привода у вас нет, прогуляйтесь до ближайшего ремонтного сервиса. Нерабочий привод вам отдадут бесплатно.

2). Стандартный кабель SATA Female (7-pin) — SATA Female (7-pin)
Такой кабель можно купить в любом компьютерном магазине рублей за 15. Либо обменять у соседа-компьютерщика на банку холодного пива.

3). Разъём питания SATA Female (15-pin)
Этот разъём можно отрезать с нерабочего компьютерного блока питания ATX. Если нету блока питания, зайдите в ремонтный сервис. Вам отдадут штук 10 сгоревших блоков питания.

4). Эпоксидный клей
Самая дорогая часть нашего переходника. Продаётся в автомагазинах и хозмагазинах. Вместо эпоксидного клея можно использовать термосопли.

Приступаем к изготовлению переходника
Разбираем привод, извлекаем плату с разъёмом.

Плата будет несущей конструкцией нашего переходника. Поэтому обрезаем её по длине, демонтируем все компоненты.
Затем разрезаем SATA (7-pin) кабель. Внутри мы видим две экранированные пары для приёма/передачи сигнала.

Зачищаем примерно 1 сантиметр кабеля.

Снимаем экранирующую оболочку.

Из разъёма питания SATA (15-pin) удаляем линию 12 Вольт (жёлтый + чёрный), оставляем только линию на 5 Вольт (красный + чёрный).

Аккуратно припаиваем провода согласно схемы.

Фиксируем провода при помощи пластиковых стяжек.


Всё это безобразие заливаем эпоксидным клеем.


Берём ноутбук, включаем его и заходим в BIOS. Находим список загрузочных устройств. Здесь мы видим строку «SATA ODD» — привод оптических дисков.

Отключаем ноутбук, демонтируем привод оптических дисков. Вместо привода подключаем жёсткий диск через наш переходник.


Заходим в BIOS. В списке загрузочных устройств теперь два жёстких диска. Первый — штатный, второй — наш самопальный.

Таким образом, вместо бесполезного привода можно подключить дополнительный жёсткий диск. Ну а вообще, данный переходник будет использоваться в составе ПК с пассивной системой охлаждения. Собирать его я буду на «ноутбучной» платформе, в системе будет два жёстких диска.












