Рабочий стол Windows 10 медленно загружается
Если ваш рабочий стол Windows 10 загружается медленно, это может быть вызвано вирусами, поврежденными системными файлами, полным диском без свободного места или даже конфликтами между сторонними приложениями.
Эта статья предлагает несколько быстрых решений для устранения проблемы, как и когда она возникает.
Причина
Чаще всего, из-за ошибки при инициализации дискового накопителя. Также проблема может быть связана с невозможностью получить корректный ответ от периферийных устройств, ошибки БИОС или проблем с оперативной памятью. Реже — из-за проблем с материнской платой.
1. Перезагрузка
Система может просто зависнуть при запуске. Пробуем перезагрузить компьютер кнопкой Reset или (если ее нет) удерживая Power, пока компьютер не выключиться.
Иногда, нужно выключить компьютер на некоторое время (минуты 2) и снова его включить.
2. Ждем
В некоторых ситуациях, может выполняться проверка диска или обновление Windows без указания прогресса. В данной ситуации можно просто подождать окончания процесса — он может продолжаться несколько часов.
Необходимо, чтобы загрузка начиналась с того диска, на который установлен загрузчик. Как правило, это тот диск с установленной операционной системой. Если мы не знаем, какой именно это должен быть диск, то пробуем различные варианты.
3. После установки Windows
Если проблема возникла после установки операционной системы Windows, скорее всего, был неправильно установлен загрузчик. Пробуем еще раз переустановить систему, отключив от компьютера все дисковые носители, кроме того, на который будем ставить Windows.
4. Настройка порядка загрузки в БИОС или извлечение накопителей
Если сбились настройки порядка загрузки, компьютер будет пытаться запустить систему с накопителя, на котором ее нет. Это приведет к проблеме с загрузкой.
Заходим в БИОС, переходим в раздел Boot и проверяем порядок загрузки системы. На первом месте должен быть накопитель, на который была установлена операционная система. Также стоит обратить внимание на настройку порядка загрузки дисков — если их несколько, нужно выбрать именно тот, на котором установлен загрузчик.
Еще можно попробовать извлечь из компьютера все лишние накопители (флешки, внешние диски, карты памяти), из-за которых система может пытаться грузиться с неправильного устройства.
5. Проблема с диском
Отключаем все диски и включаем компьютер. Если картина поменяется и появится ошибка «Disk boot failure, Insert system disk and press enter», то значит, проблема точно с диском.
В данном случае можно попробовать:
- Продуть разъемы кабелей и плотно подключить их к диску и материнской плате.
- Заменить сами кабели.
- Протестировать работоспособность диска на другом компьютере. Для этого можно использовать различные утилиты, например, CrystalDiskInfo.
В случае неработоспособности диска, его придется заменить.
6. Сброс настроек БИОС или его перепрошивка
Пробуем сбросить настройки БИОС. Для этого можно в него войти и в разделе Exit применить настройки по умолчанию.
Также можно вытащить батарейку из материнской платы (кабель подачи электропитания должен быть выключен):
Через, минут 10, вставляем обратно батарейку и включаем компьютер.
Также пробуем применить оптимальные настройки — для этого опять заходим в БИОС и находим в разделе Exit пункт «Загрузить оптимальные настройки по умолчанию» (Load Optimal Defaults).
Если сброс настроек не помог, пробуем перепрошить БИОС или обновить его версию.
7. Отключение периферийных устройств
При наличии проблемного устройства, которое не может инициализировать базовая система ввода вывода, компьютер зависнет на начальном окне.
Пробуем отключить все устройства SATA и USB, подключенные к компьютеру (внешние накопители, телефоны, веб-камеры и другое). Оставляем подключенными процессор, память, видеокарту (если используется не встроенная). Теперь подключаем дисковый накопитель с установленной системой и запускаем компьютер. Если система загрузится нормально, подключаем по одному устройства обратно и находим то, из-за которого компьютер не загружается.
8. Отключение питания диска
Выключаем компьютер. Отсоединяем от диска шлейф питания минут на 5 — 10:
Снова включаем компьютер.
9. Удаление драйверов видеокарты
В случае проблем с видеокартой или сбоя работы ее драйвера может возникнуть проблема при загрузке системы. Компьютер дойдет до заставки Windows, после чего зависнет на темном экране.
Для решения проблемы заходим в безопасный режим и удаляем драйвер видеокарты. После загружаем компьютер в обычном режиме. Если система загрузится нормально, обновляем драйвер видеокарты. Если это снова приведет к проблеме с загрузкой, пробуем поставить разные версии драйвера.
10. Проверка оперативной памяти
Проблема может возникнуть из-за проблем с оперативной памятью.
Самый простой способ это проверить — вытащить одну из планок, если их несколько. Также можно проверить модули специальной утилитой, например, Memtest86.
11. Включаем режим Legacy BIOS или UEFI
Старые системы (например, Windows 7), не поддерживают более новые режимы базовой системы ввода вывода (UEFI). Новые версии поддерживают оба режима. Однако, система может загружаться только при том режиме, при котором она была установлена. Таким образом, если настройки БИОС собьются, то загрузка будет невозможна.
В зависимости от версии БИОС, данная настройка имеет свои названия — пробуем найти одну из них и попробовать изменить значение настройки:
- Secure Boot — режим безопасного запуска. Иногда, нужно отключить данную опцию, чтобы можно было настроить остальные.
- Launch CSM — режим совместимости с устаревшими системами.
- UEFI and Legacy / UEFI Only / Legacy Only / Legacy и UEFI Only.
Нам нужно попробовать разные варианты. В некоторых версиях BIOS/UEFI есть опция выбора типа операционной системы — могут быть варианты Windows 8 (7) и Other OS. Для системы, не поддерживающих UEFI выбираем последний вариант.
12. Чистка компьютера и замена термопасты
Полностью разбираем компьютер, чистим его от пыли и грязи. Собираем, включаем и проверяем его загрузку.
Если чистка не помогла, снова разбираем компьютер, снимаем кулер процессора, убираем старый слой термопасты и наносим новый. Проверяем включение и загрузку компьютера.
13. Вздувшиеся конденсаторы на материнской плате
Внимательно осматриваем материнскую плату — на ней не должно быть вздувшихся конденсаторов:
в противном случае, необходимо сдать плату в ремонт или заменить на новую.
14. Перегрев
Проблема также характерна при перегреве дискового накопителя.
Пробуем отключить компьютер и дать ему остынуть в течение 30 минут. Включаем снова.
Для решения вопроса с перегревом, необходимо добавить вентилятор, который будет выдувать воздух из корпуса.
15. Восстановление загрузки системы
В результате системных сбоев могут повредиться программные компоненты, отвечающие за нормальную загрузку Windows. Для их восстановления предусмотрен инструмент восстановления загрузки.
Для этого нам нужна установочная флешка с Windows, которую можно сделать по инструкции Создание загрузочной флешки с Windows LiveCD и возможностью установки операционных систем. После загружаем режим восстановления. И наконец, выбираем автоматическое восстановление загрузки системы.
16. Переустановка системы
Если предыдущие варианты не помогли, пробуем переустановить операционную систему. Желательно, при этом, отключить все дисковые накопители, кроме того, на который необходимо поставить Windows.
Если это тоже не поможет, пробуем установить другую сборку Windows.
Два антивируса
Большинство пользователей знают (потому что об этом часто говорится), что нельзя устанавливать более одного антивируса в Windows (предустановленный Защитник Windows при этом не считается). Однако, все еще встречаются случаи, когда в одной системе оказываются сразу два (и даже более) антивирусных продукта. Если у вас так, то очень возможно, что это — то, почему зависает ваш компьютер.
Что делать в данном случае? Тут все просто — удалить один из антивирусов. Причем в таких конфигурациях, где в Windows оказывается сразу несколько антивирусов, удаление может стать нетривиальной задачей, и я бы рекомендовал использовать специальные утилиты удаления с официальных сайтов разработчиков, а не простое удаление через «Программы и компоненты». Некоторые подробности: Как удалить антивирус.
Способы решения проблем
- Чистка программ
Если у вас зависает рабочий стол Windows 7, возможно, самым легким решением будет произвести очистку компьютера. Для этого существует ряд программ. Среди них Ccleaner. При помощи подобного приложения можно очистить реестр, удалить ненужные файлы, программы, cookies.
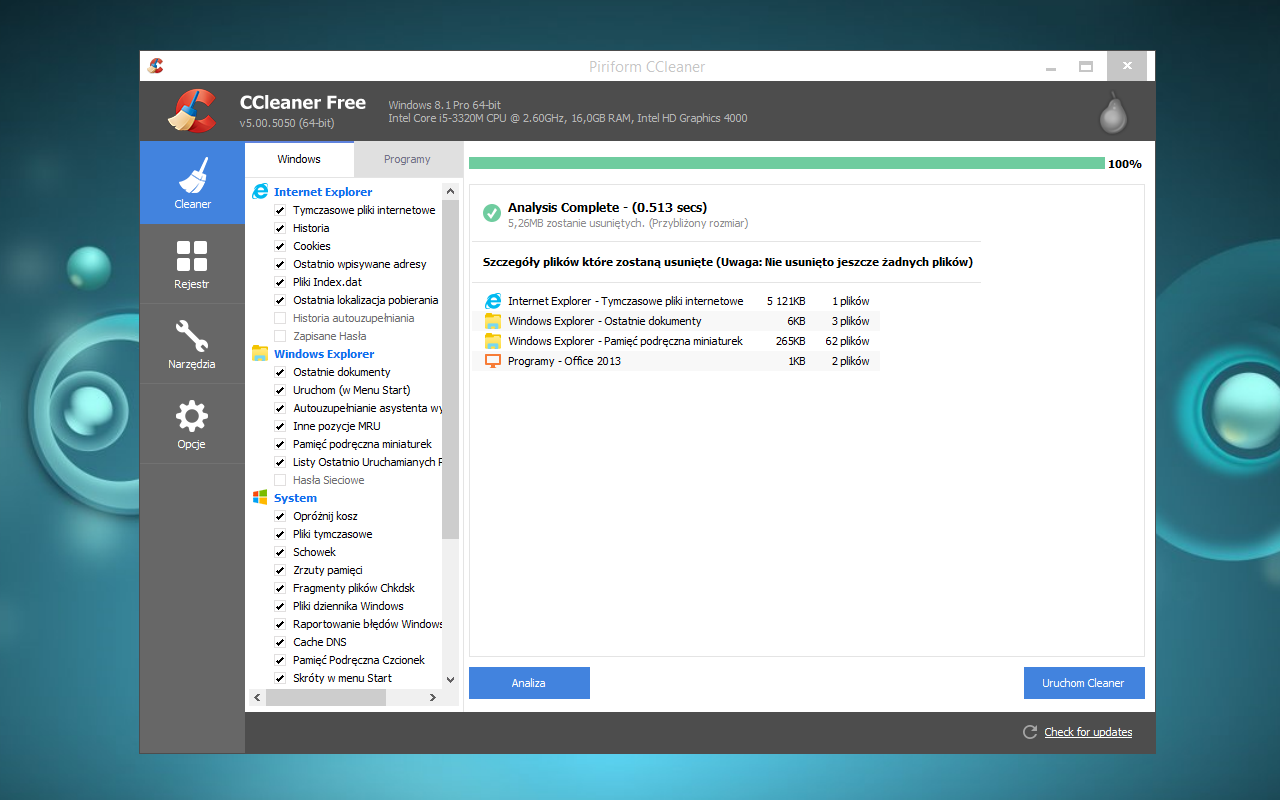
Windows 7, 10 зависает, если на диске С недостаточно места. Удалите с него ненужные файлы, создайте архивы. Windows 10 обладает функцией Compact OS, которая сжимает файлы, тем самым освобождая место на диске. Для включения сжатия введите compact /compactos:always в командной строке.
Размер диска С можно увеличить за счет создания дополнительного раздела. Для этого используют специальное программное обеспечение, к примеру, Aomei Partition Assistant.
Возможно, ваш компьютер тормозит из-за того, что в автозапуске находится большое количество программ или же какая-то утилита не отвечает. Для того чтобы исправить ситуацию нужно зайти в диспетчер и снять задачи.
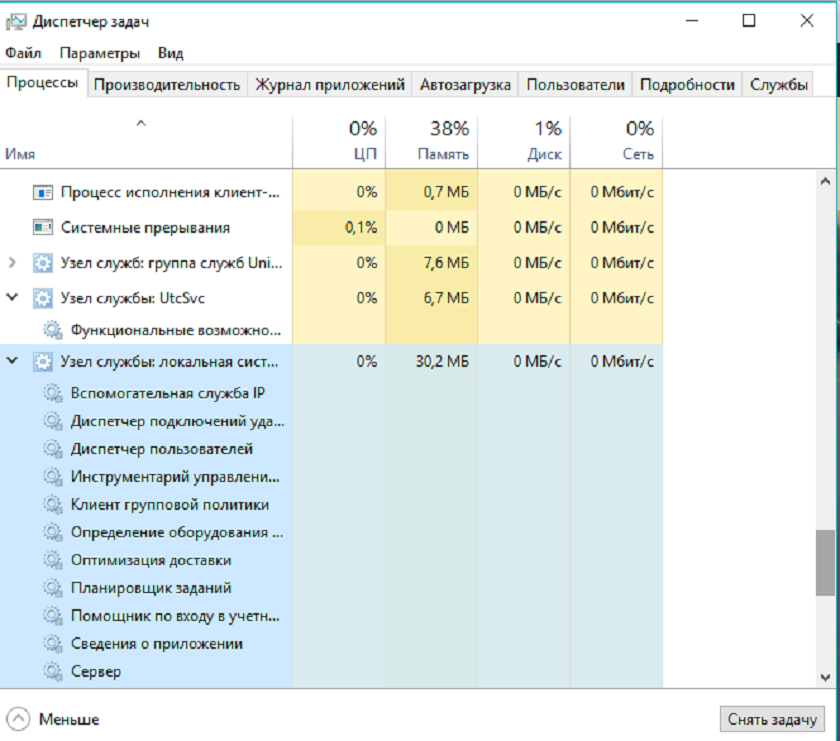
Вызов диспетчера осуществляется сочетанием клавиш Esc+shift+ctrl или Ctrl+Alt+Del. Далее вам нужно отыскать ту программу, которая не отвечает и нажать Снять задачу. Обратите внимание на колонку ЦП. Следует убрать процесс, который вызывает максимальную загрузку процессора в момент зависания. Отменить можно и те программы, которые автоматически загружаются при запуске компьютера, но они не нужны вам.
Довольно часто скопившаяся внутри устройства пыль замедляет работу системы и приводит к тому, что Windows 7, 10 зависает на логотипе. Она препятствует циркуляции воздуха, мешает охлаждению компонентов компьютера и способствует его перегреву.
Разберите системный блок и, при помощи специальной щеточки, почистите его. Обратите внимание на состояние термопасты. Возможно, ее следует заменить.
Довольно часто причиной того, что Windows зависает намертво, становятся вирусы. Вредоносные программы могут проникать в систему при загрузке файла из непроверенного источника, при переходе на зараженную страничку в интернете или при использовании съемных носителей.
Для поиска и удаления вредоносных программ есть ряд антивирусов. Вам достаточно скачать программу и запустить углубленную проверку системы. После завершения процесса, обнаруженные файлы можно будет удалить.
Довольно часто Windows 7, 10 зависает намертво по причине проблем с жестким диском. Для их обнаружения была разработана утилита Victoria 4.46b. Скачайте ее на флешку.
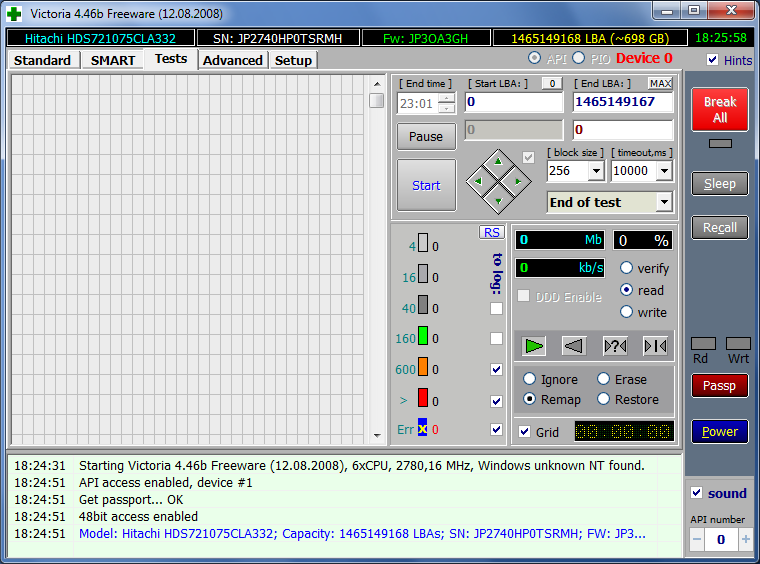
Запустите компьютер в безопасном режиме (зажмите F8 до появления меню и выберете соответствующий пункт). После этого подключите флешкарту и запустите программу. В открывшемся окне выберите вкладку Tests. В нижнем правом углу установите показатель Remap и нажмите Start. Наличие красных и зеленых квадратиков укажет на ошибки.
Windows 7, 10 зависает при загрузке в случае проблем с оперативкой. В результате этого может появляться синий экран.
Чтобы проверить состояние оперативной памяти, следует использовать программу memtest86. В случае обнаружения ошибок попробуйте почистить компьютер или пройдитесь ластиком по контактам. В крайнем случае, придется покупать новую память.
Основы компьютера и интернета.
Полезный блог для начинающих пользователей компьютера и не только..
Почему зависает панель задач и рабочий стол при запуске Windows

Привет всем читателям. Каждый персональный компьютер предназначен для определённых задач и пользователь, скачивая и устанавливая какую — нибудь программу, даже не задумывается, а будет ли мой компьютер работать с этой программой, или вовсе не захочет работать?
Зависания на несколько секунд, обычно, связаны с большим количеством программ в автозагрузке и легко устраняются. Случаются, однако, более длительные зависания, о которых и пойдет речь дальше. К сожалению, универсального рецепта по устранению этой проблемы не существует, поскольку причины проблемы могут быть различными. В этой статье собраны четыре наиболее распространенные причины зависания панели задач и рабочего стола: а также рекомендации по их диагностике и устранению.
Компьютер подключен к Интернету и используется протокол IPv6

Сам по себе факт подключение к Интернету, конечно, не является причиной проблемы.
Однако, нередко проблема связана с использованием протокола IPv6.
Проблема с протоколом IPv6 возникает в том случае, если он у вас установлен, а ваш роутер и/или оборудование интернет-провайдера сконфигурировано неправильно.
Диагностика
Отключите кабель локальной сети или модем от компьютера и перегрузитесь.
Если зависание не наблюдается, возможно, проблема связана с протоколом IPv6.
Устранение проблемы
Проверьте, включен ли у вас протокол IPv6.
Пуск — Поиск/Выполнить — cmd — OK

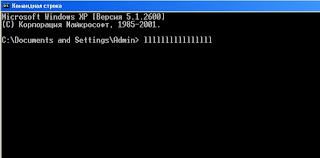
Введите в командную строку — ipconfig /all .
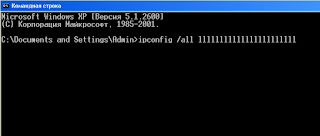
Если в результатах команды вы видите строку с IPv6 адресом
IPv6-адрес. . . . . . . . . . . . : 2001:0:d4c3:a5d7:438:3b8e:aa53:120f(Основной)
отключите протокол IPv6.
В Windows XP — это делается командой:
netsh interface ipv6 uninstall
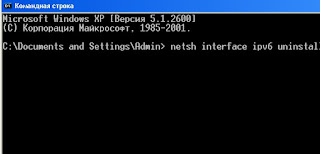
Для Windows 7 это делается командой:
Для отключения TCP/IPv6 введите:
netsh interface 6TO4 set state disabled
Также для Windows 7 и Vista подробные инструкции есть в статье KB929852
Используется адаптер беспроводной сети (Wi — Fi)
Довольно часто причина зависания панели задач при загрузке системы кроется в драйверах адаптера беспроводной сети и/или программном обеспечении производителя адаптера.
Диагностика
Отключите беспроводной адаптер в диспетчере задач.
Пуск — Поиск/Выполнить — devmgmt.msc.

Найдите «wireles» адаптер в списке сетевых адаптеров.
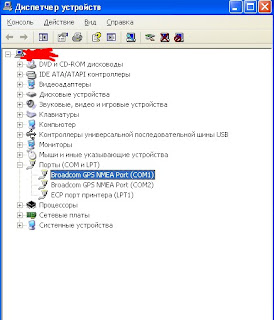
Щелкните на нем правой кнопкой мыши и выберите пункт: — Отключить .
Если после перезагрузки компьютера зависание не наблюдается, проблема связана с беспроводным адаптером.
Устранение проблемы
Если вы не пользуетесь беспроводными соединениями, просто не включайте адаптер.
В противном случае обновите программное обеспечение и/или драйвер адаптера, загрузив
их с сайта производителя.
По умолчанию в операционных системах Windows 7, 8, 8.1. да и в 10 тоже включены туннельные адаптеры teredo и isatap, которые используются при работе протокола ipv6 и кроме, как снижения скорости ничего не дают при использовании протокола ipv4.
Введите в поисковой строке cmd и выберите Запустить от имени администратора.
Для отключения протокола teredo введите:
netsh interface teredo set state disabled
Для отключения протокола isatap введите:
netsh interface isatap set state disabled
Зависание службы при запуске
Еще одной распространенной причиной зависания панели задач является зависание одной из служб Windows при запуске системы.
Диагностика
Откройте журнал событий:
Пуск — Поиск/Выполнить — eventvwr.msc — OK .

Проверьте, нет ли там события, совпадающего по времени с запуском системы, с номером 7022 и источником Service Control Manager
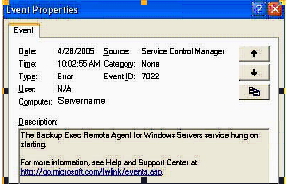
Устранение проблемы
В описании ошибки указано название зависшей службы. Воспользуйтесь списком служб (Windows XP | Windows Vista), чтобы определить, является служба системной или сторонней. В списке перечислены все системные службы. Если поиск по названию службы не увенчался успехом, служба является сторонней.
Сторонняя служба. Она, скорее всего, появилась при установке приложения или игры.
В этом случае для устранения проблемы нужно обновить приложение до последней версии или удалить его.
Системная служба. Откройте оснастку: «Службы»:
Пуск — Поиск/Выполнить — services.msc — OK .

Затем найдите службу в списке оснастки. Щелкните правой кнопкой мыши по названию службы
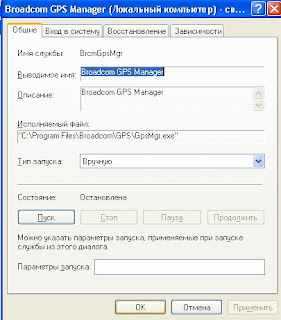
и выберите пункт Свойства из контекстного меню. В свойствах службы перейдите на
вкладку Зависимости.
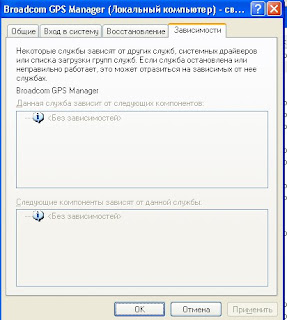
Убедитесь, что все службы, от которых она зависит, запущены и имеют стандартный тип запуска, как указано в списке служб (Windows XP | Windows Vista).
Как отключить ненужные службы в Windows XP читайте здесь
Конфликт сторонних программ и/или служб
Причиной зависания пользовательского интерфейса нередко является
запускающаяся при загрузке системы сторонняя программа или служба.
Для начала нужно убедиться, что все системные службы сконфигурированы правильно. Приведите все службы к стандартной конфигурации — используйте REG — файлы, прилагаемые к списку служб (Windows XP — Windows Vista), или сделайте это вручную в оснастке «Службы». Затем перезагрузите компьютер. Если конфигурация служб стандартная, но проблема все равно возникает, приступайте к дальнейшей диагностике проблемы
Диагностика
Выполните загрузку в безопасном режиме. Если зависание не наблюдается, проблема кроется в сторонней службе или программе.
Устранение проблемы
Выполните следующие действия.
Пуск — Поиск / Выполнить — msconfig — ОК

и перейдите на вкладку Службы.
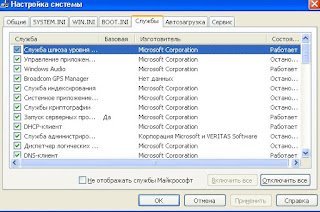
Установите флажок: Не отображать службы Microsoft .
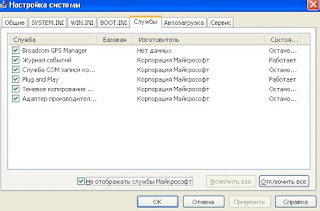
Отключите все отображенные службы (имеются в виду только не принадлежащие Microsoft) и перегрузитесь. Если проблема не появляется,причина в одной из этих служб.
Далее действуйте методом «половинного деления». Включите половину служб и снова перегрузитесь. Если проблема не появляется, причина в оставшихся отключенных службах.
Если проблема воспроизводится, причина во включенных службах — отключите половину из них и снова перегрузитесь. Действуя таким образом, вы сможете выявить службу, являющуюся причиной проблемы, и определить программу, которой она принадлежит. Далее можно порекомендовать лишь обновление программы до последней версии или ее удаление.
Аналогичным образом можно поступить на вкладке Автозагрузка
Здесь тоже не следует отключать пункты, производителем которых является Microsoft. Отключение программ других производителей может привести к неправильной работе устройств в том случае, если вы отключите их драйверы. Поэтому программы производителей вашего аппаратного обеспечения (например, Intel) лучше не отключать, либо отключать в самую последнюю очередь.
Если эти действия не помогут устранить проблему, следуйте рекомендациям по устранению проблем путем «чистого» запуска: KB316434 (Windows XP) | KB929135 (Windows Vista). Причем в статье для Windows XP приводится больше вариантов, которые можно применять и к Windows Vista.
Другие способы устранения проблемы:
Если ни один из приведенных в статье способов вам не помог, возможно, проблема заключается в неправильно работающем драйвере.
Почему и по каким причинам зависает компьютер читайте далее
Как восстановить языковую панель на Windows XP и Windows 7 читайте далее
Надеюсь эти способы помогут Вам устранить зависания при запуске системы.
2 Комментариев к статье “ Компьютер зависает при включении. Почему? ”
Намертво завис ноут после загрузки рабочего стола — это значит кнопки не реагируют. Только мишь бегает. Винда 10. А вы советуете что-то там скачать или нажать… И не только вы — все, как будто сам вопрос никто не читает. Переустановка исключена — много файлов на системном диске. ЧТО ЖЕ делать? Только без стёба над чайниками ответьте, пожалуйста.
Добрый день . Хочу получить совет ( все выше сказанное не подходит) . При включении ПК
( Конфигурация — 4х ядерный проц (INTEL CORE -i5-2500 на 3,30GHz , память 8 G, жесткий диск SSD 160 G ,WIN 7 -64X.
При включении ПК происходит тестирование BIOS — начинает грузиться ОС
появляется рабочий стол , гаджеты и вдруг вижу часы стоят( секундная стрелка стоит ) , вместо курсора кружок ( система не доступна ) и все — приходится нажимать на RESET — снова грузится ОС — выскакивает диалог загрузки — выбираю обычную загрузку — и все ОК. Вчем засада не могу разобраться — жду дельного совета и помощи.
С уважением к Вам — Николай
Добавить комментарий Отменить ответ
Этот сайт использует Akismet для борьбы со спамом. Узнайте, как обрабатываются ваши данные комментариев.
Причины неполадки
Причин прекращения загрузки может быть несколько:
- попадание пыли в процессор;
- конфликт драйверов;
- большое количество программ, запускающихся вместе с системой;
- ошибка жесткого диска;
- повреждение системных файлов;
- вредоносное ПО;
- некачественная видеокарта.
Чтобы достоверно установить, к какому случаю относятся неполадки именно вашей системы, нужно открыть хотя бы элементарные функции управления.
Для этого перезапустите компьютер и, пока еще не началась загрузка Windows, несколько раз нажмите F8 (в зависимости от типа БСВВ, ее могут активировать другие клавиши – попробуйте также F2, Shift+F8, Del+F2).
Должно появиться окно с предложением войти в систему в «Безопасном режиме» — выберите его и щелкните Enter.

Способы устранения проблемы
Удаление или переустановка драйверов
Первым делом нужно проверить драйверы на совместимость с системой, потому что в большинстве случаев именно это обстоятельство приводит к прекращению запуска. Самыми «конфликтными» зачастую оказываются драйверы графической карты, чуть реже — звуковой.
Если не получилось, повторяем те же манипуляции с каждым устройством. Иногда приходится совсем удалять несовместимый драйвер, чтобы он не мешал загрузке. Система в этом случае заменит его адекватным аналогом, но с потерей некоторых возможностей.

- Возвращаемся к «Диспетчеру устройств» и щелкаем правой кнопкой мыши по устройству с конфликтным драйвером.
- Выбираем «Свойства»- «Драйвер» – «Удалить».
- Выполните перезагрузку и снова попытайтесь войти в систему в привычном режиме.
Удаление программ из автозапуска
Многие программы при инсталляции самостоятельно попадают в автозапуск. Диссонанс одной из них с компонентами системы может вызвать ее зависание. Для устранения неполадки необходимо выявить конфликтующее ПО.
Если проблема устранена, значит ее источник действительно скрывался в конфликтующем приложении.
Чтобы выяснить, в каком именно, снова откройте «Автозагрузку» и поставьте галочку напротив первой программы по списку, затем проверьте, как запускается система.
И так поступайте с каждой программой, пока не выявите конфликтную. Если ОС все равно не загружается, дальшце стоит проверить жесткий диск.
Проверка HDD на наличие ошибок

- Нажимаем Win+R.
- В открывшемся окне вводим «cmd».
- Теперь перед нами панель «Командной строки», куда необходимо вписать «chkdsk/f» (игнорируйте кавычки) и кликнуть Enter.
- Появится сообщение, информирующее о невозможности выполнить проверку, потому что диск задействован в другом процессе, и предложение начать действие после перезагрузки. Для этого в конце фразы дописываем букву Y, жмем Enter.
- Перезагружаем компьютер и входим в систему в обычном режиме.
- Теперь ошибки будут автоматически устранены, и ОС перестанет загружаться бесконечно долго.
Но если HDD получил механические повреждения (например, от удара), это не поможет — придется его заменить.
Проверка на целостность файлов системы
Компьютер и ноутбук зависают также из-за нарушения целостности системных файлов. Чтобы проверить, не ваш ли это случай:
- Нажимаем Win+R.
- В окне «Выполнить» пишем «cmd».
- Откроется «Командная строка», в поле которой вбиваем «sfc/scannow» (игнорируем кавычки) — Enter.
Таким образом, мы запустили диагностику, ее результаты будут отображаться в том же окне. Система самостоятельно обнаружит и устранит неполадки.
Проверка на вирусы
Если компьютер долго грузится, возможно, он заражен вирусом. Чтобы определить, так это или нет, нужно просканировать все файлы антивирусным приложением. Для этого:
- Найдите ярлык антивируса и убедитесь, что программа способна работать в «Безопасном режиме».
- Запустите «Сканирование компьютера». Необходимо проверить все файлы, имеющиеся на HDD и флеш-картах.
- Когда будут найдены зараженные компоненты, удалите их или отправьте в карантин.
- Снова перезагрузите компьютер и войдите в ОС в обычном режиме.

Точка восстановления
Один из вариантов возвращения к нормальному функционированию — применение точки восстановления.
Произойдет перезагрузка, после которой система вернется в нормальное состояние.












