Клавиатура Windows 10 вводит неправильные символы [ПРОСТОЕ РЕШЕНИЕ]
Клавиатуры, как правило, являются надежной периферией. Вы можете использовать их годами, не сталкиваясь с какими-либо проблемами.
Но, как и любое другое оборудование, они могут иногда работать некорректно: некоторые клавиши не работают, клавиатура не отвечает или при вводе выдается звуковой сигнал.
Как видите, спектр проблем довольно разнообразен. Итак, в этом руководстве мы сосредоточимся на еще более странной проблеме, которая заставляет клавиатуры печатать неправильные буквы .
Так, например, вы нажимаете клавишу «w», но ваш документ Word или поле поиска отображают другую букву. Мы составили список исправлений, которые, надеюсь, помогут вам решить эту проблему.
Причина
Чаще всего, из-за ошибки при инициализации дискового накопителя. Также проблема может быть связана с невозможностью получить корректный ответ от периферийных устройств, ошибки БИОС или проблем с оперативной памятью. Реже — из-за проблем с материнской платой.
1. Перезагрузка
Система может просто зависнуть при запуске. Пробуем перезагрузить компьютер кнопкой Reset или (если ее нет) удерживая Power, пока компьютер не выключиться.
Иногда, нужно выключить компьютер на некоторое время (минуты 2) и снова его включить.
2. Ждем
В некоторых ситуациях, может выполняться проверка диска или обновление Windows без указания прогресса. В данной ситуации можно просто подождать окончания процесса — он может продолжаться несколько часов.
Необходимо, чтобы загрузка начиналась с того диска, на который установлен загрузчик. Как правило, это тот диск с установленной операционной системой. Если мы не знаем, какой именно это должен быть диск, то пробуем различные варианты.
3. После установки Windows
Если проблема возникла после установки операционной системы Windows, скорее всего, был неправильно установлен загрузчик. Пробуем еще раз переустановить систему, отключив от компьютера все дисковые носители, кроме того, на который будем ставить Windows.
4. Настройка порядка загрузки в БИОС или извлечение накопителей
Если сбились настройки порядка загрузки, компьютер будет пытаться запустить систему с накопителя, на котором ее нет. Это приведет к проблеме с загрузкой.
Заходим в БИОС, переходим в раздел Boot и проверяем порядок загрузки системы. На первом месте должен быть накопитель, на который была установлена операционная система. Также стоит обратить внимание на настройку порядка загрузки дисков — если их несколько, нужно выбрать именно тот, на котором установлен загрузчик.
Еще можно попробовать извлечь из компьютера все лишние накопители (флешки, внешние диски, карты памяти), из-за которых система может пытаться грузиться с неправильного устройства.
5. Проблема с диском
Отключаем все диски и включаем компьютер. Если картина поменяется и появится ошибка «Disk boot failure, Insert system disk and press enter», то значит, проблема точно с диском.
В данном случае можно попробовать:
- Продуть разъемы кабелей и плотно подключить их к диску и материнской плате.
- Заменить сами кабели.
- Протестировать работоспособность диска на другом компьютере. Для этого можно использовать различные утилиты, например, CrystalDiskInfo.
В случае неработоспособности диска, его придется заменить.
6. Сброс настроек БИОС или его перепрошивка
Пробуем сбросить настройки БИОС. Для этого можно в него войти и в разделе Exit применить настройки по умолчанию.
Также можно вытащить батарейку из материнской платы (кабель подачи электропитания должен быть выключен):
Через, минут 10, вставляем обратно батарейку и включаем компьютер.
Также пробуем применить оптимальные настройки — для этого опять заходим в БИОС и находим в разделе Exit пункт «Загрузить оптимальные настройки по умолчанию» (Load Optimal Defaults).
Если сброс настроек не помог, пробуем перепрошить БИОС или обновить его версию.
7. Отключение периферийных устройств
При наличии проблемного устройства, которое не может инициализировать базовая система ввода вывода, компьютер зависнет на начальном окне.
Пробуем отключить все устройства SATA и USB, подключенные к компьютеру (внешние накопители, телефоны, веб-камеры и другое). Оставляем подключенными процессор, память, видеокарту (если используется не встроенная). Теперь подключаем дисковый накопитель с установленной системой и запускаем компьютер. Если система загрузится нормально, подключаем по одному устройства обратно и находим то, из-за которого компьютер не загружается.
8. Отключение питания диска
Выключаем компьютер. Отсоединяем от диска шлейф питания минут на 5 — 10:
Снова включаем компьютер.
9. Удаление драйверов видеокарты
В случае проблем с видеокартой или сбоя работы ее драйвера может возникнуть проблема при загрузке системы. Компьютер дойдет до заставки Windows, после чего зависнет на темном экране.
Для решения проблемы заходим в безопасный режим и удаляем драйвер видеокарты. После загружаем компьютер в обычном режиме. Если система загрузится нормально, обновляем драйвер видеокарты. Если это снова приведет к проблеме с загрузкой, пробуем поставить разные версии драйвера.
10. Проверка оперативной памяти
Проблема может возникнуть из-за проблем с оперативной памятью.
Самый простой способ это проверить — вытащить одну из планок, если их несколько. Также можно проверить модули специальной утилитой, например, Memtest86.
11. Включаем режим Legacy BIOS или UEFI
Старые системы (например, Windows 7), не поддерживают более новые режимы базовой системы ввода вывода (UEFI). Новые версии поддерживают оба режима. Однако, система может загружаться только при том режиме, при котором она была установлена. Таким образом, если настройки БИОС собьются, то загрузка будет невозможна.
В зависимости от версии БИОС, данная настройка имеет свои названия — пробуем найти одну из них и попробовать изменить значение настройки:
- Secure Boot — режим безопасного запуска. Иногда, нужно отключить данную опцию, чтобы можно было настроить остальные.
- Launch CSM — режим совместимости с устаревшими системами.
- UEFI and Legacy / UEFI Only / Legacy Only / Legacy и UEFI Only.
Нам нужно попробовать разные варианты. В некоторых версиях BIOS/UEFI есть опция выбора типа операционной системы — могут быть варианты Windows 8 (7) и Other OS. Для системы, не поддерживающих UEFI выбираем последний вариант.
12. Чистка компьютера и замена термопасты
Полностью разбираем компьютер, чистим его от пыли и грязи. Собираем, включаем и проверяем его загрузку.
Если чистка не помогла, снова разбираем компьютер, снимаем кулер процессора, убираем старый слой термопасты и наносим новый. Проверяем включение и загрузку компьютера.
13. Вздувшиеся конденсаторы на материнской плате
Внимательно осматриваем материнскую плату — на ней не должно быть вздувшихся конденсаторов:
в противном случае, необходимо сдать плату в ремонт или заменить на новую.
14. Перегрев
Проблема также характерна при перегреве дискового накопителя.
Пробуем отключить компьютер и дать ему остынуть в течение 30 минут. Включаем снова.
Для решения вопроса с перегревом, необходимо добавить вентилятор, который будет выдувать воздух из корпуса.
15. Восстановление загрузки системы
В результате системных сбоев могут повредиться программные компоненты, отвечающие за нормальную загрузку Windows. Для их восстановления предусмотрен инструмент восстановления загрузки.
Для этого нам нужна установочная флешка с Windows, которую можно сделать по инструкции Создание загрузочной флешки с Windows LiveCD и возможностью установки операционных систем. После загружаем режим восстановления. И наконец, выбираем автоматическое восстановление загрузки системы.
16. Переустановка системы
Если предыдущие варианты не помогли, пробуем переустановить операционную систему. Желательно, при этом, отключить все дисковые накопители, кроме того, на который необходимо поставить Windows.
Если это тоже не поможет, пробуем установить другую сборку Windows.
Текстовые документы
Очень много вопросов по крякозабрам задаются при открытии каких-нибудь текстовых документов. Особенно старых, например, при чтении Readme в какой-нибудь программе прошлого века (скажем, к играм) .
Разумеется, что многие современные блокноты просто не могут прочитать DOS‘овскую кодировку, которая использовалась ранее. Чтобы решить сию проблему, рекомендую использовать редактор Bread 3.
Bred 3
Сайт: http://www.astonshell.ru/freeware/bred3/
Простой и удобный текстовый блокнот. Незаменимая вещь, когда нужно работать со старыми текстовыми файлами.
Bred 3 за один клик мышкой позволяет менять кодировку и делать не читаемый текст читаемым! Поддерживает кроме текстовых файлов довольно большое разнообразие документов. В общем, рекомендую! ✌
Попробуйте открыть в Bred 3 свой тексто вый документ (с которым наблюдаются проблемы) . Пример показан у меня на скрине ниже.
Иероглифы при открытии текстового документа
Далее в Bred 3 есть кнопка для смены кодировки: просто попробуйте поменять ANSI на OEM — и старый текстовый файл станет читаемым за 1 сек.!
Исправление иероглифов на текст
Для работы с текстовыми файлами различных кодировок также подойдет еще один блокнот — Notepad++. Вообще, конечно, он больше подходит для программирования, т.к. поддерживает различные подсветки, для более удобного чтения кода.
Notepad++
Сайт: https://notepad-plus-plus.org/
Надежный, удобный, поддерживающий громадное число форматов файлов блокнот. Позволяет легко и быстро переключать различные кодировки.
Пример смены кодировки показан ниже: чтобы прочитать текст, достаточно в примере ниже, достаточно было сменить кодировку ANSI на UTF-8.
Смена кодировки в блокноте Notepad++
Штирлиц
Сайт разработчика: http://www.shtirlitz.ru/
Эта программа специализируется на «расшифровке» текстов, написанных в разных кодировках: Win-1251, KOI-8r, DOS, ISO-8859-5, MAC и др.
Причем, программа нормально работает даже с текстами со смешанной кодировкой (что не могут др. аналоги). Пример см. на скрине ниже.

Пример работы ПО «Штирлиц»
Как убрать появляющуюся надпись American Megatrends при включении компьютера
Как я писал выше, конкретный совет по решению проблемы напрямую зависит от типа ошибки, которая описана в соответствующем рядке внизу экрана. Если же говорить в целом, тогда я бы рекомендовал выполнить следующее:
- Нажмите на клавишу F1, это позволит операционной системе загрузиться в стандартное режиме, применив настройки по умолчанию. Данный совет наиболее актуален в случае, когда сбой имел случайный характер;
- Загрузите заводские настройки БИОС. Зайдите в БИОС (при включении ПК быстро нажимайте на клавиши Del, F2, F10 или др.), загрузите установки по умолчанию (варианты – «Load optimized Defaults», «Load Optimized Settings»), сохраните данные установки нажав на «Save», а потом и на «Exit»;
Решение проблемы
В реестре Windows нужно открыть ветку HKEY_LOCAL_MACHINESYSTEMCurrentControlSetControlNlsCodePage , найти в ней параметры ” 1250 “, ” 1252 ” и ” 1253 ” и установить для каждого из них значение “c_1251.nls”.
Сделать это можно несколькими способами:
Способ 1
1) открыть “Редактор реестра”.
Для этого нужно нажать на клавиатуре кнопку “Windows” (обычно с изображением логотипа Windows, находится в нижнем ряду, слева, между кнопками Ctrl и Alt) и, удерживая ее, нажать кнопку “R” (в русской раскладке “К”). Появится окно запуска программ. В нем нужно написать regedit и нажать кнопку “ОК”;

2) последовательно открывая соответствующие папки в левой части “Редактора реестра”, зайти в ветку HKEY_LOCAL_MACHINESYSTEMCurrentControlSetControlNlsCodePage. Это значит, что нужно открыть сначала папку “HKEY_LOCAL_MACHINE”, в ней открыть папку “SYSTEM”, в ней – “CurrentControlSet” и т.д.;
3) когда доберетесь до раздела “CodePage” и выделите его в левой части “Редактора реестра”, в его правой части появится довольно большой список параметров. Нужно отыскать среди них параметры “1250”, “1252” и “1253”.
4) дважды щелкнуть мышкой по параметру “1250”. Откроется окно “Изменение строкового параметра”. В нем содержание поля “Значение” нужно изменить на “c_1251.nls” и нажать кнопку “ОК” (см.рис.).
Затем аналогичным образом изменить на “c_1251.nls” значение параметров “1252” и “1253”.
Читайте также: Настройка WiFi Роутера ASUS RT-N12 или N11 P — Как Подключить к Компьютеру и Интернету?

5) закрыть окно редактора реестра и перезагрузить компьютер. После перезагрузки проблема с неправильным отображением шрифтов должна исчезнуть.
Способ 2
Все указанные выше изменения в системный реестр можно внести немного проще, используя соответствующий REG-файл.
REG-файлы (их часто называют твиками реестра) – это такие специальные файлы, при открытии которых все предусмотренные в них изменения вносятся в реестр автоматически. Вам остается только подтвердить эти изменения и перезагрузить компьютер.
Открывать REG-файлы необходимо от имени администратора компьютера.
Подробнее об этом читайте здесь.
Чтобы получить архив с REG-файлом, осуществляющим описанные выше действия, нажмите сюда.
Простые решения
Решения, приведённые ниже, просты, поскольку не требуют от пользователя каких-то серьёзных действий. Однако их может быть достаточно для решения проблемы. При этом можно будет обойтись без заморочек.
Наиболее часто иероглифы вместо текста вылезают при печати через MS Word. Попробуйте распечатать текст при помощи другой программы.
Для этого можно пересохранить файл в формате PDF и открыть при помощи программы Adobe Acrobat Reader или FoxitReader. Распечатать также можно через браузер, например, через Google Chrome или Internet Explorer.
Попробуйте вместо текста распечатать изображение. Для этого нужно:
- Открыть окно в программе, которое используется для отправки файла на печать.
- Найти на нём кнопку «Дополнительно» или «Дополнительные настройки», зависит от программы, в которой производится печать.
- В открывшемся окне найти параметр «Печать как изображение» или «Растровая печать», поставить напротив него галочку.
Текст машина теперь печатает как изображение. Иероглифы вместо русских букв вы, скорее всего, не увидите.
Проблема может заключаться в шрифтах. Девайс их не читает, а печатает непонятные символы вместо русских букв. Попробуйте просто использовать другие шрифты для текста. Особенно это будет актуально, если вы взяли не классические (Arial, Calibri), а экзотические шрифты.
Также попробуйте следующее: запретите подставлять Courier New. Для этого:
- На Панели управления найдите пункт с устройствами.
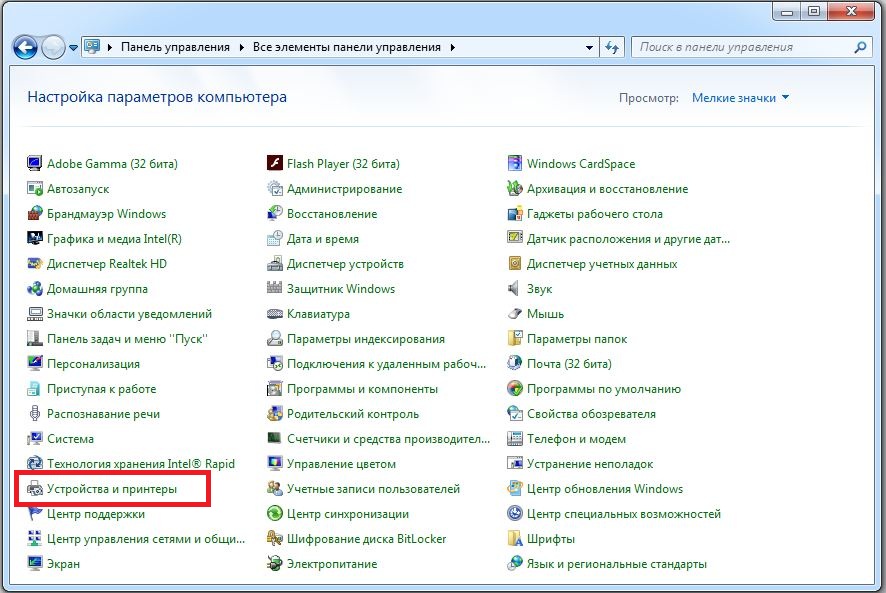
Устройства и принтеры
- Найдите там проблемный принтер.
- Откройте «Свойства принтера», перейдите во вкладку «Параметры устройства».
- Найдите таблицу подстановки шрифтов и выберете «Не подставлять» для шрифта, указанного выше.
Картинка – пример проблемы с текстом
У вас может быть похожее, точно такое же, или совсем иное. Как бы то ни было, если вы видите, что вместо того, что предполагалось быть на странице, у вас другие данные, то вы можете смело воспользоваться данной инструкцией.
Как правило, проблема встречается не во всех приложениях, а лишь в частных случаях. Самые частые «места», где приключаются проблемы:
- Рабочий стол;
- Новые программы;
- Внутри Word;
Это лишь самые популярные причины, есть и другие. Например, даже во всем Windows 10 может слететь кодировка, поэтому не стоит переживать, если конкретно ваш случай не описан в примерах, решение, скорее всего, будет описано ниже.
Значение мигающего курсора при загрузке
Как мы уже отмечали, довольно часто такое случается при сбое загрузки ПК и лечится нажатием кнопки Reset, после чего система грузится как обычно. В одних случаях причина незначительна и легко устраняется, а иногда придётся хорошенько постараться, чтобы диагностировать проблему.
Любой специалист вам скажет, что определить причину намного легче, если знать, на каком этапе происходит зависание: до момента появления заставки BIOS, в промежутке между заставкой BIOS и Windows или же сразу после появления логотипа операционной системы.

В любом случае различают три вида проблем, приводящих к остановке загрузки: аппаратные, самые распространённые, программные и связанные с BIOS, то есть программно-аппаратные.
Так что если при загрузке ОС мигает курсор на чёрном экране и больше ничего не происходит, внимательно прочтите нижеследующий материал – в большинстве случаев вы можете самостоятельно устранить проблему. При этом всё, что вы будете делать — на ваш страх и риск, так что если сомневаетесь, лучше отнесите компьютер в сервисный центр.
Заключение
Если у вас при включении компьютера появляется American Megatrends наиболее пристальное внимание рекомендую обратить на нижние строчки экрана, где обычно указана суть возникшей проблемы. После определения сути необходимо предпринять соответствующие действия для исправления ситуации, начиная от тривиального нажатия на клавишу F1 до замены элемента CR2032 и других вышеописанных альтернатив. Это поможет вам решить проблему American Megatrens при запуске, и продолжить наслаждаться стабильной и надёжной работой вашего ПК.
Причин перегрузки может быть несколько:
1. Перегрев (посмотреть работает ли он, если нет или медленно вертится — нужно его почистить)
и нужно при загрузке зайти в биос иглянуть на температурные показатели проца
2. Плохой контакт памяти (нужно вытащить ы снова вставить в слот)
3. Глючит какойто дивайс (все отсоединить от материнки, а потом по одному девайсу подключать и смотреть что приведет к перегрузке)
4. Заглючил блок питания срабатывает защита перегрузки
Батарейка на это не влияет, если она разрядилась просто слетают настройки БИОСа в дефолт












