Почему комп зависает намертво и ничего нельзя сделать: причины и решения
Всем привет! Работая долгие годы с компьютерами, я периодически встречаюсь с проблемой, когда компьютер зависает намертво и его приходится перезагружать. Иногда это происходит при определенных условиях: во время игры, проигрывания музыки, при запуске или работе в определенной программе. Проблема может появляться в любой момент вне зависимости от каких-то условий. На самом деле это самая сложная проблема, так как она может иметь две основные причины: программную и аппаратную.
В первую очередь проверьте питание, которое идет от розетки, очень часто кабель от блока питания вываливается или еле-еле достает до компьютера. Также проверьте другие провода, которые идут от монитора до системного блока. Выключите все подключенные устройства к USB-портам кроме клавиатуры и мыши. Далее я расскажу, почему при включении или работе периодически полностью зависает компьютер наглухо, и что нужно делать.
ПОМОЩЬ СПЕЦИАЛИСТА! Если статья вам не поможет, то вы можете обратиться ко мне в комментариях. Обязательно укажите характеристики компьютера, а также подробно опишите ситуацию.
Причина
Чаще всего, из-за ошибки при инициализации дискового накопителя. Также проблема может быть связана с невозможностью получить корректный ответ от периферийных устройств, ошибки БИОС или проблем с оперативной памятью. Реже — из-за проблем с материнской платой.
1. Перезагрузка
Система может просто зависнуть при запуске. Пробуем перезагрузить компьютер кнопкой Reset или (если ее нет) удерживая Power, пока компьютер не выключиться.
Иногда, нужно выключить компьютер на некоторое время (минуты 2) и снова его включить.
2. Ждем
В некоторых ситуациях, может выполняться проверка диска или обновление Windows без указания прогресса. В данной ситуации можно просто подождать окончания процесса — он может продолжаться несколько часов.
Необходимо, чтобы загрузка начиналась с того диска, на который установлен загрузчик. Как правило, это тот диск с установленной операционной системой. Если мы не знаем, какой именно это должен быть диск, то пробуем различные варианты.
3. После установки Windows
Если проблема возникла после установки операционной системы Windows, скорее всего, был неправильно установлен загрузчик. Пробуем еще раз переустановить систему, отключив от компьютера все дисковые носители, кроме того, на который будем ставить Windows.
4. Настройка порядка загрузки в БИОС или извлечение накопителей
Если сбились настройки порядка загрузки, компьютер будет пытаться запустить систему с накопителя, на котором ее нет. Это приведет к проблеме с загрузкой.
Заходим в БИОС, переходим в раздел Boot и проверяем порядок загрузки системы. На первом месте должен быть накопитель, на который была установлена операционная система. Также стоит обратить внимание на настройку порядка загрузки дисков — если их несколько, нужно выбрать именно тот, на котором установлен загрузчик.
Еще можно попробовать извлечь из компьютера все лишние накопители (флешки, внешние диски, карты памяти), из-за которых система может пытаться грузиться с неправильного устройства.
5. Проблема с диском
Отключаем все диски и включаем компьютер. Если картина поменяется и появится ошибка «Disk boot failure, Insert system disk and press enter», то значит, проблема точно с диском.
В данном случае можно попробовать:
- Продуть разъемы кабелей и плотно подключить их к диску и материнской плате.
- Заменить сами кабели.
- Протестировать работоспособность диска на другом компьютере. Для этого можно использовать различные утилиты, например, CrystalDiskInfo.
В случае неработоспособности диска, его придется заменить.
6. Сброс настроек БИОС или его перепрошивка
Пробуем сбросить настройки БИОС. Для этого можно в него войти и в разделе Exit применить настройки по умолчанию.
Также можно вытащить батарейку из материнской платы (кабель подачи электропитания должен быть выключен):
Через, минут 10, вставляем обратно батарейку и включаем компьютер.
Также пробуем применить оптимальные настройки — для этого опять заходим в БИОС и находим в разделе Exit пункт «Загрузить оптимальные настройки по умолчанию» (Load Optimal Defaults).
Если сброс настроек не помог, пробуем перепрошить БИОС или обновить его версию.
7. Отключение периферийных устройств
При наличии проблемного устройства, которое не может инициализировать базовая система ввода вывода, компьютер зависнет на начальном окне.
Пробуем отключить все устройства SATA и USB, подключенные к компьютеру (внешние накопители, телефоны, веб-камеры и другое). Оставляем подключенными процессор, память, видеокарту (если используется не встроенная). Теперь подключаем дисковый накопитель с установленной системой и запускаем компьютер. Если система загрузится нормально, подключаем по одному устройства обратно и находим то, из-за которого компьютер не загружается.
8. Отключение питания диска
Выключаем компьютер. Отсоединяем от диска шлейф питания минут на 5 — 10:
Снова включаем компьютер.
9. Удаление драйверов видеокарты
В случае проблем с видеокартой или сбоя работы ее драйвера может возникнуть проблема при загрузке системы. Компьютер дойдет до заставки Windows, после чего зависнет на темном экране.
Для решения проблемы заходим в безопасный режим и удаляем драйвер видеокарты. После загружаем компьютер в обычном режиме. Если система загрузится нормально, обновляем драйвер видеокарты. Если это снова приведет к проблеме с загрузкой, пробуем поставить разные версии драйвера.
10. Проверка оперативной памяти
Проблема может возникнуть из-за проблем с оперативной памятью.
Самый простой способ это проверить — вытащить одну из планок, если их несколько. Также можно проверить модули специальной утилитой, например, Memtest86.
11. Включаем режим Legacy BIOS или UEFI
Старые системы (например, Windows 7), не поддерживают более новые режимы базовой системы ввода вывода (UEFI). Новые версии поддерживают оба режима. Однако, система может загружаться только при том режиме, при котором она была установлена. Таким образом, если настройки БИОС собьются, то загрузка будет невозможна.
В зависимости от версии БИОС, данная настройка имеет свои названия — пробуем найти одну из них и попробовать изменить значение настройки:
- Secure Boot — режим безопасного запуска. Иногда, нужно отключить данную опцию, чтобы можно было настроить остальные.
- Launch CSM — режим совместимости с устаревшими системами.
- UEFI and Legacy / UEFI Only / Legacy Only / Legacy и UEFI Only.
Нам нужно попробовать разные варианты. В некоторых версиях BIOS/UEFI есть опция выбора типа операционной системы — могут быть варианты Windows 8 (7) и Other OS. Для системы, не поддерживающих UEFI выбираем последний вариант.
12. Чистка компьютера и замена термопасты
Полностью разбираем компьютер, чистим его от пыли и грязи. Собираем, включаем и проверяем его загрузку.
Если чистка не помогла, снова разбираем компьютер, снимаем кулер процессора, убираем старый слой термопасты и наносим новый. Проверяем включение и загрузку компьютера.
13. Вздувшиеся конденсаторы на материнской плате
Внимательно осматриваем материнскую плату — на ней не должно быть вздувшихся конденсаторов:
в противном случае, необходимо сдать плату в ремонт или заменить на новую.
14. Перегрев
Проблема также характерна при перегреве дискового накопителя.
Пробуем отключить компьютер и дать ему остынуть в течение 30 минут. Включаем снова.
Для решения вопроса с перегревом, необходимо добавить вентилятор, который будет выдувать воздух из корпуса.
15. Восстановление загрузки системы
В результате системных сбоев могут повредиться программные компоненты, отвечающие за нормальную загрузку Windows. Для их восстановления предусмотрен инструмент восстановления загрузки.
Для этого нам нужна установочная флешка с Windows, которую можно сделать по инструкции Создание загрузочной флешки с Windows LiveCD и возможностью установки операционных систем. После загружаем режим восстановления. И наконец, выбираем автоматическое восстановление загрузки системы.
16. Переустановка системы
Если предыдущие варианты не помогли, пробуем переустановить операционную систему. Желательно, при этом, отключить все дисковые накопители, кроме того, на который необходимо поставить Windows.
Если это тоже не поможет, пробуем установить другую сборку Windows.
С чего начать
1) Как только случилось зависание — обратите внимание на ошибки. Если какие-то окна появились на экране — рекомендую их сфотографировать.
2) Попробуйте нажать Ctrl+Alt+Del для вызова диспетчера задач. Если удалось его открыть — посмотрите, нет ли программ нагружающих ЦП, память, диск, сеть. Если есть — закройте их! Например, в моем случае (на скрине ниже) виновником был Firefox!
Частые «виновники» : uTorrent (и его аналоги), браузеры (Firefox, Chrome и пр.), редакторы видео, игры.

Диспетчер задач Windows — загрузка ЦП 66%
3) Если компьютер не реагирует ни на какие кнопки — попробуйте его перезагрузить (можно просто-напросто зажать кнопку включения на 5-10 сек., пока ПК/ноутбук не перезагрузится).
4) Обратите внимание! Не происходит ли зависание после запуска определенного ПО, или в какое-то конкретное время, или при выполнении каких-то действий. Если сможете подметить этот факт — это может сильно облегчить поиск причины.
5) Обратите внимание! На температуру корпуса вашего компьютера (это относится к ноутбукам, мини-ПК). Если чувствуется, что он горячее обычного (а кулер сильно шумит) — то причиной зависаний может быть перегрев (например, из-за забившегося пылью радиатора). Об этом подробнее ниже.
6) После перезагрузки устройства (пока оно снова не зависло) — попробуйте открыть журнал событий Windows (сочетание Win+R , и команда eventvwr ). В нем иногда можно найти подробности по возникшей проблеме (и быстрее найти причину).

Просмотр событий — журнал Windows
Отсутствие места на системном разделе диска
Следующая распространенная ситуация, когда компьютер начинает зависать — отсутствие места на диске C (или его малое количество). Если на вашем системном диске 1-2 Гб свободного места, то очень часто это может привести именно к такой работе компьютера, с зависаниями в различные моменты.

Если описанное — про вашу систему, то рекомендую к ознакомлению следующие материалы: Как очистить диск от ненужных файлов, Как увеличить диск C за счет диска D.
2 Комментариев к статье “ Компьютер зависает при включении. Почему? ”
Намертво завис ноут после загрузки рабочего стола — это значит кнопки не реагируют. Только мишь бегает. Винда 10. А вы советуете что-то там скачать или нажать… И не только вы — все, как будто сам вопрос никто не читает. Переустановка исключена — много файлов на системном диске. ЧТО ЖЕ делать? Только без стёба над чайниками ответьте, пожалуйста.
Добрый день . Хочу получить совет ( все выше сказанное не подходит) . При включении ПК
( Конфигурация — 4х ядерный проц (INTEL CORE -i5-2500 на 3,30GHz , память 8 G, жесткий диск SSD 160 G ,WIN 7 -64X.
При включении ПК происходит тестирование BIOS — начинает грузиться ОС
появляется рабочий стол , гаджеты и вдруг вижу часы стоят( секундная стрелка стоит ) , вместо курсора кружок ( система не доступна ) и все — приходится нажимать на RESET — снова грузится ОС — выскакивает диалог загрузки — выбираю обычную загрузку — и все ОК. Вчем засада не могу разобраться — жду дельного совета и помощи.
С уважением к Вам — Николай
Добавить комментарий Отменить ответ
Этот сайт использует Akismet для борьбы со спамом. Узнайте, как обрабатываются ваши данные комментариев.
Ошибки оперативной памяти
Так как процесс загрузки Windows, да и любые другие процессы компьютера загружаются в оперативную память, то ее неисправность может повлечь зависание всей системы. Для проверки оперативной памяти воспользуемся программой Memtest86.
Memtest86 выполняет бесконечное количество циклов проверки памяти. Значение Pass показывает сколько циклов прошло. Двух циклов проверки вполне достаточно и если значение Errors = 0, то с оперативкой все впорядке.

ошибки оперативной памяти в Memtest86
Возможно вы знаете еще какие-то причины зависания Windows при загрузке, которые я не упомянул? Пишите комментарии.
Что делать если компьютер завис при включении? Находим решение
Столкнувшись с остановкой или перезагрузкой компьютера во время старта необходимо, прежде всего, выяснить тип проблемы. Если появляються сообщение об ошибке, то можно установить ее вид, поискав в интернете. Но в большинстве случаев приходится просто поочередно перебирать возможные варианты.

Рассмотрим типы проблем, приводящих к зависанию ПК:
Программные ошибки
Наиболее распространенные проблемы связаны с софтом, установленным на компьютере. Начинать поиски всегда стоит с самых простых вариантов. Поэтому необходимо удостовериться в наличие свободного места на жестком диске и при необходимости очистить его.
Воспользоваться для освобождения пространства на винчестере можно встроенными в Windows средствами или специальными утилитами, например, CCleaner. В последнем случае имеется больше возможностей по настройке. Порекомендовать утилиту CCleaner можно и тем, кому необходимо отключить автоматическую загрузку лишних приложений.

Людям, активно использующим глобальную сеть, в обязательном порядке следует проверить все устройства на заражения вирусом. С этого же надо начать, если ОС не стартует совсем. Можно посоветовать использовать для этих целей утилиту CureIt! от компании Доктор Веб или Kaspersky Rescue Disk от Лаборатории Касперского.
Обе утилиты можно запустить со сменных носителей, что позволяет искать инфицированные файлы даже при значительных проблемах. Во избежание повторного заражения рекомендуется устанавливать специальные антивирусы.
Аппаратные проблемы
С аппаратными проблемами приходится сталкиваться значительно реже. Решить их самостоятельно достаточно сложно. Если есть некоторый опыт работы с техникой, то стоит обратить внимание на температуру процессора и видеокарты. Проверив показания датчиков с помощью специального утилит, например, HWMonitor.

В случае если температура превышает 60–70 градусов Цельсия для центрального процессора или 80–90 для видеокарты, то наиболее вероятной причиной неисправности является пыль или неисправность системы охлаждения. Для решения проблемы необходимо удалить пыль, заменить термопасту, проверить работу вентиляторов и крепление радиаторов.
Диагностировать проблемы, связанные с питанием, в домашних условиях и без специальных знаний сложно. Единственно, для их исключения при тестировании можно посоветовать использовать заведомо рабочий блок.
Проблемы с зависанием компьютеров очень часто можно решить самостоятельно, не прибегая к услугам сервисных центров. Это позволяет значительно сэкономить. При этом придется потратить только немного времени. В случае, когда решить проблему не удается в домашних условиях, конечно, придет обращаться в специализированную фирму.
Бывает, что не включается компьютер при запуске, читайте об этом в отдельной статье.
Что делать, если включаем компьютер и он сразу виснет?

Многие пользователи встречаются рано или поздно с проблемой, когда после загрузки операционной системы компьютер виснет.
В основном такая проблема чаще всего встречается у тех пользователей, которые вообще практически не уделяют особого внимания своему компьютеру. Прежде всего, компьютер виснет не от одной причины, мы сейчас рассмотрим и постараемся устранить проблему, от которой компьютер включаем и он сразу виснет.
Для начала, мы уберем основную причину от которой виснет система после того как загрузится. Чтобы снять зависание системы, нам потребуется любым способом сделать перезагрузку компьютера и когда система начнет заново загружаться, жмем клавишу F8, пока у нас не появится список с вариантами загрузки. В этом списке выбираем безопасный режим или (Safe mode). Делается это для того чтобы войти в операционную систему Windows, так как в обыкновенном режиме у нас сразу компьютер зависает.
После выбора безопасного режима, нажимаем ввод и ждем, пока система загрузится. В появившемся диалоговом окне нажимаем ДА, окно появится позже. После загрузки системы клавиатура у нас заработала. Далее заходим в меню Пуск -> Выполнить и в адресной строке пишем (msconfig) и нажимаем Enter. В появившемся окне выбираем вкладку (Автозагрузка). Данная вкладка, содержит строчки, из которых система загружает автоматически те приложения или программы, которые помечены флажком. Если там есть корявая строчка, ее нужно удалить.
Находящиеся там пункты, можно все удалить. Можно оставить только (ctfmon C:Windowssystem32ctfmon.exe).Далее жмем применить, ОК и перезагружаем компьютер. В дальнейшей работе, можно включить нужные вам приложение в автозагрузку. Я лично удаляю все программы, кроме антивирусной, так как в любое время могу запустить любую программу вручную. Поэтому в автозагрузке желательно оставлять действительно необходимые программы или приложения.
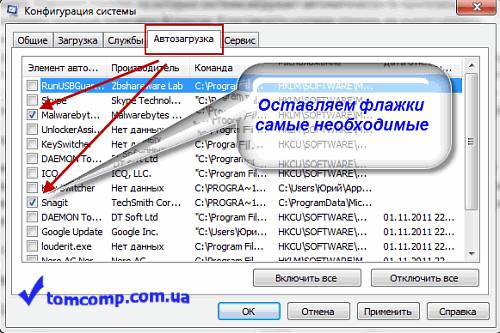
Далее открываем вкладку (Службы) .
Здесь нам нужно снять флажки с остановленных служб. В общем, запускаем самые основные программы, такие как браузер Mozilla, программу Microsoft Office, запустите музыку, видео и смотрим в нашу конфигурацию системы (Службы). Там где службы остановлены, мы должны снять флажки с этих пунктов. Вот к примеру, обратим внимание на службу (Факс). Дело в том что у меня факса нет и я его не использую а служба все равно работает тем самым нагружает физическую память . Вот откуда берутся медленные открытия папок, программ, глюки системы, зависания и тому подобное. Поэтому я советую отключить остановленные службы. Остальные вкладки советую не трогать. Вот пример изображения.
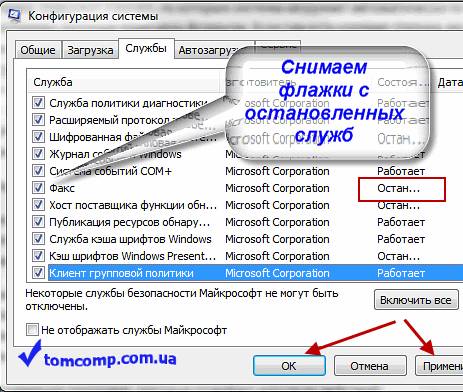
Причиной от того что виснет компьютер, может из за вирусной программы которая блокирует процессы. Прежде всего, нужно установить хорошую антивирусную программу, которую вы можете скачать —
Так же причиной может быть, не очищенный кэш, ошибки в реестре и прочего мусора. Для этого нужно установить пару программ для чистки реестра, ошибок и пр.
Вот название программ, которые подойдут для таких действий:
4. Advanced SystemCare
Еще может быть причиной этой проблемы неполадки на жестком диске. Советую установить программу (Ashampoo HDD Control), чтобы исключить этот вариант. Данная программа анализирует ваш жесткий диск и у нее есть два параметра, которые показывают работоспособность жесткого диска. Если в одном из параметров вам показывает меньше 80%, то пора задуматься о замене диска, так как компьютер виснуть будет постоянно и в один прекрасный момент появится (синий экран смерти).
И напоследок, советую делать точку восстановления системы, когда компьютер работает хорошо. Чтобы без особых проблем, сделать откат системы на прежнюю нормальную работу компьютера. Либо сделать копию с помощью программы Acronis и восстановить систему за 10-15 минут.
Я думаю эта статья, пригодится любому пользователю. Успешного вам восстановления системы.












