Как перенести файлы с ПК на iPhone
Заключение
Ищете простой способ переноса файлов с ПК / Mac на iPhone / iPad в iOS 13/12? В этом посте рекомендуется простой способ переноса музыки, фотографий, видео, контактов, SMS, приложений и т. Д. Между iOS 13/12 и компьютером напрямую.
Есть разные способы передавать файлы с ПК на iPhoneс iPhone на ПК вы можете передавать файлы с ПК на iPhone через Wi-Fi, через iTunes или даже через AirDrop (iOS и Mac), хотя это общий передача с iPhone на ПК Например, некоторые специальные типы файлов не поддерживают передачу, например, AirDrop не поддерживает передачу музыки между iPhone / iPad и компьютером Mac. Если вы передаете файлы iPhone через iTunes, обычно старая библиотека перезаписывается и вы теряете данные, которые у вас были. там до. Когда у вас есть новый iPhone 11, вы можете захотеть наслаждаться новым iPhone 11, например, смотреть фильмы, слушать музыку, читать электронные книги, фотографировать, снимать видео и т. Д. Итак, как вы переносите музыку, видео? и фотографии с ПК на iPhone 11 или другое на устройствах iOS 13 / 12?
Вариант для iTunes версии 11.0 и выше
Сразу стоит заметить, что если Вам нужно перенести и видео файлы на iPhone 4-й или 5-й модели – этот метод тоже подойдет. Итак, сначала нам нужно будет подготовить все необходимые файлы и перенести их в папку на рабочем столе. Папке даем осмысленное имя, под которым она в будущем будет отображаться на телефоне в разделе «Фото». Затем берем шнур USB и подключаем нашем iPhone к компьютеру, после чего откроется iTunes.
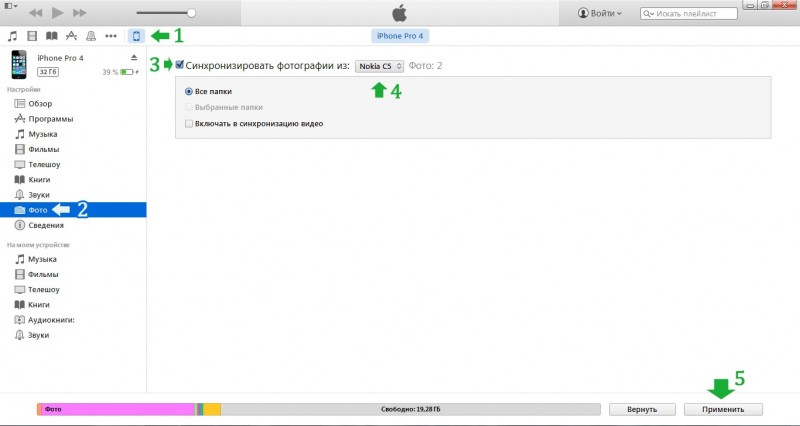
Загрузка фото по шагам
Затем выполняем несколько простых шагов:
- Выбираем наш айфон в верхнем меню iTunes
- Откроется обзорное окно Вашего телефона, где необходимо будет выбрать раздел «Фото»
- В открывшейся вкладке активируем пункт «Синхронизировать фотографии» (если вам все-таки необходимо загрузить и видео, то надо будет добавить галочку «Включать в синхронизацию видео»)
- Теперь необходимо будет найти и выбрать ту самую заветную папку на компьютере, которую мы подготовили изначально (iTunes покажет количество добавляемых файлов для дополнительной сверки)
- Нажимаем «Применить», после чего собственно и запустится процесс синхронизации (загрузки). Дожидаемся его завершения и радуемся – все изображения и видео были записаны на ваш iPhone 4/5.
Скинуть изображения с компьютера при помощи iTunes
При помощи программы iTunes можно сделать синхронизацию ваших файлов и таким образом скинуть на ваш Айфон файлы, находящиеся на компьютере. Каждый раз, когда вы используете синхронизацию устройств при помощи iTunes, все ваши файлы могут обновляться в соответствии с новыми данными, хранящимися на сервисе. Импортировать данные можно следующим образом:
- проверьте используемую версию приложения iTunes – она должна быть последней;
- запустите приложение на персональном компьютере;
- присоедините мобильное устройство к компьютеру при помощи специального шнура USB, который поставляется с устройством в комплекте;
- выберите пиктограмму его в приложении iTunes;
- в приложении на панели инструментов нажмите раздел фотографий;
- в разделе с пунктом «Синхронизировать» необходимо установить галочку, если вы увидите «Функция изображения iCloud активирована», то все ваши файлы уже сохранены и доступны для всех ваших устройств с активированным соответствующим приложением;
- далее вам нужно будет выбрать папку, которая будет служить местом расположения данных, если вы выберите папку, в которой расположены другие папки, то она будет представлена в виде альбома;
- выберите пункт, чтобы синхронизировать нужные альбомы;
- активируйте пункт с учетом видео, чтобы эти файлы были также доступны для других ваших устройств и нажмите «Применить».
При этом важно знать, что файлы видео, которые имеют эффект ускоренного просмотра нужно импортировать через программу «Захват изображения» либо «Фото» в ОС OS X (Yosemite) и более новых версий, в противном случае данные эффекты не будут переданы вместе с файлом. При применении iCloud этот и другие эффекты сохраняются без каких-либо проблем.
Решение 3: передача файлов с OC на iPhone с помощью альтернативного программного обеспечения iTunes
Есть много альтернативных программ iTunes, которые вы можете использовать для передачи файлов на устройства iOS с легкостью.
No.1: передача pCloud
Вы можете бесплатно шифровать файлы и передавать большие файлы размером до 5 ГБ. Это бесплатный сайт для передачи файлов в Интернете, который позволяет пользователям отправлять файлы на iPhone по электронной почте. Как передать: Заполните поля электронных писем получателей и вашего адреса электронной почты. Позже выборочно перетаскивайте файлы. Нажмите «Отправить файлы», чтобы бесплатно передавать файлы в Интернете.

No.2: WeTransfer
WeTransfer поддерживает пользователей для передачи файлов на iPhone до 2 GB за раз. Вы также можете обновить его до WeTransfer Plus, с помощью которого вы можете отправлять до 20GB за один раз и хранить до 100 GB. Но для большинства пользователей базовая версия WeTransfer достаточно для ежедневной передачи файлов.
Как передать файлы iOS: введите адреса электронной почты и получателя. Нажмите «Добавить файлы», чтобы импортировать файлы с ПК. Нажмите «Передача» для отправки файлов по электронной почте.

No.3: TransferNow
TransferNow позволяет пользователям бесплатно отправлять и отправлять большие файлы до 4 GB за передачу. Вы можете передавать файлы через Gmail. Или вы можете создать ссылку для обмена файлами с ПК на iPhone.
Как передать: Хит «Отправить файл (ы) для контактов» для передачи файлов бесплатно на iPhone. Или вы можете использовать ссылку для обмена файлами для передачи файлов между компьютером и iPhone.

No.4: WeSendit
WeSendit — безопасная программа передачи файлов в Интернете. Существует более простой интерфейс для мобильных пользователей. Прежде чем передавать файлы по электронной почте, вам необходимо сначала зарегистрироваться.
Как передать файлы: введите свой адрес электронной почты и адрес электронной почты получателя. Нажмите «Добавить файлы» и запишите сообщения. Нажмите «Отправить» для передачи файлов с ПК.

No.5: TransferXL
TransferXL позволяет пользователям передавать файлы бесплатно до 100 GB. Таким образом, вы можете свободно делиться большими файлами через Интернет. Кроме того, он сообщит вам, загрузили ли другие ваши переданные файлы или нет.
Как перенести данные: нажмите «Добавить файлы», чтобы выбрать файлы, которые вы хотите перенести в Интернете. Выберите способ совместного использования файлов. При необходимости добавьте персонализированное сообщение. коснитесь «Перенос».

No.6: Google Диск
Google Drive — это известный сервер, на котором вы можете передавать и управлять документами и другими файлами через Wi-Fi. Это абсолютно бесплатно для передачи файлов между компьютером и iPhone с помощью Google Диска.
Как передать: Войдите в Google Диск на ПК. Нажмите кнопку «Создать», чтобы загрузить файлы. Перейдите на свой iPhone и откройте Google Диск. Загружайте файлы из облачного хранилища.

No.7: DropSend
DropSend защитит ваши файлы с помощью высокоуровневого шифрования 256 AES. Вы можете отправлять большие файлы до 8GB за раз. Кроме того, вы можете создавать резервные копии всех ваших файлов в Интернете.
Как передать файлы: вам нужно заполнить список адресов электронной почты, темы и сообщения. Нажмите «Выбрать файл», чтобы загрузить все ваши файлы. Нажмите «Отправить файл», чтобы передать файлы бесплатно.

No.8: iMazing
iMazing позволяет пользователям передавать файлы по беспроводной сети или через USB. Нет iCloud или iTunes. И iMazing поддерживает iOS 11 / 12. Вы можете легко сохранять файлы с ПК и iPhone.
Как передать файлы: Запустите iMazing и используйте USB-кабель для подключения iPhone к ПК. Выберите файлы и подождите, пока iMazing скопирует файлы с ПК на iPhone.

В общем, существует три основных типа способов передачи файлов: через USB-кабель, отправку электронной почты и iTunes. Вы можете сравнить размеры файлов и условия Wi-Fi, чтобы решить, какой метод вы должны предпринять. Независимо от того, насколько велики ваши файлы, вы можете легко передавать файлы с помощью вышеупомянутых решений.
Размещено от Лилия Старк в iPhone
Следуйте @Lily Stark
Июль 25, 2018 10: 43
Когда вы получаете новый iPhone, вы можете узнать больше о нескольких методах передачи приложений на новый iPhone.
Если у вас возникли трудности с переносом текстового сообщения с оригинального iPhone на новый iPhone, вы можете узнать более подробную информацию.
Изучите методы переноса фотографий с компьютера на iPhone с помощью этой статьи. Вот основные методы 7, чтобы научить вас.
Когда вы ищете методы для переноса контактов с iPhone на iPad? Вы можете узнать все решения из этой статьи.
Нажмите здесь, чтобы присоединиться к обсуждению и поделиться своими комментариями
Как на айфон скинуть фото с компьютера, минуя iTunes?
• Способ 1 – Облачные хранилища
Облачных хранилищ сегодня существует масса, но, конечно, логичнее всего было бы использовать «родное» облако Apple – iCloud. Как скинуть фото на айфон с его помощью? Следуйте данной инструкции:
1. Зайдите в iCloud через компьютер, воспользовавшись своим уникальным Apple ID — www.icloud.com .
2. Откройте раздел iCloud.Drive [1], кликните на значок папки с плюсом, назовите, как пожелаете появившуюся папку, например, «фото» [2].
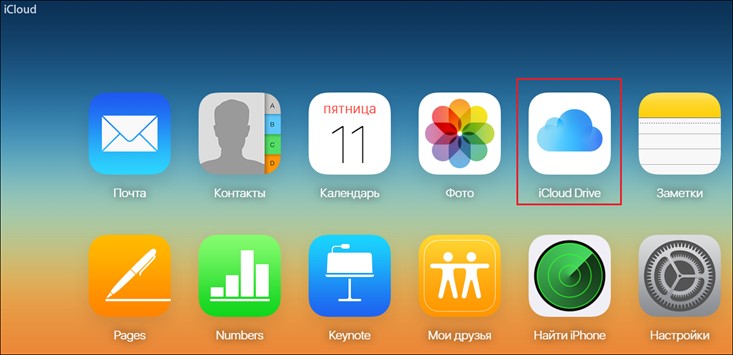
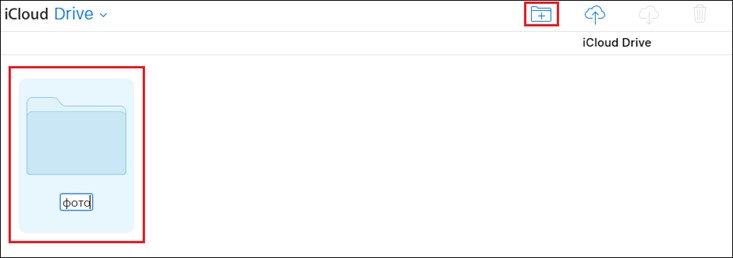
3. Кликните по созданной папке дважды и в нее перетащите любые фото с компьютера.
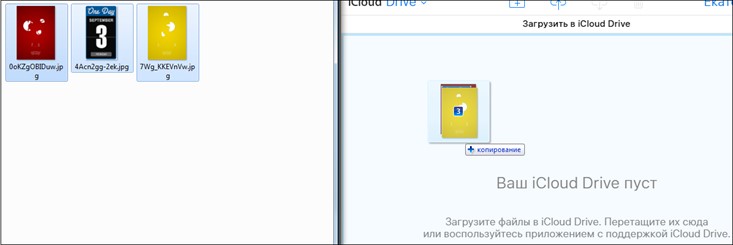
4. Подождите, пока фото загрузятся в папку, возьмите айфон и зайдите в приложение iCloudDrive – оно установлено на вашем айфон по умолчанию.
5. Вы должны увидеть созданную папку, а открыв ее, вы сможете загрузить и сохранить фото на айфон, они появятся в папке «Фотопленка».
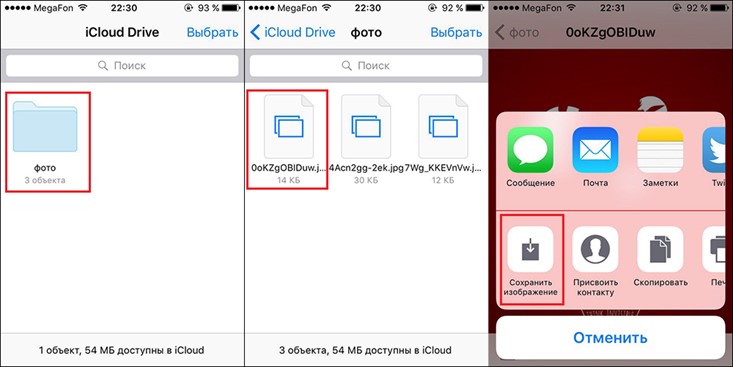
К сожалению, у iCloud есть один весомый недостаток, в нем очень мало бесплатного места, а потому приведем также инструкцию по сбрасыванию фото на айфон с ПК через альтернативное «облако» — Dropbox:
1. Зайдите на официальный сайт Dropbox — www.dropbox.com , зарегистрируйтесь на нем [1] – после регистрации программа автоматически скачается на ваш ПК [2], вам останется только дважды кликнуть по загрузившемуся файлу левой кнопкой мыши и запустится автоматическая установка.
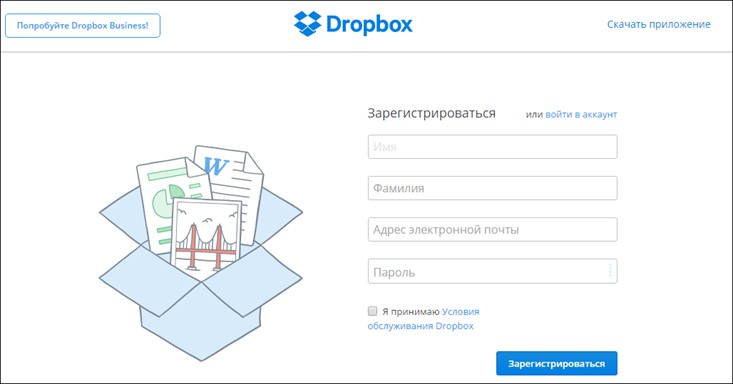
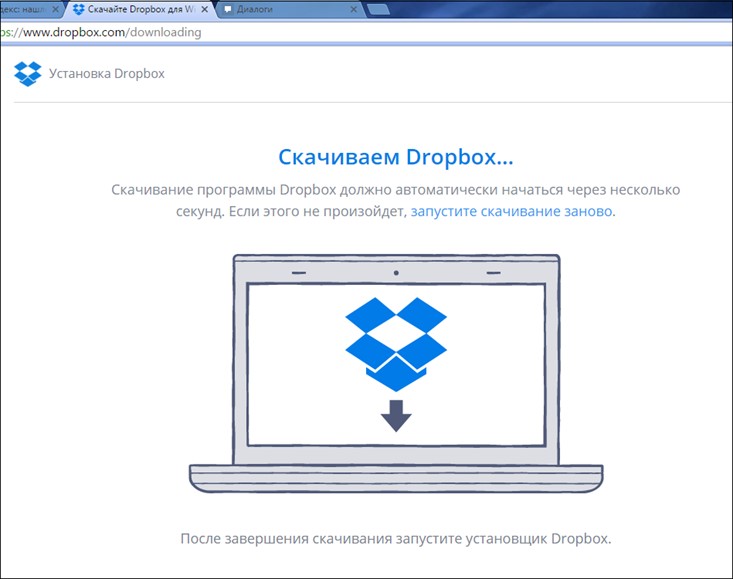
2. Теперь зайдите в почтовый ящик, указанный при регистрации, перейдите по ссылке подтверждения адреса, она автоматически приведет вас в рабочий кабинет Dropbox.
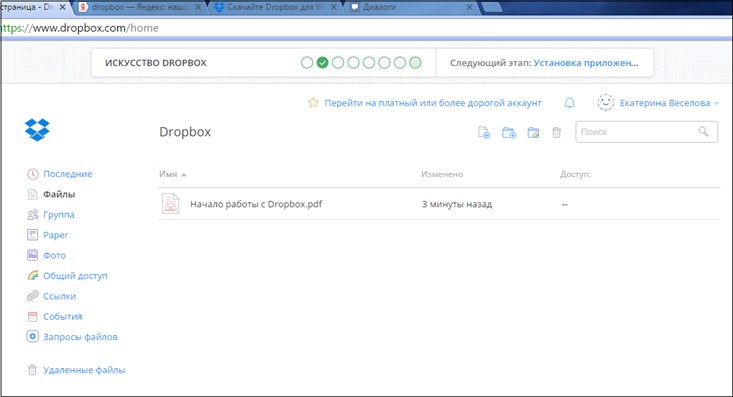
3. Кликните по папке с плюсиком, будет создана новая папка, назовите ее, например, опять же «фото».
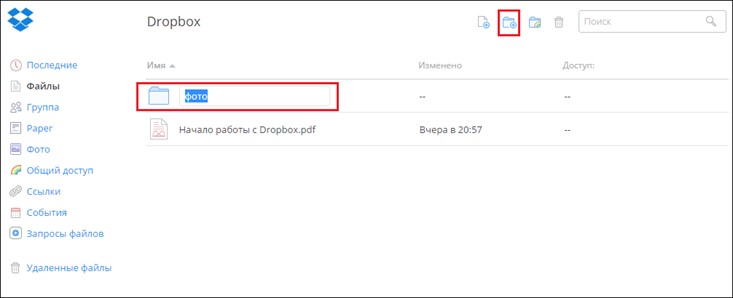
4. Кликните по папке один раз и перетащите в нее нужные фото [1] – кстати, они автоматически окажутся и в папке Dropbox, которая появилась на вашем компьютере после установки программы – не удаляйте их оттуда! [2]
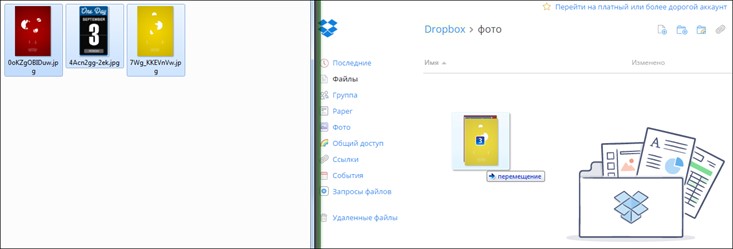
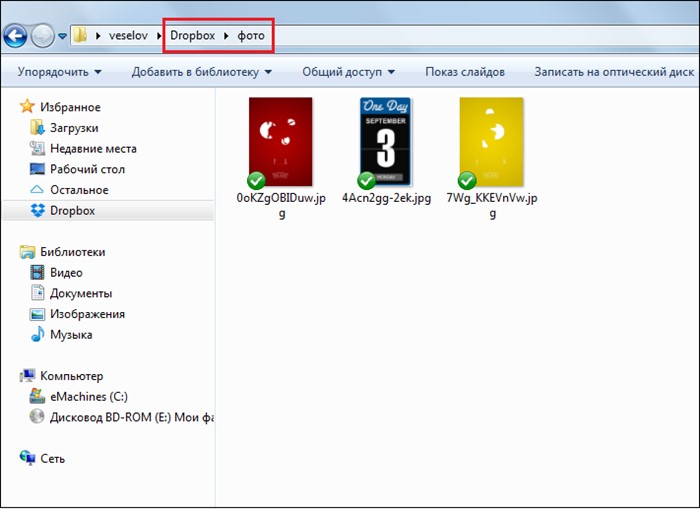
5. Установите Dropbox на айфон через AppStore, зайдите в программу в раздел «Файлы», тут вы обнаружите сброшенные фото.
6. Кликните на фото, нажмите на кнопку со стрелочкой вверх, далее «Сохранить», фото окажется в папке «Фотопленка».
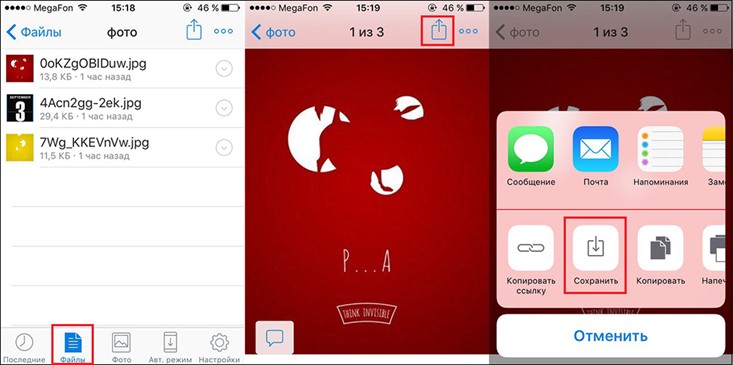
• Способ 2 – Социальные сети, электронная почта
Если у вас нет желания разбираться с работой облачных хранилищ, также как с работой iTunes, предлагаем вам способ из серии «все гениальное – просто». Вы можете воспользоваться социальной сетью или почтой:
1. Скиньте фото с компьютера себе на почту или через сообщения в социальной сети.
2. Зайдите в социальную сеть/почту с айфон и поочередно сохраните фото.
Как перенести фото с iPhone и iPad на компьютер
Шаг 1. Включите синхронизацию фото
Чтобы переносить фотографии с устройства на компьютер и обратно, необходимо сначала включить синхронизацию изображений в iTunes. Если вы вышли из раздела настроек устройства, нажмите иконку с изображением устройства в верхней части окна iTunes. Теперь перейдите на вкладку Фото и в открывшемся окне отметьте флажком пункт Синхронизировать.

Шаг 2.1. Перенесите фото с устройства на компьютер
Убедитесь, что ваше устройство подключено к компьютеру, а программа iTunes запущена. Откройте приложение «Фото» (доступно как на Mac OS, так и на Windows версии 8 и выше) – вы увидите библиотеку изображений, хранящихся на компьютере.
Если вы используете Windows, кликните Импорт в правом верхнем углу. В открывшемся окне выберите все снимки, которые необходимо перенести на компьютер, и нажмите Импортировать выбранные.

Если вы используете Mac, выберите свое устройство на панели слева, отметьте фотографии, которые вы хотите скопировать на компьютер, и нажмите Импортировать выбранные.

Для пользователей Windows 7 и более ранних версий существует альтернативный способ передачи изображений с устройства на ПК. Подключите телефон или планшет с помощью USB-кабеля и в открывшемся окне автозапуска выберите пункт Открыть устройство для просмотра файлов, либо откройте меню Пуск, нажмите Компьютер и в разделе Портативные устройстващелкните по иконке своего устройства. Вы увидите папку с медиафайлами, откуда сможете скопировать нужные изображения в любую папку на компьютере.
Шаг 2.2. Перенесите фото с компьютера на устройство
Если же вы, наоборот, хотите перенести изображения с компьютера в память устройства, убедитесь, что устройство подключено к компьютеру, откройте iTunes и кликните иконку устройства. Перейдите на вкладку Фото и отметьте флажком пункт Синхронизировать в окне справа. Если вы хотите скопировать определенную папку с фотографиями, раскройте список Скопировать фотографии из и нажмите Выбрать папку. Чтобы перенести все изображения с компьютера на телефон, выберите пункт Все фотографии и альбомы. Нажмите Применить.

Обходные варианты переноса фото с ПК на iPhone
Есть и другие способы, как скопировать фото с компьютера на Айфон. Например, использовать альтернативные менеджеры вроде iTools или iFunBox. Рассмотрим оба варианта подробнее.
Копирование при помощи iTools
Достаточно простой способ, как с Айфона скинуть фото на компьютер через USB, предлагает программа iTools. По функциональным возможностям и удобству она во многом обходит iTunes.

Обратите внимание, что для корректной работы приложения перед тем, как загрузить фото с компьютера на Айфон, может потребоваться установка драйвера (он входит в iTunes и также может быть установлен отдельно непосредственно самой программой, правда, потребуется подключение к интернету).
Подключите аппарат шнуром и запустите программу.
Далее откройте вкладку устройства. Из списка в левой части выберите пункт «Фото» (или Photos для англоязычной версии).

Откроется специализированный раздел фотографий. В строчке меню необходимо выбрать пункт «Импорт». Далее остается следовать указаниям программы и выбрать желаемые файлы для копирования на устройство.
Иногда предпочтительнее оказывается другой вариант применения программы:
- Не используйте импорт, а вручную откройте папку DCIM через файловый менеджер (раздел левого меню Проводник или Files).
- Скопируйте (например, при помощи классического перетаскивания) нужные материалы в данную папку.
- Перейдите в каталог PhotoData и удалите находящиеся в нем файлы (только не трогайте подкаталоги и их содержимое!).
В таком случае можно не подготавливать снимки заранее, а выбирать и копировать их из разных папок.
Загрузка с использованием iFunBox
Еще один вариант, как сбросить фотографии с компьютера на Айфон – программа iFunBox. Помимо простоты, она отличается еще и функциональностью, с легкостью работая с iPad/iPod устройствам.

Важно! На специализированных форумах появлялась информация о взломе официального сайта приложения и распространении версии с встроенным вирусом. Поэтому для скачивания установщика используйте источники, которым можно доверять – например, ресурс 4pda.
Алгоритм копирования будет такой:
- Запустите программу.
- Подключите устройство и дождитесь, пока оно корректно определится.
- Перейдите в раздел инструментов (Quicktool Box).
- Нажмите в разделе импортирования файлов и данных на иконку фотографий (Photo Library).
- Следуйте подсказкам программы для копирования.
Как перенести фотографии с ПК на iPhone
Если у Вас нет доступа к Интернету, но есть кабель для передачи данных, Вы можете выбрать один из следующих способов.
Приложение Windows Photos
Благодаря приложению Windows Photos можно легко импортировать фотографии с iPhone на компьютер. Для этого необходимо скачать iTunes и выполнить следующие действия:
- Подключите iPhone к ПК с помощью кабеля для передачи данных .
- Разблокируйте свой iPhone, чтобы компьютер мог его обнаружить. Может быть, Вам потребуется ввести код; если появилось сообщение Доверять этому компьютеру?, нажмите Доверять или Разрешить .
- В поле поиска рядом с меню Пуск введите « photos » и нажмите на приложение.
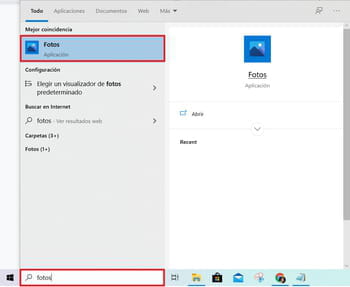
- В окне приложения перейдите в верхний правый угол и выберите Импорт > С устройства USB .

- Теперь Вы увидите фотографии и видео уже на iPhone. Меню в левом верхнем углу позволяет пропустить все элементы или те, которые Вы еще не импортировали. Кроме того, используя параметр Персонализация , Вы можете выбирать фотографии и видео по отдельности или по месяцам. Сделав свой выбор, нажмите синюю кнопку , чтобы перенести их на ПК.
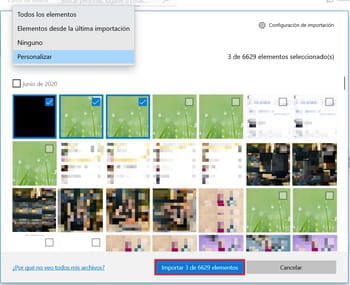
Примечание. Убедитесь, что на iPhone одновременно открыто приложение Фотографии, чтобы Ваш ПК мог сканировать фотографии и видео.
- Изображения будут доступны как в приложении Windows Photos, так и на жестком диске Вашего ПК, в папке в Изображения :
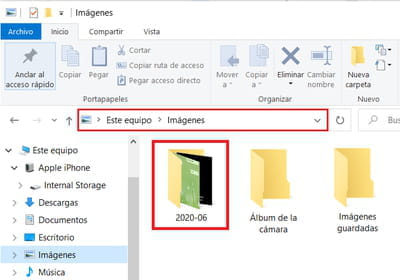
Проводник Windows
Вы можете подключить свой iPhone с помощью USB-кабеля для просмотра фотографий и видео в проводнике Windows, как при открытии файлов с любого USB-устройства. Здесь мы расскажем пошагово, как это сделать.
- Подключите iPhone к компьютеру с помощью кабеля для передачи данных и нажмите Это устройство > Apple iPhone > Внутренняя память > DCIM . Там Вы найдете разные папки, каждая из которых содержит часть Ваших фотографий и видео.
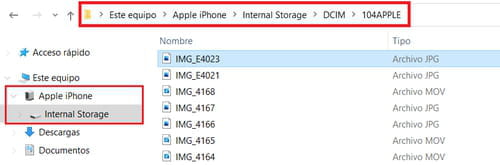
- Затем выберите нужные фотографии и перетащите в папку на жестком диске или просто скопируйте и вставьте их .
Недостаток этого метода заключается в том, что элементы расположены в папках, которые не упорядочены по дате, что может затруднить поиск.
Примечание. Этот метод работает только в одном направлении и не позволяет передавать фотографии с ПК на iPhone.
Передача фотографий с iPhone на компьютер.
При подключении iPhone к компьютеру с помощью usb кабеля в проводнике мой компьютер появляется значок подключенного устройства. Устройство определяется как накопитель. А это значит, что будут доступны такие команды как копировать/вставить. При двойном клике по значку устройства уже откроется значок самого накопителя с информацией о памяти. Дальше идёт стандартная папка DCIM и вложенная в неё папка 100APPLE, в которой и находятся все ваши фото на iPhone. Можно выделить те фото, которые вам нужны и либо Скопировать их, либо Вырезать и потом вставить в нужную папку на компьютере.
На этом все друзья! До новых встреч на страницах проекта.
Если вам понравилась эта статья, то пожалуйста, оцените её и поделитесь ею со своими друзьями на своей странице в социальной сети.












