Как с компьютера перенести фото на айфон: 5 простых способов
Как приятно проводить время с близкими за просмотром семейных фотографий, хранящих самые трепетные моменты. К сожалению, современные тенденции таковы, что основной массив снимков мы храним на ПК или в облачных хранилищах. В нашей статье мы расскажем, как с компьютера перекинуть фото на айфон, чтобы поделиться ими в социальных сетях или распечатать с помощью приложения Mimigram и собрать целый фотоальбом.
Одним из самых простых способов закинуть на айфон фото с компьютера является использование программы iTunes. Все, что от вас потребуется, — открыть раздел «Изображения» на ПК и создать в нем новую папку, куда необходимо перенести нужные фотографии. Далее следует выполнить несколько простых шагов:
- подключить смартфон к компьютеру;
- открыть приложение iTunes и раздел «Фото»
- синхронизировать айфон и ПК;
- выбрать папку с необходимыми фотографиями;
- применить изменения и дождаться окончания процесса копирования
Важно отметить, что, как только вы скачали фото, удалить изображения с iPhone не удастся. Для удаления снимков необходимо убрать синхронизацию в программе iTunes и принять изменения.


- Яндекс.Диск
Использование Яндекс.Диска — прекрасный способ скачать фото с компьютера на айфон. Для скачивания необходимо установить специальную программу на ПК и смартфон. Далее на компьютере требуется открыть Яндекс.Диск, создать новую папку и копировать в нее необходимые снимки из галереи. После этого останется только включить Wi-FI и запустить приложение на телефоне. Здесь вы обнаружите новую папку с фотографиями, которые легко сохранить в память смартфона и загрузить в наше приложение для печати.


- Google Фото
Данный сервис позволяет хранить, редактировать и перекидывать фото с компьютера на айфон. Для переноса снимков необходимо выполнить несколько шагов:
- создать аккаунт в Google;
- установить приложение на ПК и выполнить вход;
- в настройках указать, какие папки с изображениями необходимо загрузить;
- после установки программы на смартфон выполнить вход и сохранить фото.
Преимуществами Google Фото является возможность хранить неограниченное количество фотографий, редактировать их по своему усмотрению, создавать коллажи и делиться снимками в социальных сетях.

- Проводник
Стандартный способ, как скачать фото с компьютера на айфон. Все, что необходимо, присоединить смартфон к ПК с помощью шнура, в разделе «Компьютер» найти необходимое устройство и папку DCIM и перенести в нее копированные из галереи фото.


- Социальная сеть «ВКонтакте»
Данный способ перекинуть с компьютера фото на айфон также довольно прост. Потребуется зайти в социальную сеть с ПК, создать альбом и загрузить туда необходимые снимки. Остается только авторизоваться ВКонтакте с телефона и сохранить изображения. Помните, что, как правило, при скачивании фотографий из социальной сети их качество несколько ухудшается. А это значит, что заказать фотокнигу или фото в рамке в приложении Mimigram не получится. Поэтому рекомендуем использовать данный метод в последнюю очередь.


Вариант для iTunes версии 11.0 и выше
Сразу стоит заметить, что если Вам нужно перенести и видео файлы на iPhone 4-й или 5-й модели – этот метод тоже подойдет. Итак, сначала нам нужно будет подготовить все необходимые файлы и перенести их в папку на рабочем столе. Папке даем осмысленное имя, под которым она в будущем будет отображаться на телефоне в разделе «Фото». Затем берем шнур USB и подключаем нашем iPhone к компьютеру, после чего откроется iTunes.
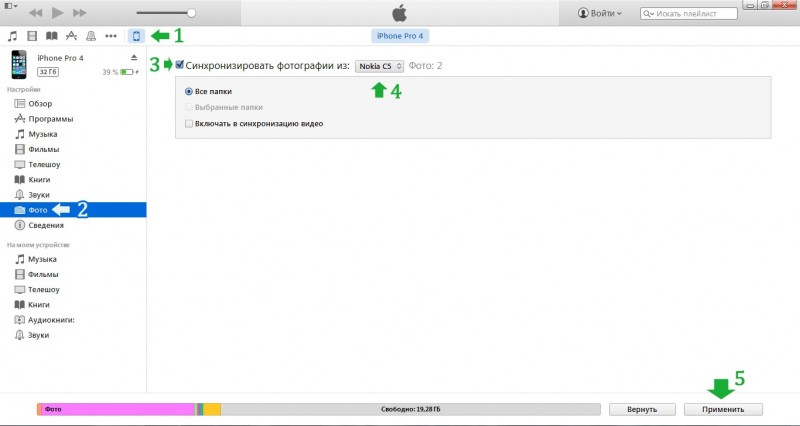
Загрузка фото по шагам
Затем выполняем несколько простых шагов:
- Выбираем наш айфон в верхнем меню iTunes
- Откроется обзорное окно Вашего телефона, где необходимо будет выбрать раздел «Фото»
- В открывшейся вкладке активируем пункт «Синхронизировать фотографии» (если вам все-таки необходимо загрузить и видео, то надо будет добавить галочку «Включать в синхронизацию видео»)
- Теперь необходимо будет найти и выбрать ту самую заветную папку на компьютере, которую мы подготовили изначально (iTunes покажет количество добавляемых файлов для дополнительной сверки)
- Нажимаем «Применить», после чего собственно и запустится процесс синхронизации (загрузки). Дожидаемся его завершения и радуемся – все изображения и видео были записаны на ваш iPhone 4/5.
Как перенести фотографии с Windows на iPhone или iPad
Если вы ранее не синхронизировали свое устройство с iTunes, вы не сможете воспользоваться функцией беспроводной синхронизации c помощью Wi-Fi в iTunes, и потребуется подключить айфон кабелем. Прежде всего, убедитесь, что вы установили последнюю версию iTunes на свой компьютер, чтобы продолжить эту операцию.
- Подключите iPhone или iPad к компьютеру с Windows с помощью оригинального кабеля USB-Lightning (или USB-USB C) и откройте приложение «iTunes» на своем компьютере.
- Нажмите на значок iPhone или iPad, который находится прямо рядом с вкладкой Музыка, как показано на скриншоте ниже.

Перейти на страницу устройства в iTunes

Необходимо включить синхронизацию фото

Выберите папку, где хранятся ваши фотографии
Теперь, если вы перейдете в приложение «Фото» на своем iPhone или iPad, вы сможете получить доступ ко всем фотографиям, которые вы выбрали для синхронизации на своем компьютере.
Если у вас фотографии в формате HEIC, вам может быть полезной статья, чем его открыть.
Впрочем, подключение iPhone или iPad к компьютеру по проводу постепенно уходит в прошлое. Если вы не хотите полагаться на кабель USB-Lightning для передачи контента, вы можете включить синхронизацию по Wi-Fi в iTunes для беспроводной передачи данных. Однако, чтобы это работало, ваш ПК и iPhone / iPad должны быть подключены к одной и той же сети Wi-Fi.
Как скопировать фотографии с компьютера на iPhone с помощью iTunes
Одной из наиболее доступных программ для переноса изображений на iPhone является iTunes. Это официальная утилита компании Apple для работы с различными файлами на компьютере и устройстве iPhone. Она довольна удобна при копировании большого объема фотографий с компьютера. Среди недостатков можно выделить низкую скорость работы, частые синхронизации, необходимость двойного копирования нужных файлов (сначала в саму программу, затем уже на айфон). Тем не менее, эта программа остается достаточно популярной среди пользователей устройств компании Apple. Если данная программа не установлена на Вашем компьютере, загрузить ее можно с официального сайта.
Шаг 1. Подключите Ваш iPhone к компьютеру с помощью USB-кабеля. Запустите на компьютере программу iTunes. Программа может также автоматически запускаться при подключении айфона к компьютеру.
Шаг 2. Нажмите на иконку iPhone на верхней панели отрывшегося окна программы. В левой колонке окна откроется меню с различными вкладками мультимедиа.
Шаг 3. Выберите вкладку «Фото».
Шаг 4. Выберите опцию «Синхронизировать фотографии». Нажмите на кнопку «Изображения».
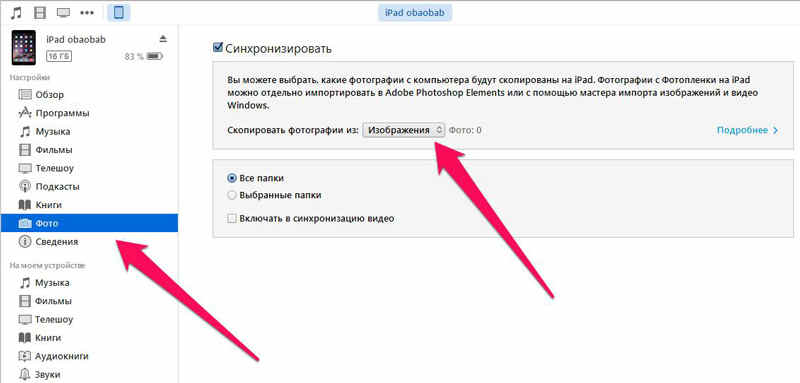
Шаг 5. После появления выпадающей вкладки Вы можете выбрать папку (или подпапку/несколько подпапок), фото из которых необходимо будет загрузить на Ваш iPhone.
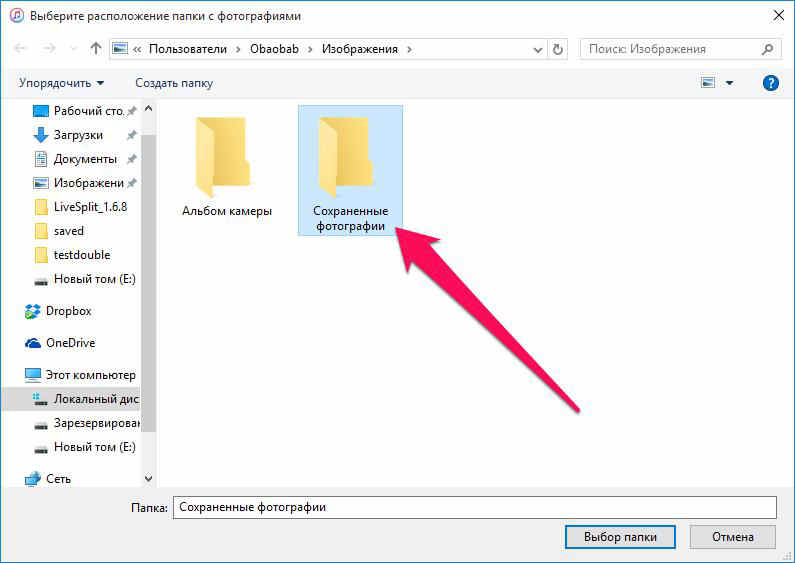
Шаг 6. Выделите нужные фотографии в папке или целую папку (подпапку/несколько подпапок).
Шаг 7. Нажмите кнопку «Применить» и дождитесь завершения процесса копирования изображений на Ваш iPhonе, после чего фотографии будут доступна для просмотра и совершения иных операций на Вашем айфоне.
Как записать фотографии с компьютера на iPhone, iPad или iPod Touch
Благодаря качественному экрану и технологии multitouch просмотр фотографий на iOS-устройствах — огромное удовольствие. В этой инструкции мы расскажем начинающим iOS-пользователям как добавить фотографии с компьютера на iPhone, iPod Touch или iPad. Для этого необходимо будет воспользоваться программой iTunes для Windows или OS X.
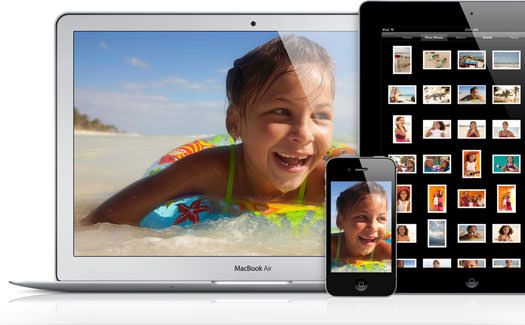
Прежде всего создайте на компьютере папку содержащую фотографии (или отдельные папки с фото), которые необходимо записать на iPhone, iPad или iPod Touch. Подключите iOS-устройство к компьютеру и запустите программу iTunes (скачать программу можно здесь внизу страницы). После этого автоматически произойдет создание резервной копии и синхронизация устройства.
- В правом верхнем углу окна приложения iTunes определится подсоединенное устройство, нажмите на него.
- После этого перейдите во вкладку Фото на странице устройства.

- Отметьте галочкой пункт синхронизировать фотографии из: и в выпадающем меню выберите папку со снимками, которые Вы хотите добавить на свое устройство.
- При необходимости отметьте пункты выбранные папки (позволит Вам выбрать папки для синхронизации, которые находятся внутри основной) и синхронизация видео.
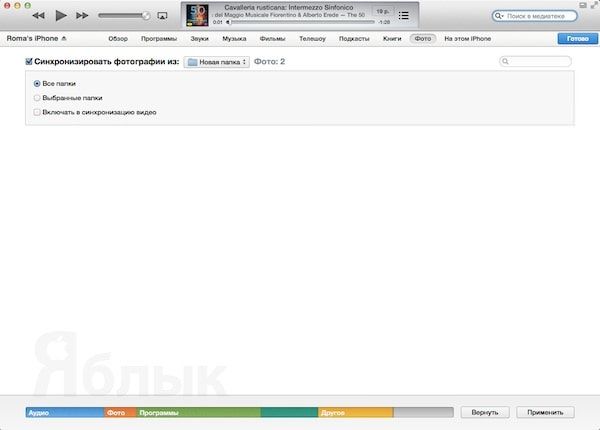
- Нажмите на кнопку Применить в правом нижнем углу экрана и дождитесь завершения синхронизации.
Теперь в программе Фото на Вашем устройстве появится новый альбом с названием синхронизированной папки.
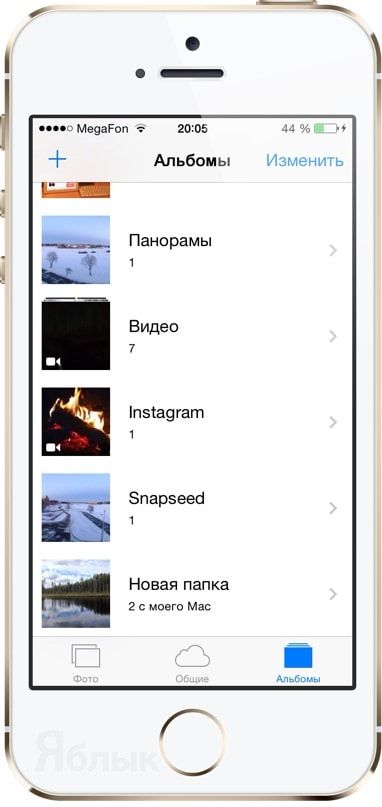
Для того, чтобы удалить некоторые фото или добавить новые, необходимо произвести изменения в самой папке на компьютере и снова синхронизировать устройство с помощью iTunes.
Удаление перенесенного файла с iPhone, iPad или iPod touch
Подключите устройство к компьютеру.
Для подключения устройства можно использовать кабель USB или USB-C, а также подключение к сети Wi-Fi. Для включения синхронизации по сети Wi-Fi см. Синхронизация контента iTunes на ПК с другими устройствами по сети Wi-Fi.

В приложении iTunes на ПК нажмите кнопку устройства в левой верхней части окна iTunes.
Нажмите «Общие файлы».
В списке справа в разделе «Общие файлы» выберите файл, который требуется удалить.
Нажмите клавишу Delete, затем нажмите «Удалить».

Важно! Перед отсоединением устройства от компьютера нажмите кнопку «Извлечь» .









