Как перенести фото с компьютера на айфон
Часто владельцам телефонов iPhone бывает необходимо передать графические изображения или фотографии с компьютера на свой айфон. Такая потребность может возникнуть, если владелец телефона хочет всегда иметь под рукой важные или памятные фото, а также чтобы иметь возможность показать определенные изображения друзьям, родственникам или знакомым. В данной статье мы разберем возможные способы передачи графических изображений и фотографий с компьютера на iPhone.
Программа iCareFone отличается от других подобных себе программ высокой скоростью работы и удобным интерфейсом. Отличительной особенностью утилиты является возможность работы напрямую с подключенным устройством без лишних перемещений файлов, т.е. в качестве обычного файлового менеджера. Данный факт значительно упрощает и ускоряет процедуру перемещения различных файлов между компьютером и айфоном. Утилита предоставляет также возможности резервного копирования и восстановления данных, удаления мусорных файлов, включая кэш, куки и временные файлы приложений, исправления ошибок системы, определения необходимости обновления системы, а также блокировки реклам и баннеров приложений. При этом необходимый нам для перемещения файлов менеджер в Tenorshare iCareFone доступен абсолютно всем пользователям в бесплатном режиме.
Шаг 1. Подключите Ваш iPhone к компьютеру с помощью USB-кабеля. Запустите на компьютере программу iCareFone.

Шаг 2. Выберите вкладку «управление» или нажмите значок фотографии (быстрый доступ) на домашнем интерфейсе .

Шаг 3. Выберите опцию «Импорт», выберите фотографии и нажмите «Открыть». Чтобы передать папки фотографий, выберите «Импорт» > «Выбрать папку», выберите папки и нажмите «ОК».

Внимание
В приложении iCareFone вы можете импортировать форматы изображений ниже: png, jpg, jpeg, heic, mov, mp4, m4v и gif. Для этого вам нужно установить приложение iCareFone на устройство iOS. Откройте его и разрешите доступ к вашим фотографиям.
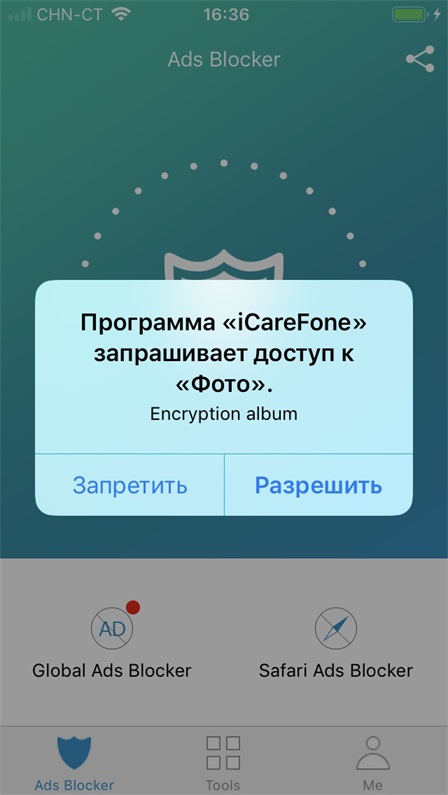
Шаг 4: После переноса вы можете разблокировать свой iPhone и перейти в приложение «Фотографии»
Вариант для iTunes версии 11.0 и выше
Сразу стоит заметить, что если Вам нужно перенести и видео файлы на iPhone 4-й или 5-й модели – этот метод тоже подойдет. Итак, сначала нам нужно будет подготовить все необходимые файлы и перенести их в папку на рабочем столе. Папке даем осмысленное имя, под которым она в будущем будет отображаться на телефоне в разделе «Фото». Затем берем шнур USB и подключаем нашем iPhone к компьютеру, после чего откроется iTunes.
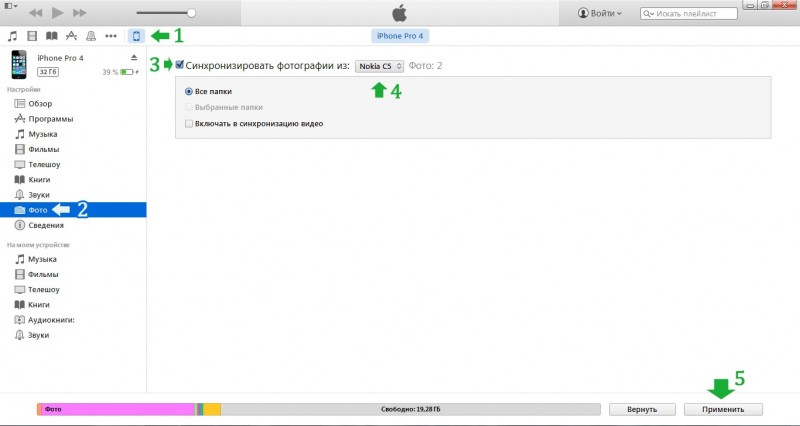
Загрузка фото по шагам
Затем выполняем несколько простых шагов:
- Выбираем наш айфон в верхнем меню iTunes
- Откроется обзорное окно Вашего телефона, где необходимо будет выбрать раздел «Фото»
- В открывшейся вкладке активируем пункт «Синхронизировать фотографии» (если вам все-таки необходимо загрузить и видео, то надо будет добавить галочку «Включать в синхронизацию видео»)
- Теперь необходимо будет найти и выбрать ту самую заветную папку на компьютере, которую мы подготовили изначально (iTunes покажет количество добавляемых файлов для дополнительной сверки)
- Нажимаем «Применить», после чего собственно и запустится процесс синхронизации (загрузки). Дожидаемся его завершения и радуемся – все изображения и видео были записаны на ваш iPhone 4/5.
Видеоинструкция
Как обычно, к любой инструкции прилагаю видео инструкцию)
Вот и все! Я надеюсь моя инструкция Вам помогла и теперь вопросы:
- How Transfer Photos from PC to iPhone?
- Как перенести фото с Windows компьютера на iPhone или iPad?
- Перенос фотографий и видео с компьютера на iPhone, iPad или iPod touch
- Как загрузить фото с компьютера на айфон?
- Как передать файлы с компьютера на iPhone и iPad?
- Как импортировать фотографии с компьютера на телефона iPhone?
Но если у вас остались вопросы, пишите мне их в разделе Задать вопрос , где я постараюсь максимально оперативно помочь Вам.
Как передать книги с компьютера на iPhone или iPad при помощи iTunes
С книгами дело обстоит немного иначе. Мы уже подробно описывали три различных приложения для чтения книг на iPhone и iPad, это iBooks, Bookmate и Айчиталка. Перейдите по соответствующим ссылкам чтобы получить подробную информацию о данном процессе.
Шаг 1. Загрузите и установите последнюю версию iFunBox.
Шаг 2. Откройте программу и подключите iPhone или iPad к компьютеру. Для того чтобы iFunBox мог видеть ваше устройство на компьютере должен быть установлен iTunes.

Шаг 3. Устройство определится в программе и вы сможете скидывать совершенно любые файлы на него, используя iPhone или iPad как флешку.
Шаг 4. Скидывайте файлы, которые нужно «перенести» в папку «Общее хранилище».
Очень удобное решение, которое может выручить в самый ответственный момент. Например, флешки под рукой нет, но нужно скинуть важный файл «весом» в несколько гигабайт. Не по почте же такой отправлять. iPhone или iPad вкупе с iFunBox отлично справляется с данной задачей — файлы не повреждаются и скидываются в целости и сохранности.
Пользователям, которые сделали джейлбрейк своих устройств, повезло больше. Благодаря огромному выбору твиков из Cydia для работы с файловой системой, они могут распаковывать файлы, используя специальные менеджеры, загружать файлы прямиком из Safari и многое другое. Ярким примером такого твика является файловый менеджер iFile. С другими полезными твиками для iPhone, iPad и iPod touch с установленным джейлбрейком вы можете ознакомиться перейдя по этой ссылке.
Часть 1. Как перенести фотографии с компьютера на iPhone без iTunes
Большинство людей могут сначала упомянуть iTunes для синхронизации изображений с компьютера на iPhone, однако им, возможно, придется подумать еще раз, так как iTunes необходимо сначала удалить данные с iPhone, чтобы синхронизировать их с библиотекой. Поэтому вы можете использовать другой способ для копирования фотографий на ваш iPhone без потери данных. Здесь вы можете проверить следующие способы передачи фотографий на iPhone без iTunes.
Способ 1. Перенос фотографий с ПК или компьютера Mac на iPhone самым простым способом
Здесь я хотел бы представить вам бесплатный инструмент следа — FoneTrans чтобы помочь вам легко переносить фотографии с ПК на iPhone.
- Aiseesoft FoneTrans — это профессиональный инструмент синхронизации iPhone для передачи всех типов данных iOS между устройствами iOS, перемещения данных с iPhone на Mac / iTunes и синхронизации данных с Mac на iPhone.
- Синхронизируйте фотографии, музыку, плейлист и т. Д. С iPhone в iTunes напрямую.
- Перенос контактов, календаря, фотографий и т. Д. С iPhone на компьютер (Windows PC и Mac).
- Перенос данных с компьютера на iPhone.
- Совместим с iPhone, iPad и iPod с iOS.
Шаг 1 Загрузите программное обеспечение для версии для Windows или Mac и установите его в соответствии с вашей компьютерной системой. Затем подключите ваш iPhone к компьютеру через USB-кабель и запустите программу.

Шаг 2 Нажмите «Фото» в левой колонке, и вы увидите все папки с фотографиями в средней колонке. Затем перейдите в папку, в которую вы хотите импортировать фотографии, нажмите меню «Добавить» вверху, откройте папку с фотографиями на своем компьютере и выберите фотографии, чтобы начать добавление фотографий с компьютера на iPhone.

Шаг 3 Выберите фотографии, которые вы хотите перенести на ваш iPhone, и нажмите «Открыть», затем фотографии будут синхронизированы с iPhone.
Способ 2: перенести фотографии с компьютера на iPhone через iCloud.com
Вы можете загружать изображения iPhone с Mac или ПК с помощью iCloud в Интернете.
Шаг 1 Включите iCloud Photo Library на вашем iPhone, зайдите на icloud.com и войдите в систему.
Шаг 2 Нажмите Фото и нажмите Загрузить Кнопка в правом верхнем углу, когда все загружается.
Шаг 3 Выберите изображения, которые вы хотите загрузить, и вы увидите панель обработки внизу, чтобы загрузить выбранные фотографии.
Внимание : В настоящее время загрузчик iCloud поддерживает только файлы формата JPG.

Способ 3: перенести фотографии с компьютера на iPhone через облачное хранилище
Вы также можете использовать службу облачного хранилища, такую как Dropbox, OneDrive, Google Drive или другие, в качестве среды передачи для синхронизации фотографий на iPhone.
Шаг 1 Загрузите фотографии, которые вы хотите перенести с вашего ПК или Mac, в один из облачных сервисов с помощью веб-браузера или настольного приложения.
Шаг 2 После загрузки вы можете использовать облачное мобильное приложение для загрузки фотографий обратно на свой iPhone.

Способ 4. Перенос фотографий с компьютера на iPhone через AirDrop.
Если вы пользователь Mac и ваш компьютер Mac поддерживает десантныйЭто был бы простой способ отправить фотографии на iPhone с вашего Mac.
Шаг 1 Нажмите на фотографии, которые вы хотите передать, в окне Finder и нажмите AirDrop в боковом меню.
Шаг 2 Перетащите выбранные фотографии на iPhone в AirDrop. (Убедитесь, что ваш iPhone разблокирован и активен.)
Шаг 3 Нажмите «Принять» на вашем iPhone, чтобы получить выбранные фотографии.

Способ 5: перенести фотографии с Mac на iPhone с помощью фотографий
Если ваш Mac работает под управлением OS X Yosemite или более поздней версии, вы можете использовать Photos for Mac для синхронизации изображений Mac с вашим iPhone.
Шаг 1 Откройте «Фотографии» на своем Mac и нажмите «Фотографии» в левом верхнем углу экрана.
Шаг 2 Выберите «Настройки», выберите «iCloud» и установите флажок «Библиотека фотографий iCloud».
Шаг 3 Вам просто нужно немного подождать, чтобы фотографии вашего Mac синхронизировались с вашими iOS-устройствами.
Внимание : Убедитесь, что на ваших устройствах iOS достаточно места для хранения.

Перенос файлов с помощью других устройств
Можно воспользоваться сторонними устройствами, к примеру, флешкой. Существуют различные flesh-диски, которые имеют дополнительные разъемы для micro-SD. Такая флешка отлично подойдет, чтобы скинуть любые файлы с компьютера на ваш Айфон. Объемы таких устройств ограничиваются только финансовыми средствами пользователя. С их помощью можно передавать любые объемы данных. Иногда в комплекте к подобным аксессуарам идет вспомогательное ПО, которое помогает работать на устройствах, не имеющих тех или иных технологий.
При помощи специальных утилит можно скинуть фото при помощи одного лишь USB-кабеля. Для этого нужна программа JailBreak, а также файловый менеджер. Далее нужно подключиться к компьютеру при помощи шнура, зайти в менеджер на компьютере и найти путь /var/mobile/media/DCIM/100APPLE. Здесь будут находится ваши файлы. Выберите их, скопируйте и переместите в удобное для вас место.









