Как подключить принтер к ноутбуку или компьютеру без диска или если нет дисковода
Есть несколько ситуаций, когда пользователь не может воспользоваться диском с драйверами на принтер. Компакт-диска может не быть вовсе после покупки, носитель был поврежден или утерян за длительное время, либо в ноутбуке нет дисковода. В каждом случае, несмотря на проблему, получится выполнить подключение и добавление принтера в систему Windows.
Но перед тем как установить принтер на компьютер без установочного диска на Windows 7 или 10, все равно потребуется заполучить драйвер одним из возможных способов. Иначе печатающее устройство может не отобразиться в списке устройств, будет считаться неопознанным, да и вообще не будет печатать документы с компьютера.
Версия операционной системы не играет большой роли, все шаги практически один в один. Принцип остается одинаковым, отличается только интерфейс и, немного, названия настроек.
Есть три варианта обновления драйвера принтера HP Deskjet 3050:
- Обновите драйвер принтера с помощью диспетчера устройств
- Обновите драйвер принтера вручную
- Обновите драйвер принтера автоматически
Для обновления драйвера можно использовать диспетчер устройств. Для этого:
1) нажмите клавишу с логотипом Windows и R на на клавиатуре, чтобы вызвать окно Выполнить .
2) Введите « devmgmt.msc «, Затем нажмите Enter на клавиатуре.

3) Дважды щелкните Очереди печати . Щелкните правой кнопкой мыши Принтер HP Deskjet 3050 , затем щелкните Обновить драйвер .

4) Нажмите Автоматический поиск обновленного программного обеспечения драйвера .

5) Подождите, пока система, чтобы обновить драйвер для вас.
Анализ конкуренции: дешевле, дороже, в яблочко!

Панель управления мфу
Главный конкурент нашего героя — это, конечно же, HP Deskjet 3050А. В предыдущем разделе мы уже говорили, что новинка от своего предшественника далеко не убежала: возможности практически те же, да и разница в цене минимальна. Так что весомыми аргументами в свою пользу не располагает ни один, ни второй. Хотя тем, кого активно интересует возможность отправлять документы на печать посредством электронной почты, можно не раздумывая доставать из кармана еще 150 рублей и сообщать продавцу о твердом намерении купить «вот этот, который с буквой «А». Доплата, согласитесь, незначительная.
Ежели вы не стремитесь непременно стать обладателем МФУ, оснащенного модулем беспроводной связи, то почему бы не сэкономить несколько сотен, остановив свой выбор на HP Deskjet 2050A или же HP Deskjet 1050A ? Кстати, вопреки логике, второй стоит больше, чем первый: 2000 рублей против 1900. А поскольку технические характеристики этих моделей идентичны, единственное тому разумное объяснение — это то, что извечное желание российских дельцов заработать побольше распределилось между этими аппаратами неравномерно.
Если же вы планируете печатать в основном фотографии, то следует обратить внимание на HP Deskjet 3070A (2750 рублей) или же HP Photosmart B110b (4150 рублей). Главная причина более высоких цен — четырехкартриджная печатная система (HP 178).
Epson вот так чтоб взять и выставить прямого конкурента не может. А из тех аппаратов, что разместились по соседству с этим сегментом, стоит упомянуть разве что Epson Stylus SX125 или Epson Stylus SX130 (разницы, честно говоря, нет). За свои деньги (около 2000 рублей) это вполне неплохие аппараты, между прочим, оснащенные раздельными картриджами. Но какими-нибудь дополнительными полезностями (ЖК-дисплей, Wi-Fi) они похвастать не могут. Однако есть и более существенный недостаток: бюджетные аппараты производства Epson до неприличия медлительны.
А вот оснащенные дополнительным функционалом аппараты от Epson стоят куда больше: сравнительно недорогие Epson Stylus SX420W, Epson Stylus SX425W, Epson Stylus SX430W, Epson Stylus SX435W и компания обойдутся покупателю в пределах 3500 рублей каждый. Разница с американскими «коллегами» необоснованно велика.
Итак, прямой конкурент у нашего героя имеется один — его ближайший родственник 3050А. А еще почти за те же деньги можно приобрести неплохое фотографическое МФУ 3070А. Остальные конкуренты в эту нишу не вписываются: иные возможности, иные цены.
Как подключить принтер к ноутбуку через Wi-Fi?
Многие современные принтеры можно подсоединить к компьютеру через сеть Wi-Fi. Перед установкой подобного устройства нужно убедиться, что на нем включена и доступна функция беспроводного подключения. Узнать это позволяет кнопка с соответствующим значком. На большинстве моделей оргтехники она подсвечивается синим цветом, если подключение функционирует корректно. Также для работы с беспроводным принтером обязательно наличие доступа к Интернету. Проверив подключение, пользователю следует добавить принтер в систему для последующей настройки:
- ВWindows 10 (алгоритм такой же, как с проводным устройством печати):
- Если система не идентифицирует оргтехнику автоматически, открыть «Пуск», перейти к «Параметрам», в разделе «Устройства» выбрать «Принтеры и сканеры».
- Нажать на кнопку «Добавить».
- Если устройство не найдено, кликнуть «Необходимый принтер отсутствует в списке» для перехода к ручной настройке.
- Войти в меню «Пуск», открыть «Устройства и принтеры».
- Нажать «Установка принтера».
- Выбрать вариант «Добавить сетевой, беспроводной или Bluetooth-принтер».
- Найти нужную модель в списке, предложенном системой, и нажать «Далее».
- Подтвердить установку драйверов.
- Следовать инструкциям мастера установки до успешного окончания процесса.
Совет: если вы испытываете трудности при работе со сканером, узнайте, как сканировать документ на компьютер.
Сбой настроек
Проверьте, какое оборудование используется для печати по умолчанию. Для этого перейдите в панель управления, затем в «Оборудование и звук» – «Просмотр устройств и принтеров». Кликните на иконку принтера правой кнопкой и выберите опцию «Использовать по умолчанию». В некоторых случаях этого оказывается достаточно, чтобы устройство стало работать правильно.

Если проблема не решилась, кликните дважды на иконку оборудования, в открывшемся окне выберите вкладку «Принтер» и уберите галочки в пунктах «Приостановить печать» и «Работать автономно». Также нажмите на «Очистить очередь печати».

Если и это не помогло, перейдите в панель управления, выберите в меню «Просмотр» пункт «Мелкие значки», перейдите на вкладку «Администрирование» и откройте «Службы». В появившемся окне нужно найти службу «Диспетчер печати» и установить автоматический тип запуска.

Если служба остановлена, нажмите также на кнопку «Запустить», а затем отправьте на печать тестовую страницу.
HP Deskjet 3050A driver download

The HP Deskjet 3050A has a product identifier of CR231C as an all in one printer. The connectivity options include the standard USB port and a wireless network. HP Deskjet 3050A driver is compatible with Windows OS versions 7, 8, 10, Vista, and XP as well as Mac OS versions. The supported Mac OS versions include Mac OS X v10.5, v10.6, v10.7, v10.8 mountain lion, and v10.9 Mavericks.
HP Deskjet 3050A e-All-in-One cartridges
HP61 Black Ink Cartridge (
190 pages), HP 61 Tri-color Ink Cartridge Cartridge (
HP Deskjet 3050A driver Supported Windows Operating Systems
Supported OS: Windows 10 32-bit, Windows 10 64-bit, Windows 8.1 32-bit, Windows 8.1 64-bit, Windows 8 32-bit, Windows 8 64-bit, Windows 7 32-bit, Windows 7 64-bit, Windows Vista 32-bit, Windows Vista 64-bit, Windows XP 32-bit Filename Size Full Feature Drivers and Software for windows.exe 54.72 MB Download Basic Driver for Windows XP Vista 7 8 8.1 and 10 32 bit.exe 20.73 MB Download Basic Driver for Windows Vista 7 8 8.1 and 10 64 bit.exe 22.28 MB Download HP Deskjet 3050A driver Supported Mac Operating Systems
Supported OS: Mac OS X Mountain Lion 10.8.x, Mac OS X Lion 10.7.x, Mac OS X Snow Leopard 10.6.x, Mac OS X Leopard 10.5.x Filename Size Full Feature Drivers and Software for Mac OS X 10.6 to 10.8.dmg 144.52 MB Download Full Feature Drivers and Software for Mac OS X 10.5.dmg 97.17 MB Download Specifications
This printer has a height of 6.14 inches, a width of 16.81 inches, and a depth of 12.05 inches. It also weighs 3.6 kg, which is equivalent to 7.94 lbs. The two ink cartridge types are for black and tri-color (cyan, magenta, and yellow). When any of the cartridges run out, the replacement options include HP 61, HP 301, HP 122, HP 802.
The input tray of this model can hold up to 50 sheets of plain paper with an average weight of 20 lbs. However, the output tray can only hold 30 sheets of 20 pounds of average weight, as well. The supported paper types include plain, index cards, photo paper, envelopes, as well as other brands. In terms of the paper sizes, the models include cabinet, mutsugiri, ofuku hagaki, legal, executive, and statement. The power component of the printer can take a voltage range between 200 and 240 volts at 50/60 Hz frequency.
The rates of this printer vary according to the complexity of the document and the model of the printer. At the same time, the print method is a drop on demand thermal inkjet technology and HP PCL3 GUI language. The copy specifications include digital image processing and varying speeds. Scanning specifications include a resolution of up to 1200 x 1200 optical PPI. Also, the color depth is 24-bit and 8-bit grayscale and a twain-compliant software interface. Download HP Deskjet 3050A e-All-in-One Printer driver from HP website
80-конечная звезда #
Восьмидесяти конечная звезда – это ещё один тест на качество прорисовки мелких деталей.
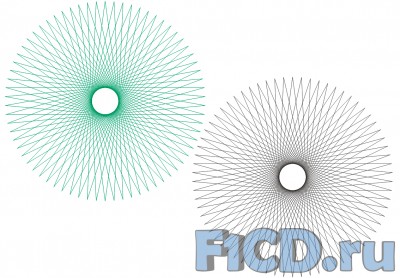
Рёбра векторной звезды многократно пересекаются друг с другом, образуя ближе к середине всё более и более плотную сетку. Максимально качественно и детально отрисовать такую сетку и нужно принтеру. С этим заданием HP DeskJet 3050 справился весьма достойно.
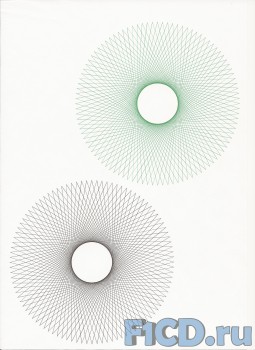
Кстати, время печати этого теста в максимальном качестве на обычной бумаге составило 60 секунд
Установка драйверов
Операционные системы Windows самостоятельно устанавливают драйверы из встроенной базы данных без участия пользователя в этом процессе. Если этого не произойдет, вам придется установить программное обеспечение вручную. Это можно сделать несколькими способами.

- Используем установочный диск. Любая полиграфическая техника, независимо от производителя, дополняется таким диском. Вставьте этот диск в «CD-ROM» и дождитесь запуска программы установки. Затем следуйте инструкциям мастера установки. Если ваш принтер старый или вы просто не можете найти диск, воспользуйтесь одним из следующих способов.
- Загрузите необходимый пакет файлов с сайта производителя устройства. На официальном портале бренда вашего принтера перейдите в раздел драйверов или загрузок. Найдите свою модель по названию и скачайте необходимые файлы для версии и «бит» вашей операционной системы.
- Ищем в базе Windows. Откройте раздел «Устройства и принтеры» через панель управления. Нажмите кнопку «Добавить принтер» в верхнем меню».
Определение ИД принтера
Каждому устройству, которое подключается к компьютеру, принадлежит уникальный идентификационный код. Если вы знаете ID оборудования, то вы без проблем скачаете нужный вам драйвер. Если выше описанные инструкции вам не помогли, и вы не разобрались, как установить принтер без диска, необходимо узнать его идентификационный код. Этот вариант я рекомендую использовать в самых крайних случаях, а если вы скачали драйвера с официального сайта, то этот вариант можете пропустить.
Итак, чтобы узнать ID:
1. Нажмите правой кнопкой мыши на компьютер и выберите «Свойства», далее слева нажмите «Диспетчер устройств»;

2. В открывшемся окне, найдите свой принтер. Правой кнопкой мыши щелкните по нужной строке и в появившемся меню, нажмите на «Свойства»;

3. Откроется диалоговое окно, где необходимо перейти во вкладку «Сведения». Далее в строке «Свойство» выберите пункт «ИД оборудования».

4. В окне ниже появится значение, которое и будет идентификационным кодом принтера (если значений будет несколько, то выбрать необходимо первое);
5. Скопируйте идентификатор. Перейдите на официальный сайт производителя вашего принтера и введите в поиск скопированный идентификационный номер. Также можете воспользоваться поисковыми системами, чтобы найти нужный вам драйвер используя ИД оборудования. Но не забывает, что на нашем сайте есть все драйвера для существующих принтеров. Остается только загрузить найденный драйвер.
Помните, что скачивать драйвера необходимо только с официальных ресурсов. Это абсолютно бесплатно и максимально безопасно.
Adblock
detector












